Comment faire quand iTunes ne synchronise pas la musique, la vidéo et les applications avec iPhone, iPad et iPod ?
- Accueil
- Astuces
- Réparation d'iOS
- Comment faire quand iTunes ne synchronise pas la musique, la vidéo et les applications avec iPhone, iPad et iPod ?
Résumé
Vous pouvez utiliser iTunes pour synchroniser la musique, la vidéo, les applications et d’autres fichiers vers iPhone, iPad et iPod. Par ailleurs, iTunes permet de synchroniser ces fichiers de l’appareil vers l’ordinateur. La fonction de synchronisation d’iTunes facilite beaucoup le transfert de données parmi de divers appareils. Néanmoins, pendant l’utilisation d’iTunes, on rencontre parfois la synchronisation échouée. Découvrez dans cet article les solutions pour le problème que iTunes ne synchronise pas.
- Comment faire pour le code d’erreur inconnue 54 lors de la synchronisation d’iTunes ?
- ◆ Solution 1 : Redémarrer l’ordinateur, iPhone, iPad et iPod
- ◆ Solution 2 : Mettre à jour iTunes et le système iOS
- ◆ Solution 3 : Décocher la case « Lecture seule »
- ◆ Solution 4 : Gérer les fichiers média dans la bibliothèque iTunes
- ◆ Solution 5 : Synchroniser moins de fichiers chaque fois
- Comment faire pour d’autres problèmes de synchronisation d’iTunes ?
- ◆ Méthodes simples pour vérifier le problème
- ◆ Solution 1 : Changer le câble de données et l’interface USB
- ◆ Solution 2 : Autoriser à nouveau iTunes sur l’ordinateurs
- ◆ Solution 3 : Régler l’espace de stockage insuffisant
- ◆ Solution 4 : Désactiver la fonction Apple Music
- ◆ Solution 5 : Synchroniser les fichiers en WiFi
- ◆ Solution 6 : Vérifier si les fichiers ou la musique sont bien sélectionnés
- ◆ Solution 7 : Annuler et resélectionner « Synchroniser la musique »
- ◆ Solution 8 : Synchroniser manuellement à iPhone et iPad
- ◆ Solution 9 : Mettre à jour les pilotes
Qu’est-ce que iTunes ?
La fonction la plus utilisée sur iTunes est la synchronisation des appareils. Après la connexion de l’appareil iOS à l’ordinateur, iTunes synchronise automatiquement les fichiers, ce qui achève la synchronisation entre iTunes et les appareils iOS.
● Les albums, la musique, la playlist, les films, les séries télévisées, les podcasts et les livres audio.
● Les photos et les vidéos.
● Les contacts et les calendriers.
*Les fonctions d’iTunes peuvent être différentes pour des pays et des zones différents.
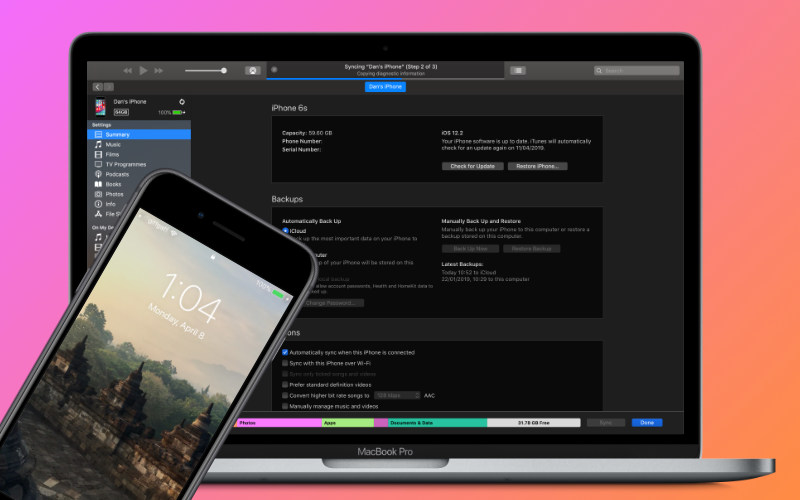

Supprimer le mot de passe Effacer le mot de passe de verrouillage même si l’appareil ne se démarre pas.
Régler les erreurs du système iOS iPhone et iPad se bloquent en mode de réinitialisation, de DFU, de redémarrage, etc.
Réinitialiser à l’état d’usine Remettre l’appareil à l’état d’origine en un clic au cas où l’appareil ne se démarre pas normalement.
Fonctionner sous Tout modèle d’iPhone, iPad et iPod Touch.
Compatible avec Les dernières versions du système iOS.
Supprimer le mot de passe Effacer le mot de passe de verrouillage en un clic
Régler les erreurs du système iOS iPhone et iPad se bloquent en mode de réinitialisation, de DFU, de redémarrage, etc.
Compatible avec Les dernières versions du système iOS et tout modèle d'appareil iOS.
TéléchargerTéléchargerTéléchargerDéjà 800 personnes l'ont téléchargé !Comment faire pour le code d’erreur inconnue 54 lors de la synchronisation d’iTunes ?
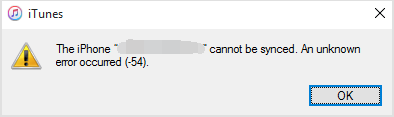
● La version d’iTunes est trop ancienne.
● Les fichiers du programme iTunes sont supprimés à cause de l’attaque des virus ou des erreurs humaines.
● Les fichiers du système Windows sont endommagés à cause des virus, des logiciels malveillants ou des erreurs humaines.
● Le logiciel iTunes n’est pas correctement téléchargé. Il se peut que le téléchargement soit endommagé ou que l’installation soit incomplète.
● Les fichiers média dans iTunes (les photos, les vidéos, les fichiers audio, etc) ne sont pas intégrés.
● Vous synchronisez trop de fichiers une fois.
● Les fichiers en lecture seule ne peuvent pas être synchronisés.
Solution 1 : Redémarrer l’ordinateur, iPhone, iPad et iPod
Solution 2 : Mettre à jour iTunes et le système iOS
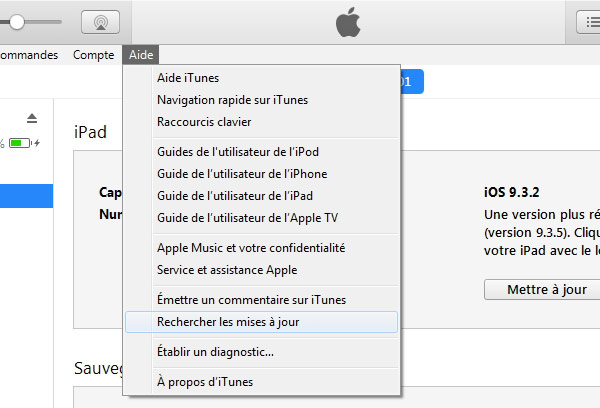
Sur l’ordinateur Mac, lancez App Store et cliquez sur « Mises à jour » en haut de la fenêtre.
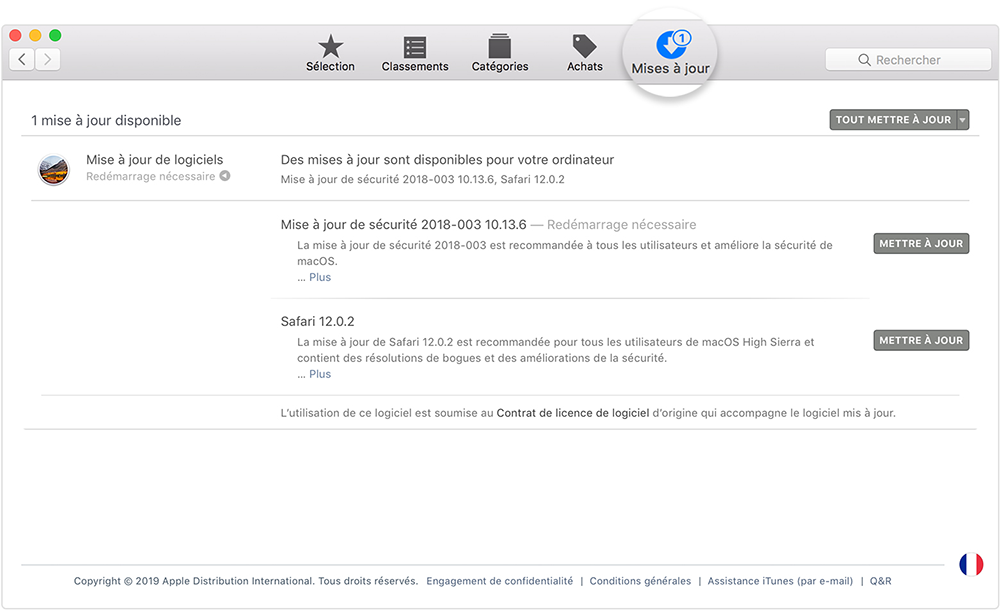

Supprimer le mot de passe Effacer le mot de passe de verrouillage même si l’appareil ne se démarre pas.
Régler les erreurs du système iOS iPhone et iPad se bloquent en mode de réinitialisation, de DFU, de redémarrage, etc.
Réinitialiser à l’état d’usine Remettre l’appareil à l’état d’origine en un clic au cas où l’appareil ne se démarre pas normalement.
Fonctionner sous Tout modèle d’iPhone, iPad et iPod Touch.
Compatible avec Les dernières versions du système iOS.
Supprimer le mot de passe Effacer le mot de passe de verrouillage en un clic
Régler les erreurs du système iOS iPhone et iPad se bloquent en mode de réinitialisation, de DFU, de redémarrage, etc.
Compatible avec Les dernières versions du système iOS et tout modèle d'appareil iOS.
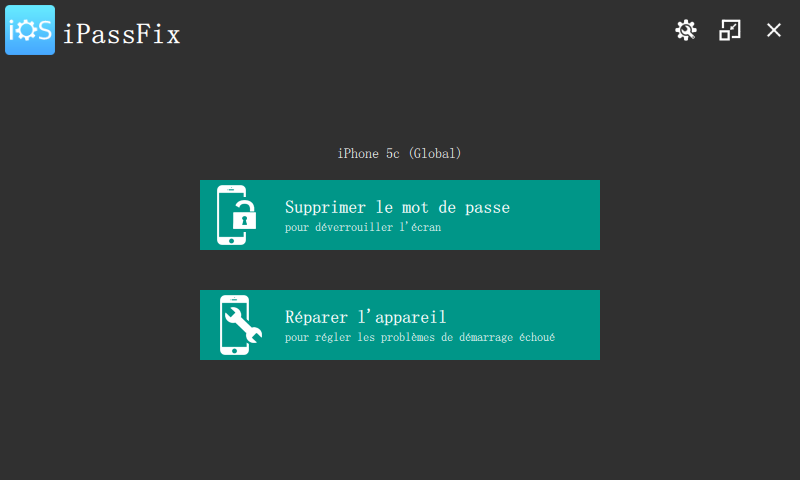
2. Dans l’option « Version », sélectionnez la dernière version iOS. Et après, cliquez sur le bouton « Réparer » pour télécharger le firmware PSW ou charger manuellement le firmware.
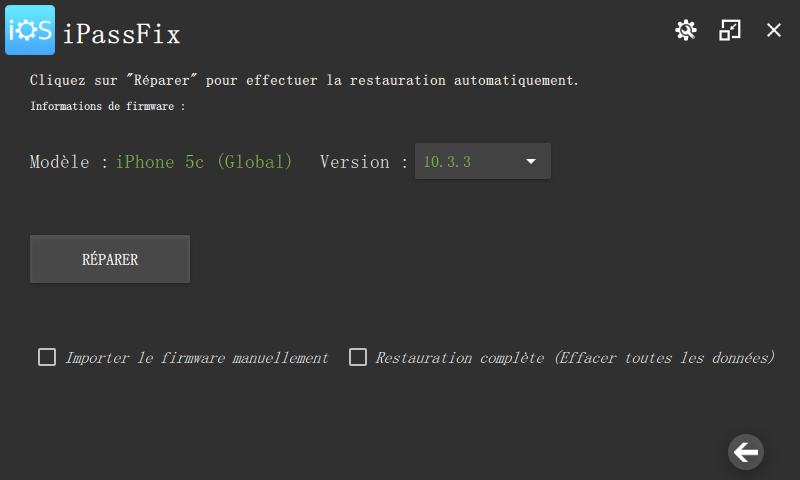
3. Une fois le firmware iOS installé, vous pouvez déconnecter votre iPhone, iPad et iPod depuis votre ordinateur.
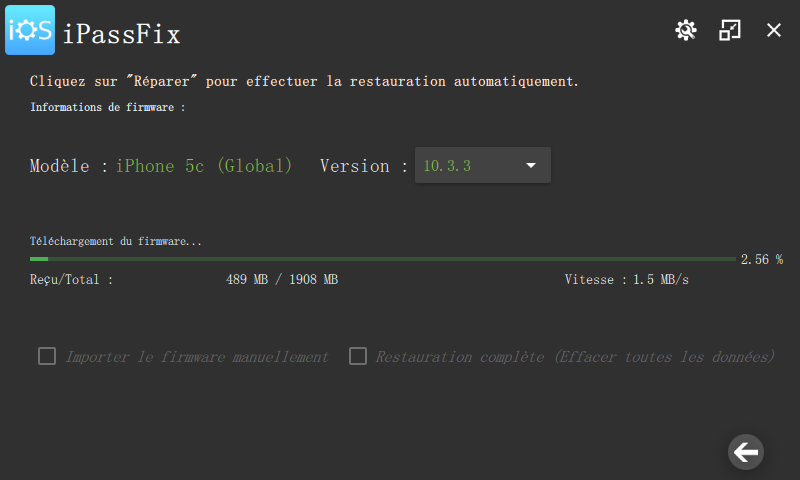
Solution 3 : Décocher la case « Lecture seule »
1. Appuyez sur les touches Windows et E pour ouvrir le « Gestionnaire de ressources de fichiers » .
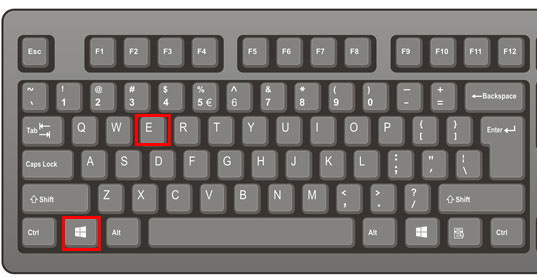
2. Ouvrez le dossier « Musique » sous « Ce PC ». Vous pouvez vérifier le dossier iTunes dans ce dossier.
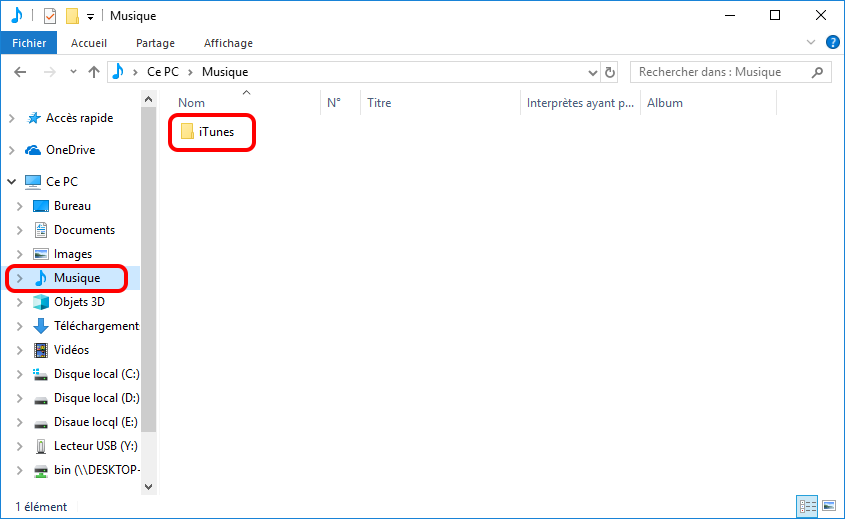
3. Cliquez avec le bouton droit sur le dossier iTunes et sélectionnez « Propriétés ». Décochez la case « Lecture seule ». Cliquez enfin sur le bouton « OK » pour enregistrer les paramètres.
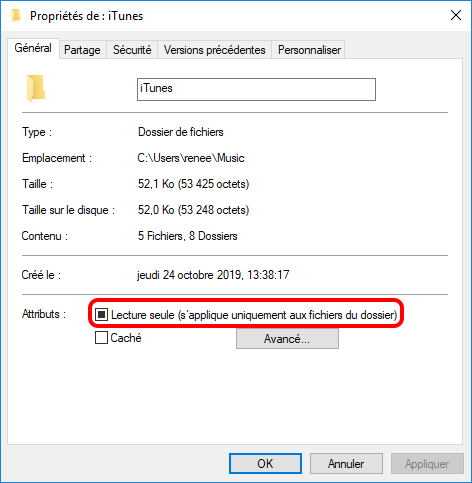
4. Dans la fenêtre affichée, cochez la case « Appliquer les modifications à ce dossier, aux sous-dossiers et aux fichiers ».
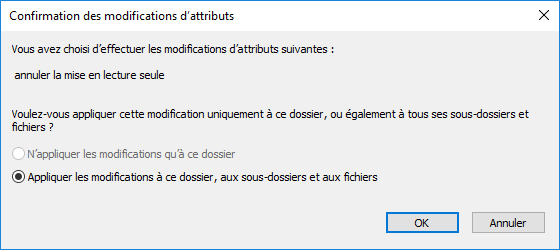
Solution 4 : Gérer les fichiers média dans la bibliothèque iTunes
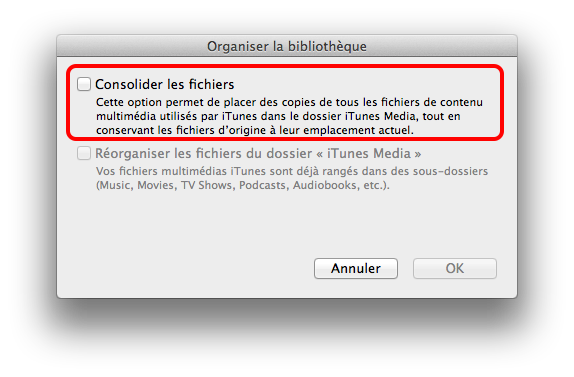
Solution 5 : Synchroniser moins de fichiers chaque fois
Outre le code d’erreur 54, il existe d’autres erreurs de synchronisation. Découvrez les solutions appropriées ci-après.
Comment faire pour d’autres problèmes de synchronisation d’iTunes ?
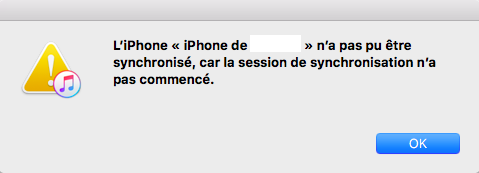
● La version d’iTunes a expiré ou le câble de données a été endommagé.
● Les paramètres de synchronisation sur iTunes ne sont pas bien définis.
● La version d’iTunes est trop ancienne.
● L’appareil iOS n’est pas reconnu par iTunes.
● L’espace de stockage de l’appareil iOS n’est pas suffisant.
Quel que soit le problème de synchronisation, vous pouvez le régler à travers des méthodes ci-après.
Méthodes simples pour vérifier le problème
● Vérifiez si l’iPhone ou l’iPad est verrouillé et que le menu principal s’affiche. Et après, reconnectez l’appareil à l’ordinateur.
● Lorsque l’indice « Faire confiance à cet ordinateur ? » s’affiche, cliquez sur « Se fier ».
● Assurez que vous utilisez la dernière version d’iTunes. Si vous n’avez pas mis à jour iTunes depuis longtemps, recherchez les mises à jours dans iTunes.
● Redémarrez l’ordinateur, iPhone, iPad et iPod.
Si ces étapes ne permettent pas de régler le problème, essayez les méthodes ci-dessous.
Solution 1 : Changer le câble de données et l’interface USB
Il vaut mieux connecter l’iPhone, l’iPad et l’iPod à l’ordinateur avec le câble de données d’origine. C’est parce que le câble de Lightning d’origine est capable à la fois de charger la batterie de l’appareil et de transférer les données. Les câbles de données avec l’autorisation MFi (spécialement conçu pour iPhone, iPad et iPod et autorisé par Apple) peuvent également effectuer le chargement de la batterie et le transfert de données. Pour les câbles de données sans l’autorisation d’Apple, ils ne peuvent pas transférer les données même si la fonction de chargement de la batterie est disponible. Avant l’achat d’un câble de données, il vous faut bien connaître les détails. Même pour le câble de données authentique, le transfert de données ne peut se faire à cause de la défaillance. Dans ce cas-là, vous devez changer un nouveau câble de données.
S’il y a encore des problèmes de connexion après le changement du câble de données, vous pouvez changer l’interface USB. Le problème de l’interface USB entraîne sans doute la synchronisation impossible.

Solution 2 : Autoriser à nouveau iTunes sur l’ordinateur
Pour Mac : Dans la barre de menu qui se trouve en haut de l’écran, sélectionnez « Compte », « Autorisations » et « Autoriser cet ordinateur ».
Pour Windows : Cliquez sur la barre de menu dans la fenêtre d’iTunes. Et après, cliquez successivement sur « Compte », « Autorisations » et « Autoriser cet ordinateur ». Si la barre de menu ne s’affiche pas, appuyez sur les touches Ctrl et B.
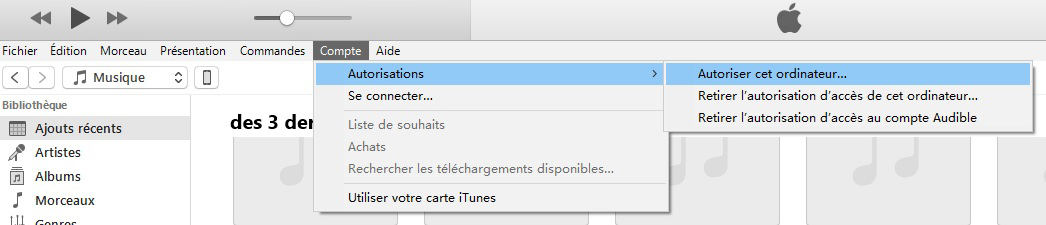
2. Tapez votre mot de passe et cliquez sur « Entrée » ou sur « Autoriser ». La ré-autorisation ne prend pas un quota. Chaque ordinateur ne possède que un quota.
Solution 3 : Régler l’espace de stockage insuffisant
Dans votre iPhone ou iPad, cliquez sur « Réglages », « Général » et « Stockage iPhone » pour vérifier le stockage de l’appareil. S’il n’y a pas beaucoup d’espace libre sur l’appareil, vous pouvez supprimer les fichiers et les applications inutiles.
Solution 4 : Désactiver la fonction Apple Music
1. Pour iPhone et iPad, cliquez sur « Réglages » et puis sur « Musique ». Ensuite, désactivez « Afficher Apple Music ».
2. Dans iTunes, cliquez sur « Éditer » dans la barre de menu. Et puis, cliquez sur « Préférences Général ». Dans l’onglet « Général », décochez la case « Afficher Apple Music ».
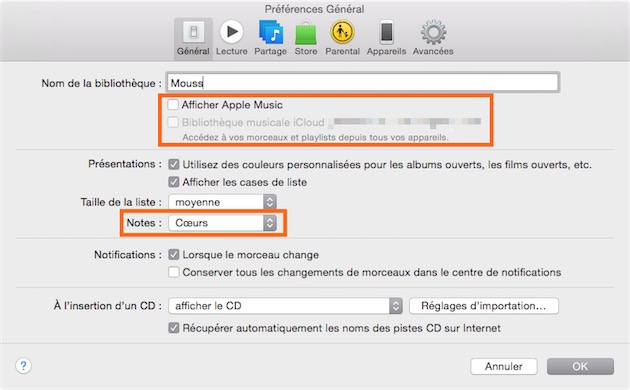
Vous pouvez enfin redémarrer iTunes et reconnecter l’appareil pour vérifier la synchronisation.
Solution 5 : Synchroniser les fichiers en WiFi
2. Cliquez sur « Résumé » dans la colonne à gauche. Et après, cochez la case « Synchroniser avec cet iPhone en Wi-Fi » et cliquez sur « Appliquer ».
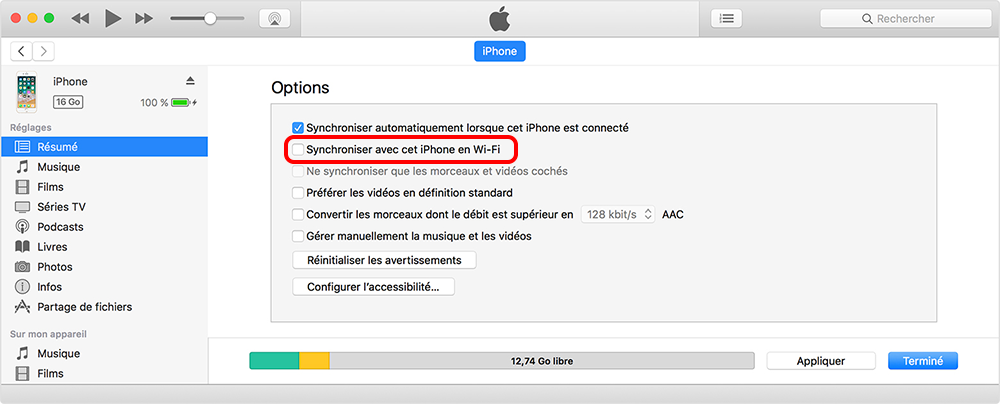
3. Une fois que la définition est terminée et que l’ordinateur et l’appareil sont connecté à un même Wi-Fi, l’appareil iOS s’affiche dans iTunes. L’appareil iOS se synchronise automatiquement chaque fois que vous le connectez au secteur et iTunes s’exécute sur l’ordinateur.
Solution 6 : Vérifier si les fichiers ou la musique sont bien sélectionnés
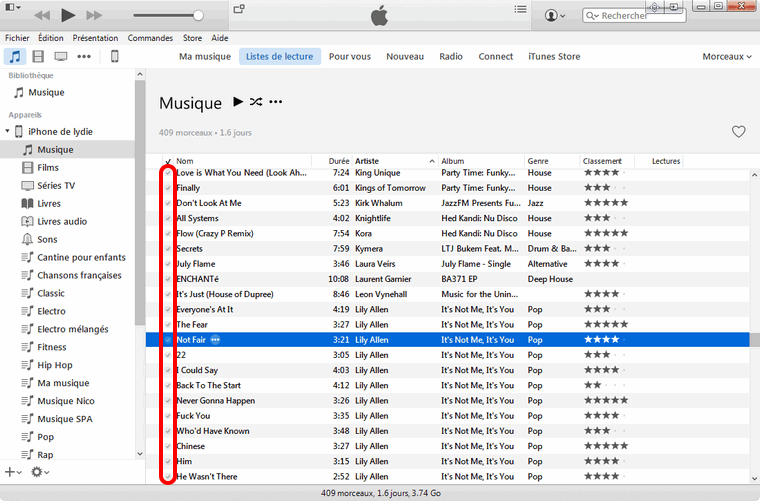
Solution 7 : Annuler et resélectionner « Synchroniser la musique »
1. Connectez iPhone ou iPad à l’ordinateur et lancez iTunes.
2. Cliquez sur l’icône d’appareil et puis sur « Musique ». Décochez la case « Synchroniser la musique ».
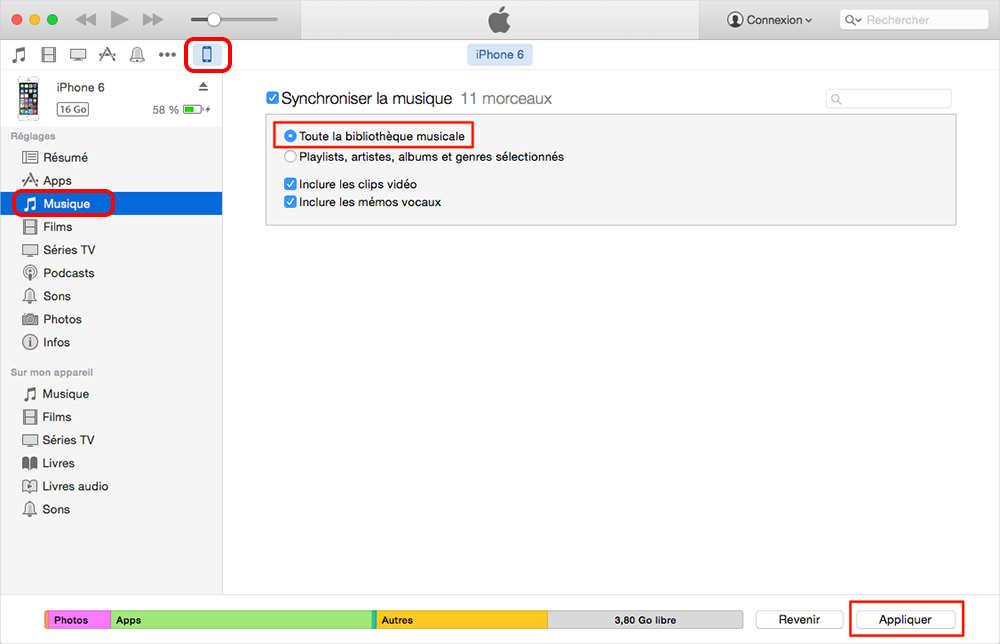
3. Cochez à nouveau la case « Synchroniser la musique » et cliquez sur « Appliquer ».
Solution 8 : Synchroniser manuellement à iPhone et iPad
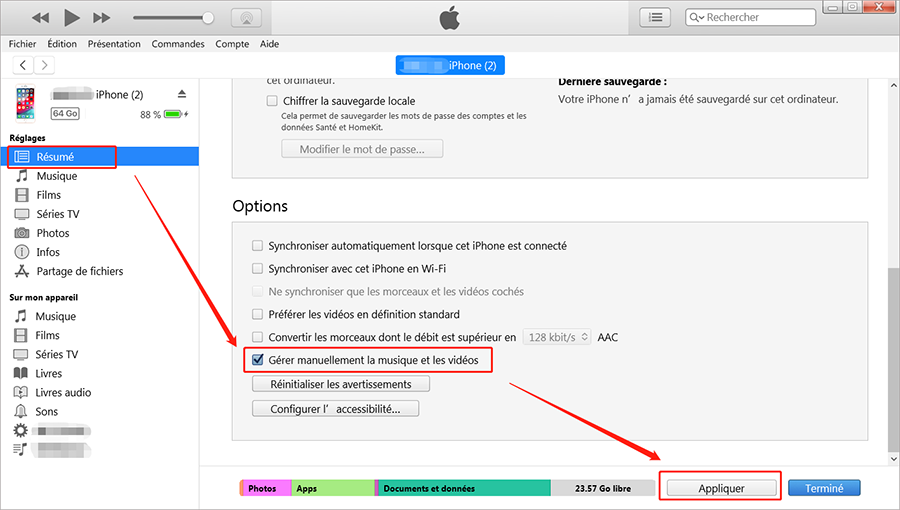
2. Ouvrez « Musique » et « Films ». Et puis, sélectionnez la musique et les vidéos à transférer. Enfin, faites le glisser-déposer des fichiers sélectionnés à iPhone. La synchronisation manuelle des fichiers est ainsi terminée.
Solution 9 : Mettre à jour les pilotes
1. Quittez iTunes et déconnectez l’iPhone, l’iPad ou l’iPod depuis l’ordinateur. Et puis, reconnectez l’appareil à l’ordinateur.
2. Appuyez sur les touches Windows et R. Dans la fenêtre « Exécuter », tapez « devmgmt.msc » pour accéder au « Gestionnaire de périphériques ».
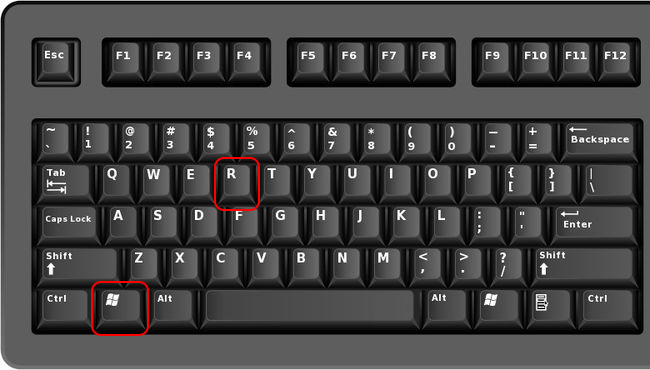

3. Affichez l’option « Appareils mobiles » et trouvez votre appareil connecté, comme Apple iPhone. Cliquez avec le bouton droit sur le nom d’appareil et sélectionnez « Mettre à jour le pilote ». Ensuite, cliquez sur « Rechercher automatiquement un pilote mis à jour ».
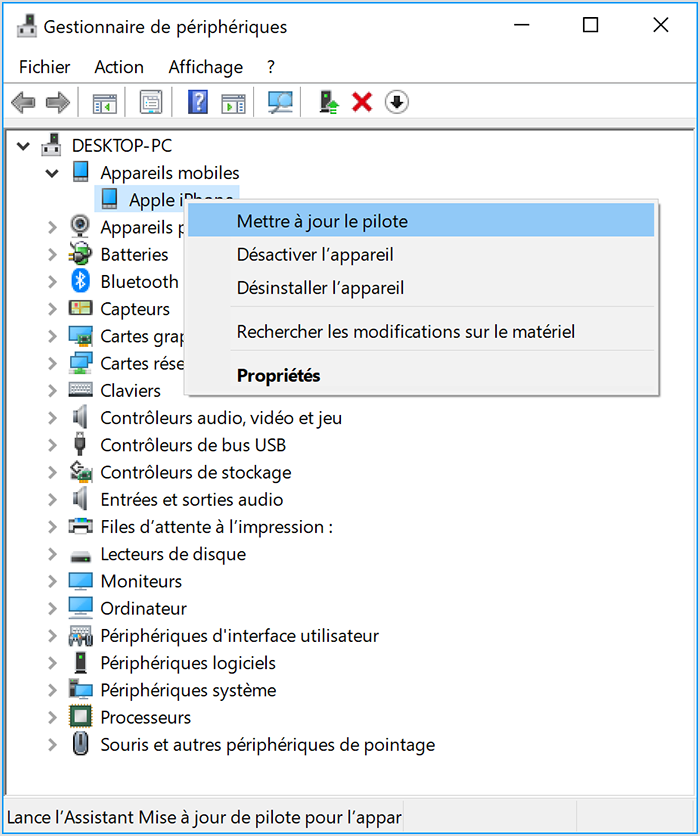
4. Après l’installation du pilote, ouvrez « Paramètres », « Mise à jour et sécurité » et « Windows Update » pour vérifier s’il y a d’autres mises à jour disponibles. Et puis, relancez iTunes.
1. Quittez iTunes et déconnectez l’iPhone, l’iPad ou l’iPod depuis l’ordinateur. Et puis, reconnectez l’appareil à l’ordinateur.
2. Appuyez sur les touches Windows et R. Dans la fenêtre « Exécuter », tapez %ProgramFiles%\Common Files\Apple\Mobile Device Support\Drivers et cliquez sur « OK ».
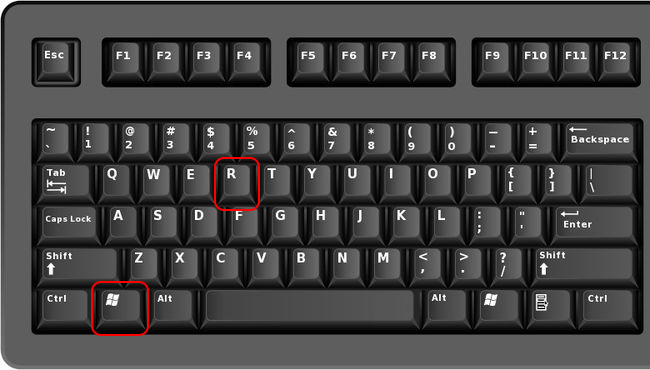
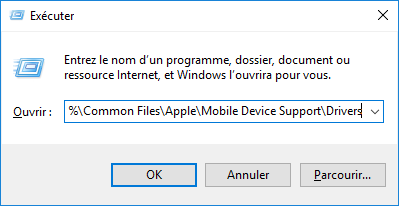
3. Cliquez avec le bouton droit sur le fichier « usbaapl64.inf » ou « usbaapl.inf ». Et puis, cliquez sur « Installer ».
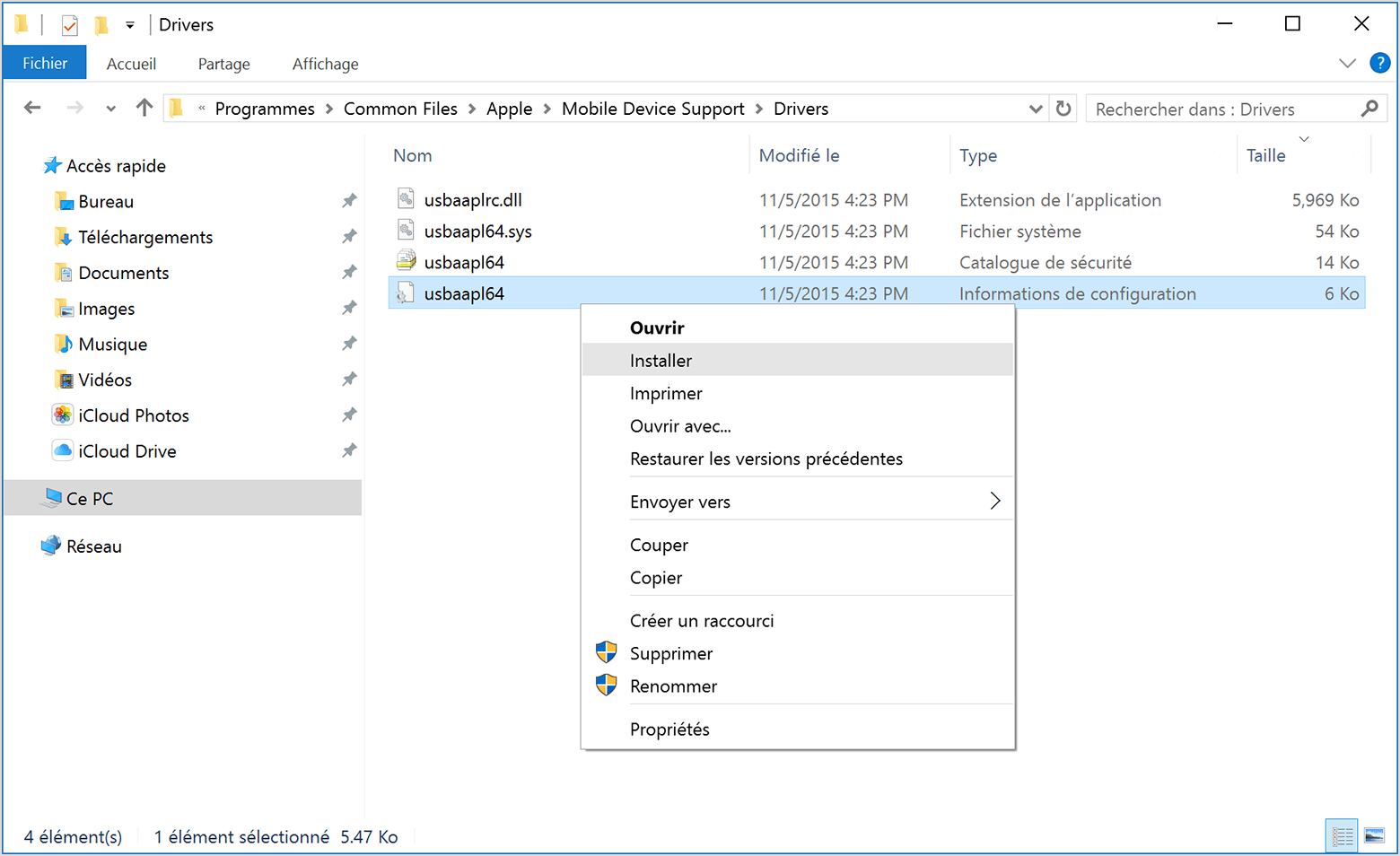
4. Déconnectez votre appareil à votre ordinateur. Redémarrez l’ordinateur et reconnectez l’appareil à l’ordinateur pour vérifier la connexion à iTunes.
Récupérer les fichiers perdus avec Renee iPhone Recovery
Renee iPhone Recovery permet aux utilisateurs d’iPhone de retrouver les photos, la musique, les vidéos, les applications, les contacts et d’autres fichiers à partir d’iPhone, iPad et iPod Touche. Il suffit 3 étapes pour effectuer la récupération de données. Ce logiciel est parfaitement compatible avec les appareils iOS, les sauvegardes iTunes et iCloud.

Simple à utiliser Il suffit 3 étapes pour récupérer les fichiers perdus.
Proposer divers modes d’analyse Récupérer les fichiers depuis les appareils iOS, les sauvegardes iTunes et iCloud.
Supporter des types de fichiers différents Récupérer les photos, les vidéos, les documents, les fichiers audio, les emails, etc.
Fonctionner sous Divers modèles d’appareil Apple et systèmes iOS.
Gratuit Toutes les fonctions sont disponibles dans la version gratuite.
Simple à utiliser Il suffit 3 étapes pour récupérer les fichiers perdus.
Proposer divers modes d’analyse Récupérer les fichiers depuis les appareils iOS, les sauvegardes iTunes et iCloud.
Fonctionner sous Divers modèles d’appareil Apple et systèmes iOS.
1. Téléchargez et installez Renee iPhone Recovery sur l’ordinateur.

2. Connectez iPhone à l’ordinateur. Sélectionnez la fonction « Récupérer les donnée perdues ».
Si vous avez connectez plusieurs appareils à l’ordinateur, sélectionnez l’appareil cible dans la liste d’appareils.
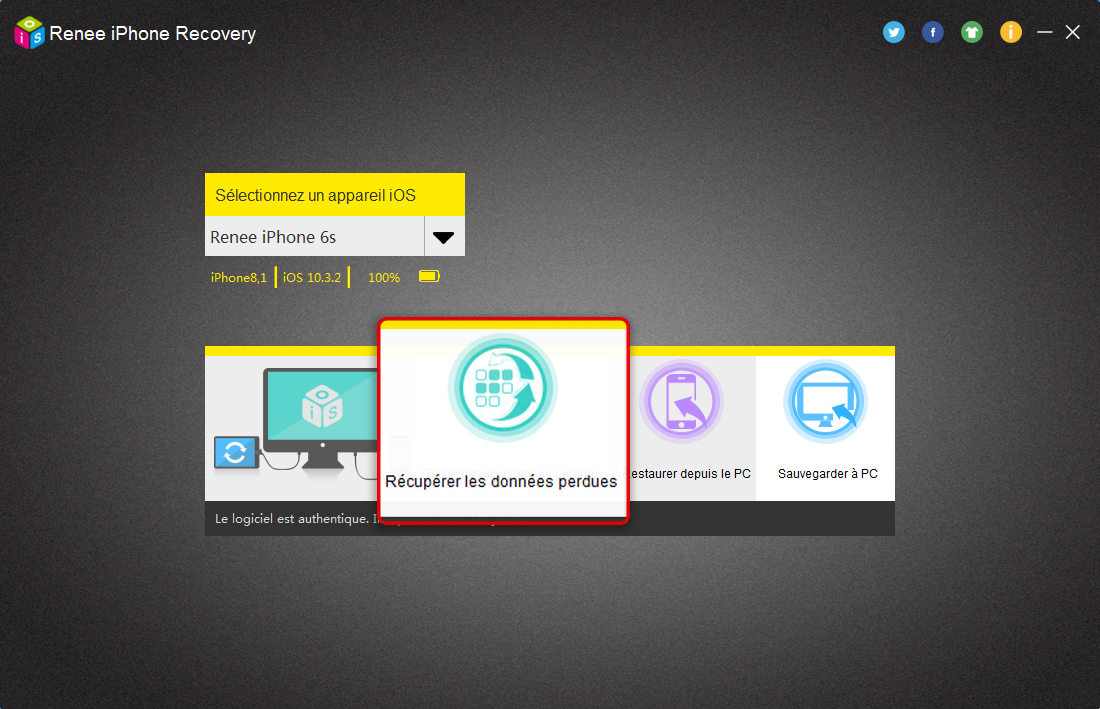
3. Cliquez sur « Récupérer depuis l’appareil iOS » et cliquez sur le bouton « Lancer l’analyse ».
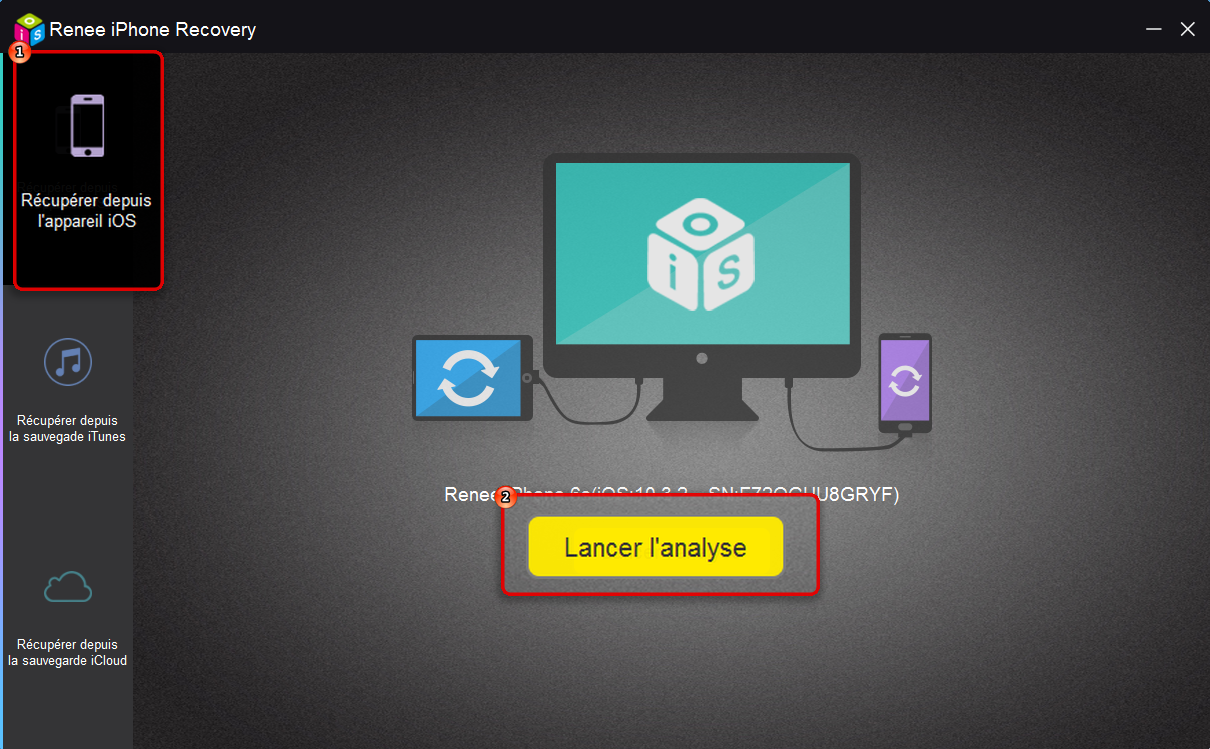
4. Une fois l’analyse terminée, sélectionnez les photos, les vidéos et les fichiers cibles. Et puis, cliquez sur le bouton « Récupérer ».
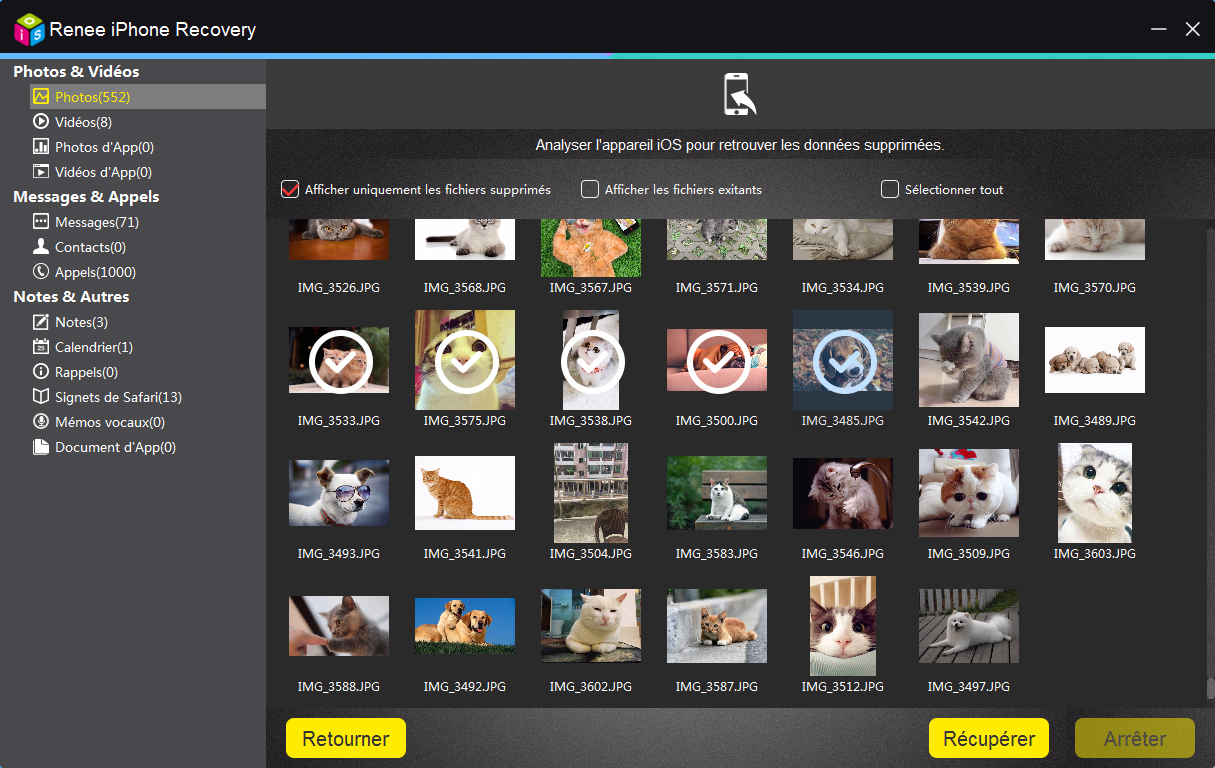
Articles concernés :
Solution pour le code d’erreur 13 pour la connexion USB lors du déverrouillage d’iPhone
24-10-2019
Mathilde LEROUX : Renee iPassFix vous permet de régler le problème de mot de passe d’iPhone oublié, du démarrage de l’appareil...
Comment faire, mon iPhone redémarre en boucle ?
30-10-2019
Valentin DURAND : À l’époque actuelle, on utilise de plus en plus notre téléphone mobile. Cependant, on rencontre plus de problèmes...
Comment changer l’emplacement de sauvegarde iTunes ?
31-10-2019
Valentin DURAND : iTunes est une application officielle d’Apple pour gérer les vidéos et les photos sur Mac et PC. Par...
Comment transférer les contacts récupérés d’iPhone vers la carte SIM ?
11-02-2018
Mathilde LEROUX : Après la récupération de contacts depuis iPhone, il est certainement une bonne idée de transférer les contacts d’iPhone...



