Comment installer Windows sur un SSD ?
- Accueil
- Astuces
- Sauvegarde de données
- Comment installer Windows sur un SSD ?
Résumé
Grâce à ses performances, le SSD est préféré par beaucoup d’utilisateurs. Pour profiter d’une rapide vitesse de lecture et d’écriture et avoir une meilleure expérience d’utilisation, vous pouvez installer un SSD ou remplacer le HDD par un SSD. Alors, comment installer Windows sur un SSD ? En général, on installe le système sur le SSD. Mais après l’installation, on doit installer beaucoup de programmes. C’est bien compliqué. Cet article vos présente une méthode pour plus facilement transférer le système Windows vers un SSD et les étapes pour installer un nouveau système Windows sur un SSD.


Multiples fonctions Disposer des fonctions de sauvegarde, de restauration et de clonage.
Alignement 4K automatique Effectuer automatiquement l'alignement 4K lors du transfert du Windows vers le SSD.
Sauvegarde simple et rapide La vitesse de sauvegarde peut atteindre 3 000 Mo/s.
Prise en charge de GPT et MBR Partitionner le SSD en un format approprié pendant le transfert du système Windows.
Prise en charge de NTFS et FAT32 Transférer le Windows sur un disque dur avec de divers système de fichiers.
Multiples fonctions Disposer des fonctions de sauvegarde, de restauration et de clonage.
Alignement 4K automatique Effectuer automatiquement l'alignement 4K lors du transfert du Windows vers le SSD.
Prise en charge de GPT et MBR Partitionner le SSD en un format approprié pendant le transfert du système Windows.
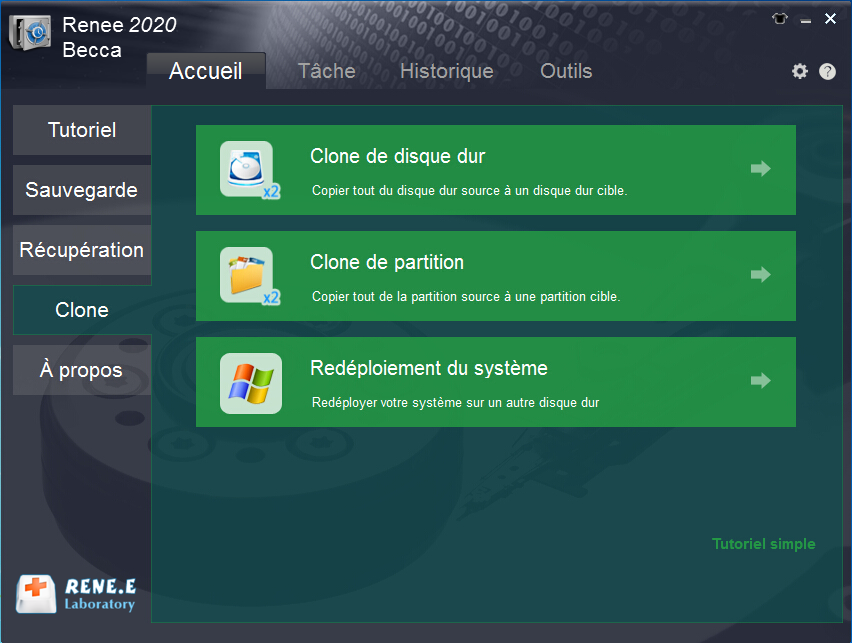
Remarque : La capacité de stockage du SSD doit être plus grande que l’espace occupé du disque système. En plus, au lancement du transfert de Windows, les données du SSD seront effacées. Alors, avant le transfert de Windows, veuillez sauvegarder les fichiers importants du SSD.
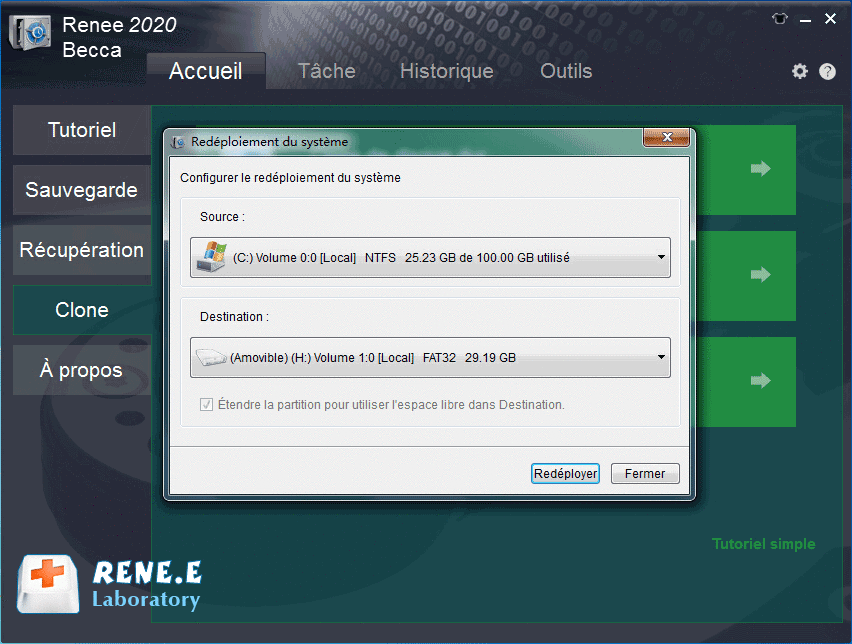
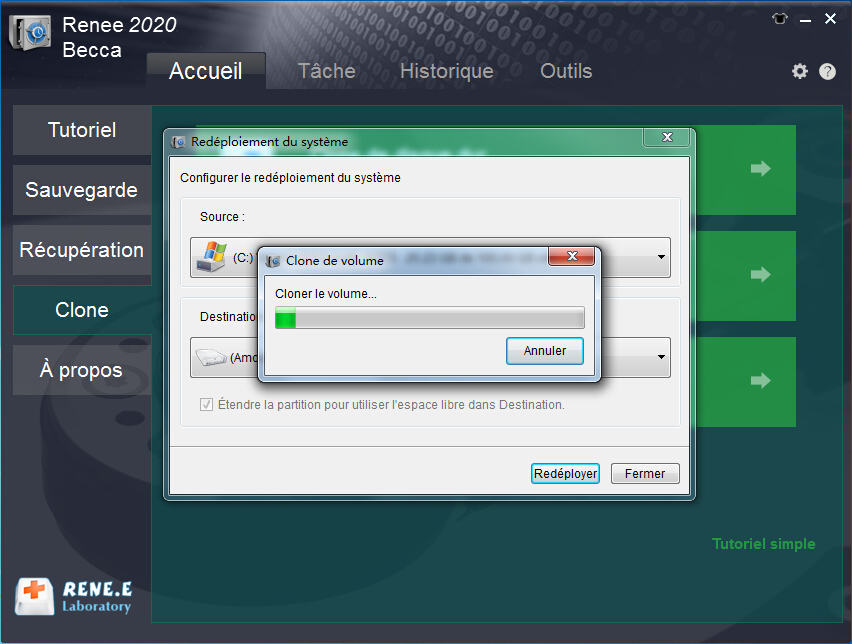
Sauvegarder les fichiers importants de l’ordinateur vers un autre disque (comme une clé USB, une carte SD ou un disque dur externe) ou sur OneDrive. Il faut faire attention que ce disque est différent au périphérique pour créer un disque d’installation.
Le disque d’installation possède au moins 8 Go d’espace libre. Et aussi, veuillez déplacer les fichiers de ce disque car la création du disque d’installation entraîne l’effacement de données.
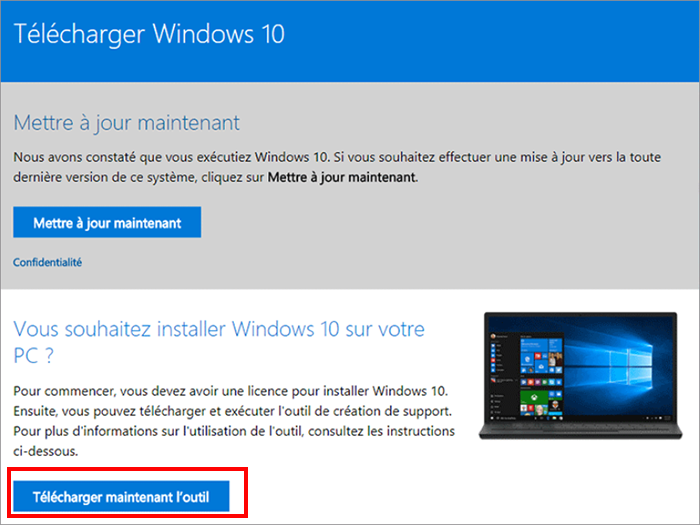
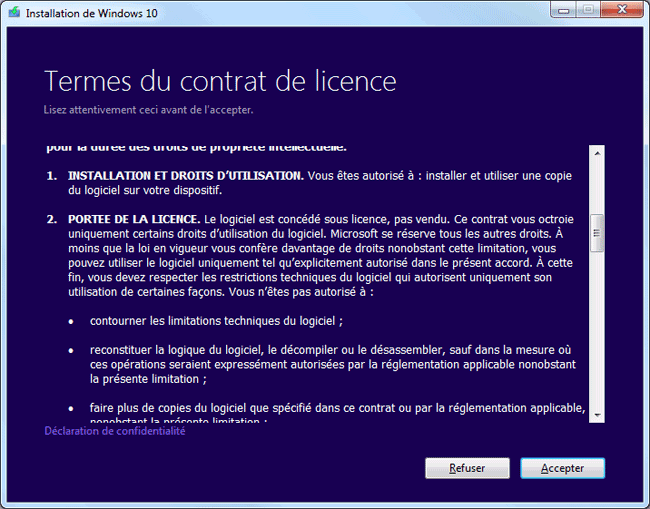
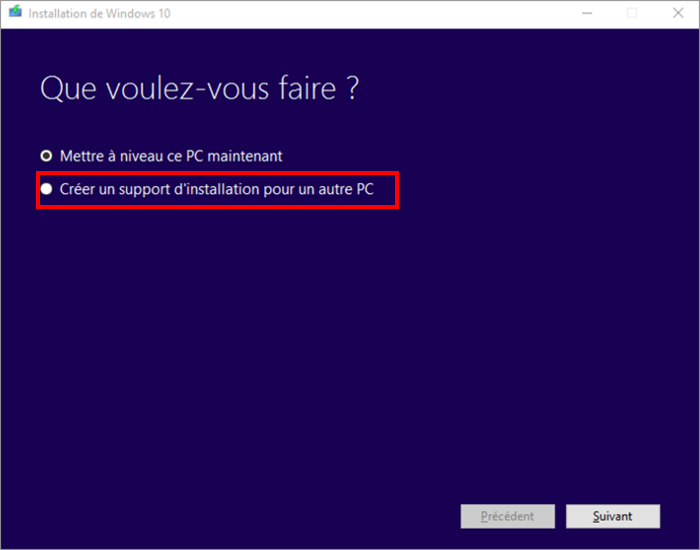
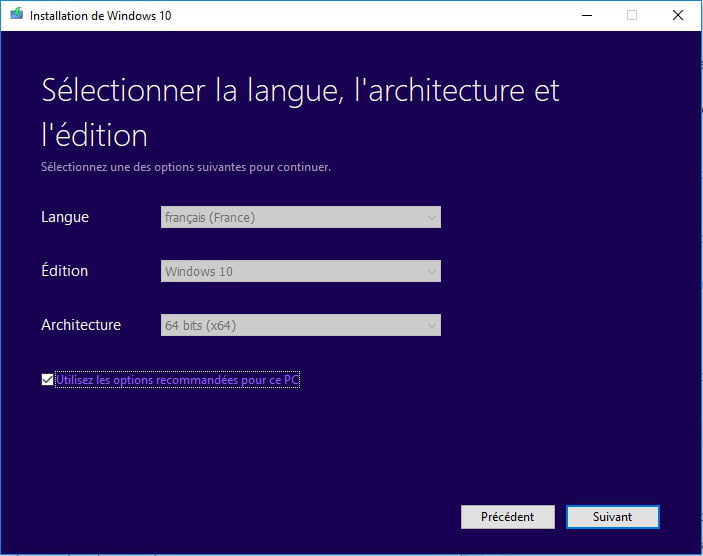
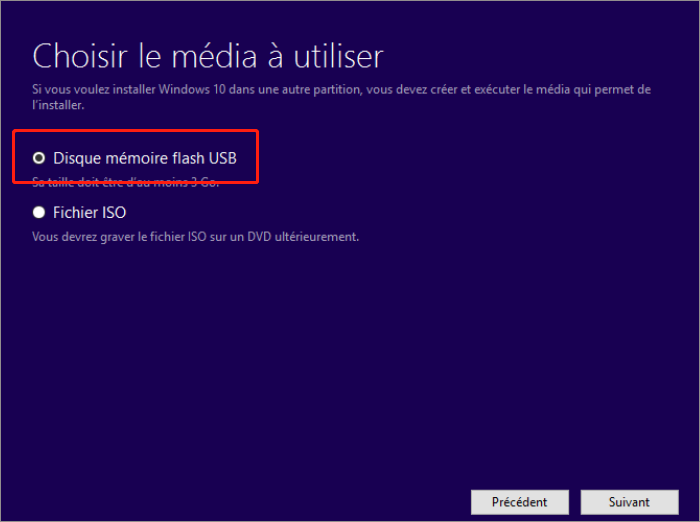
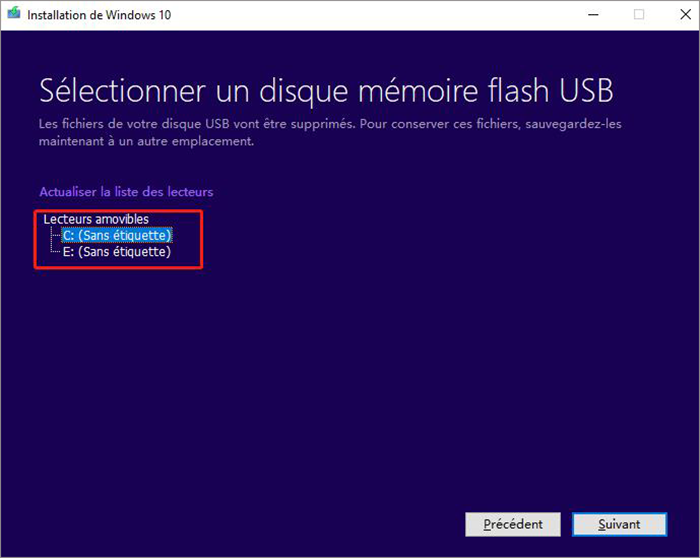
Étape 2 : Redémarrez votre PC. Si votre PC ne démarre pas automatiquement sur le support USB ou DVD, vous devrez peut-être ouvrir le menu de démarrage ou modifier l’ordre de démarrage dans les paramètres BIOS ou UEFI de votre PC. Pour ouvrir un menu de démarrage et modifier l’ordre de démarrage, vous devrez généralement appuyer sur une touche (telle que F2, F12, Supprimer ou Esc) immédiatement après avoir allumé votre PC.
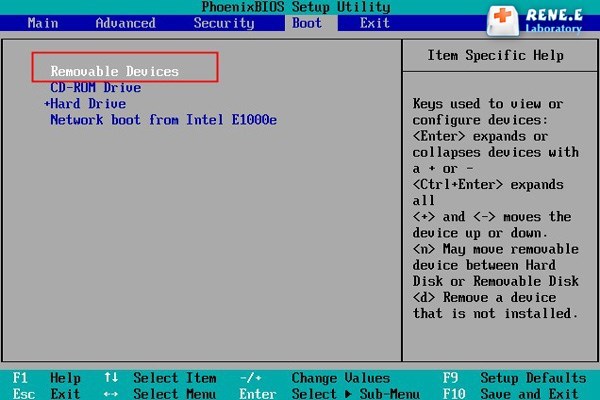
Remarque : l’ordinateur sera redémarré plusieurs fois au cours de l’installation.
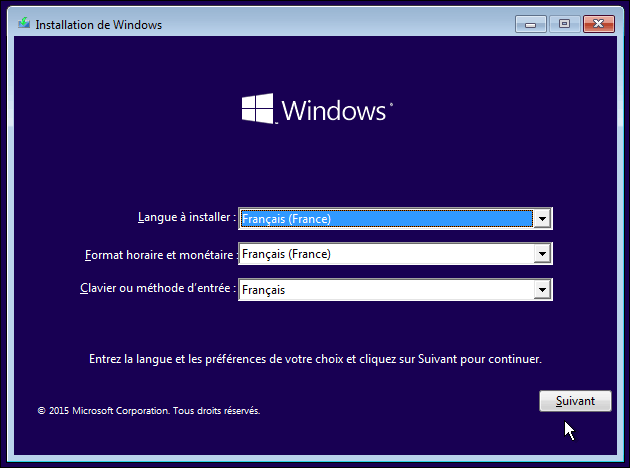
Articles concernés :
Savez-vous comment supprimer le mot de passe Windows 10 et démarrer le PC automatiquement ?
29-03-2024
Mathilde LEROUX : Cet article explique comment supprimer un mot de passe Windows 10 à l'aide de l'invite de commande. En...
Transfert de fichiers sans Windows 10 avec Renee PassNow lors du PC planté
08-06-2021
Valentin DURAND : Votre ordinateur plante à cause de certains problèmes. Mais vous avez encore des fichiers importants dans l’ordinateur. Pour...
Comment supprimer le mot de passe Windows 8 oublié ?
17-01-2021
Adèle BERNARD : Quand votre compte d’utilisateur est bloqué à cause du mot de passe Windows 8 oublié, vous pouvez utiliser...
Comment formater à fond le disque dur sans Windows ?
18-01-2021
Valentin DURAND : La fonction du formatage sous Windows n'est pas capable de supprimer à fond les données du disque dur....



