Comment installer Windows 7 depuis une clé USB ?
- Accueil
- Astuces
- Sauvegarde de données
- Comment installer Windows 7 depuis une clé USB ?
Résumé
Bien que Microsoft ait officiellement arrêté les mises à jour et autres supports grand public pour Windows 7, certains utilisateurs souhaitent toujours installer Windows 7 sur leur propre ordinateur. Vous pouvez découvrir les méthodes dans cet article pour installer Windows 7 depuis une clé USB.
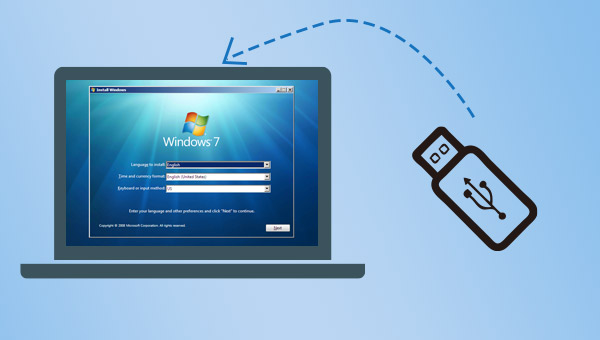
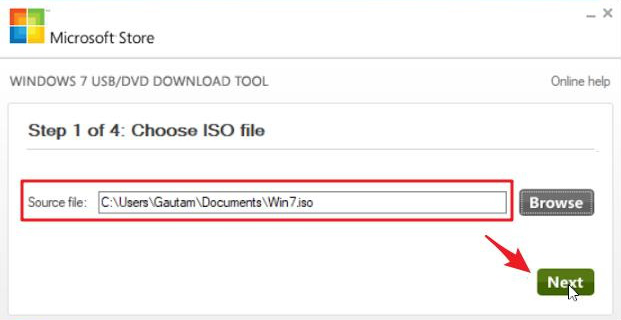
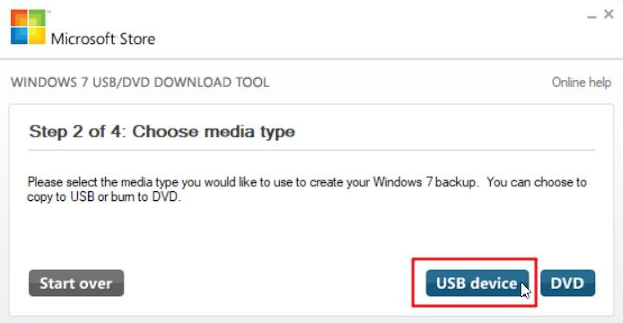
Remarque : Si le périphérique USB contient des fichiers personnels, veuillez sauvegarder le contenu à l’intérieur avant de créer un disque de démarrage.
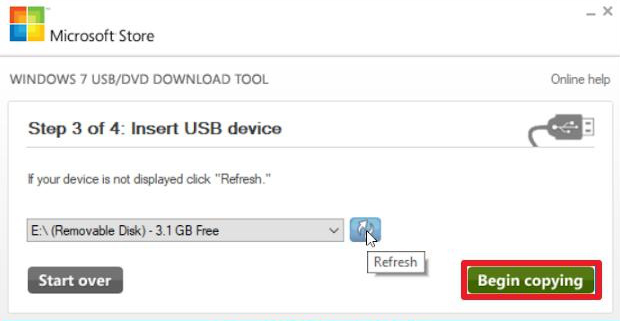
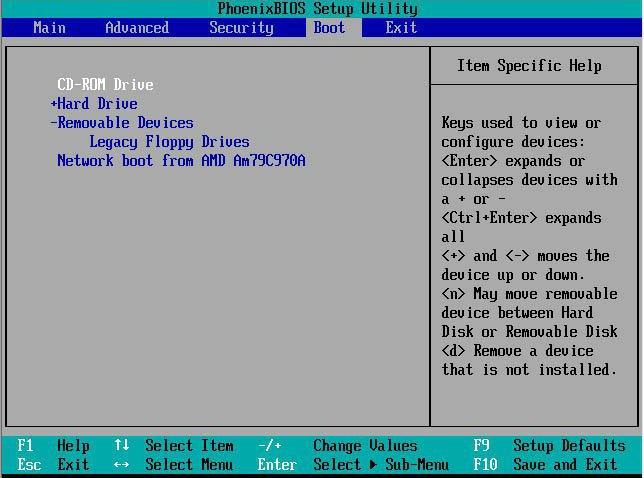
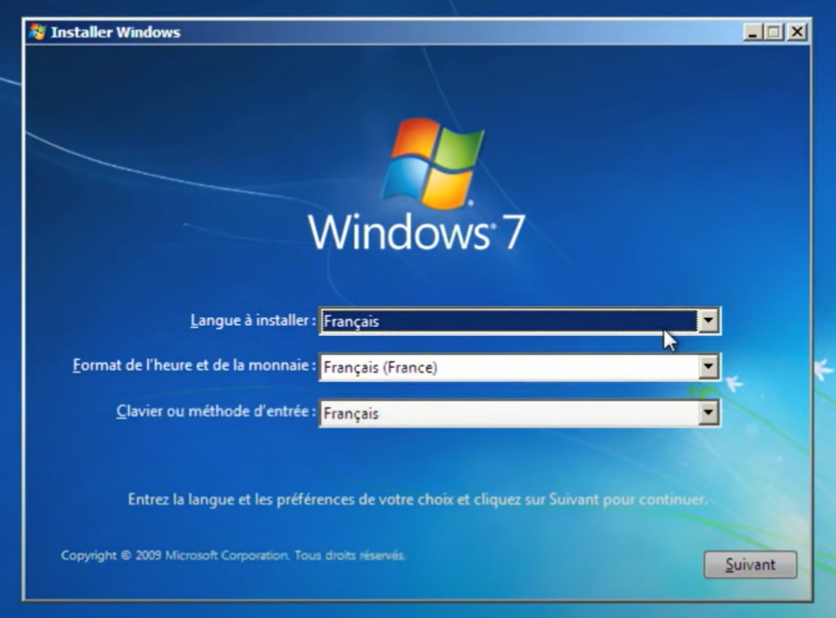
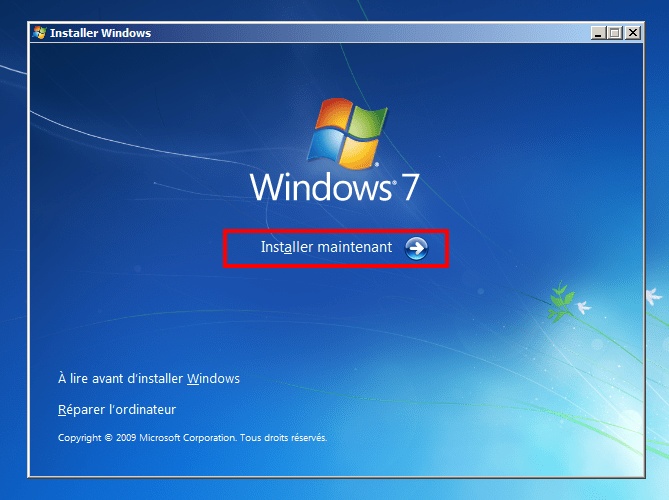
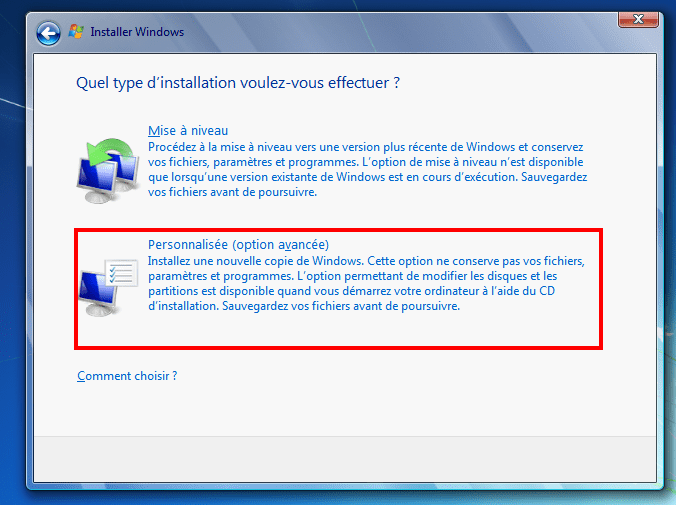
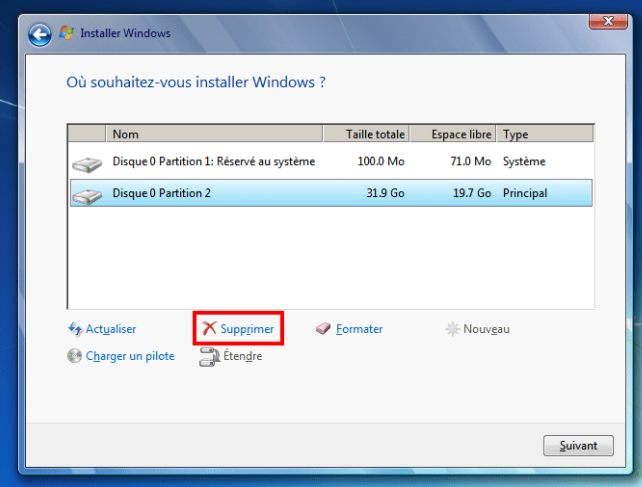
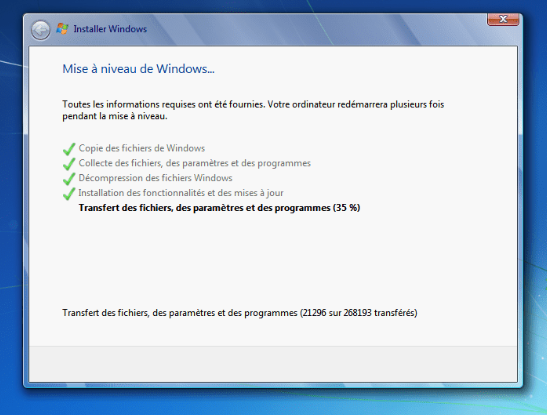

Multiples fonctions Disposer des fonctions de sauvegarde, de restauration et de clonage.
Divers modes de sauvegarde Sauvegarder le système Windows, le disque dur, la partition et les fichiers.
Utilisation simple et rapide La vitesse de sauvegarde peut atteindre 3 000 Mo/s.
Technologies avancées Sauvegarder les fichiers et en même temps travailler sur le PC avec la VSS. Sauvegarder les fichiers différents avec la sauvegarde différentielle et incrémentielle.
Fonctionner sous Windows 10, 8.1, 8, 7, Vista et XP.
Multiples fonctions Disposer des fonctions de sauvegarde, de restauration et de clonage.
Divers modes de sauvegarde Sauvegarder le système Windows, le disque dur, la partition et les fichiers.
Utilisation simple et rapide La vitesse de sauvegarde peut atteindre 3 000 Mo/s.
TéléchargerTéléchargerDéjà 2000 personnes l'ont téléchargé !
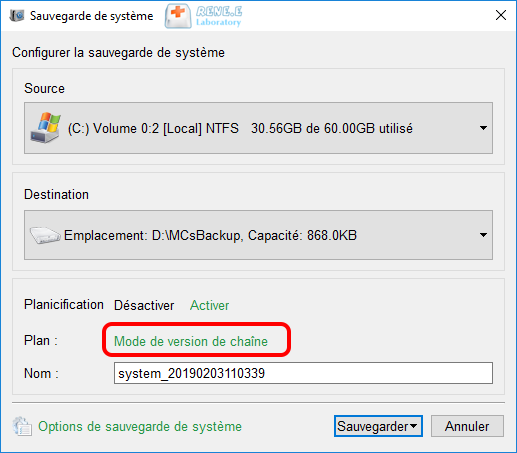
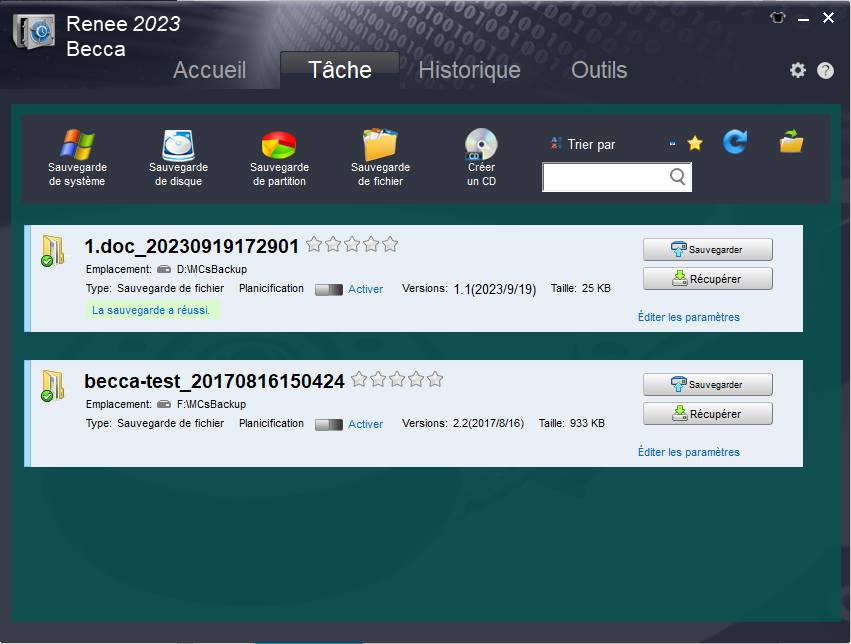
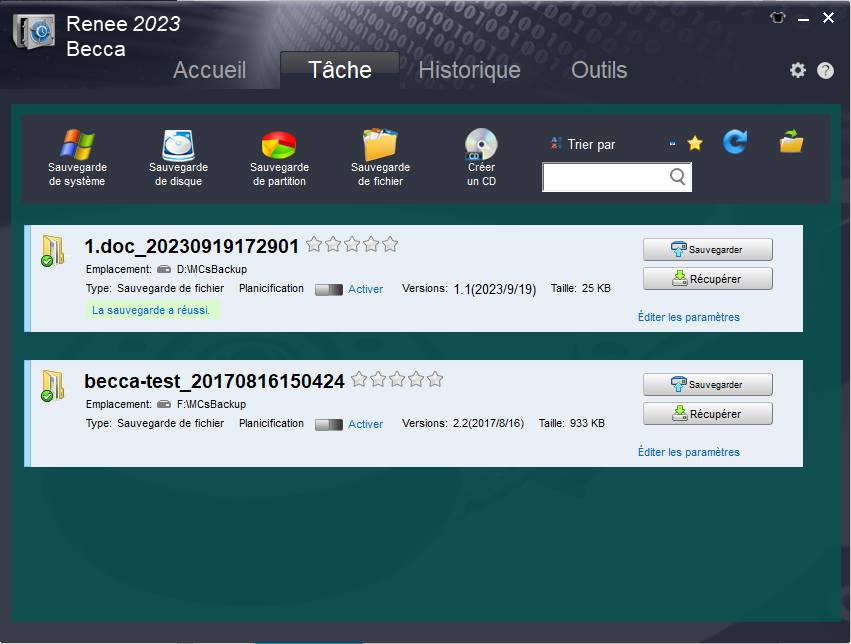
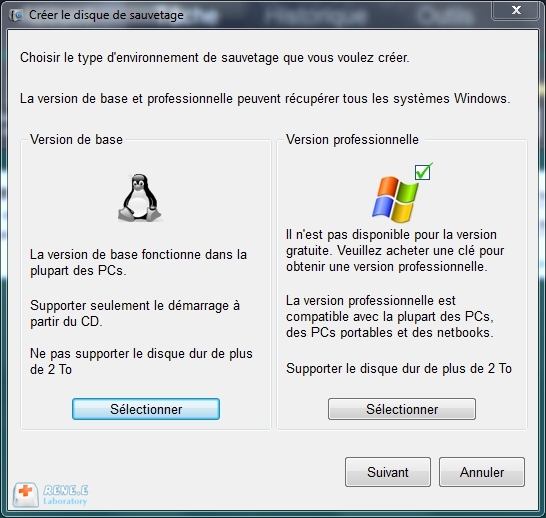
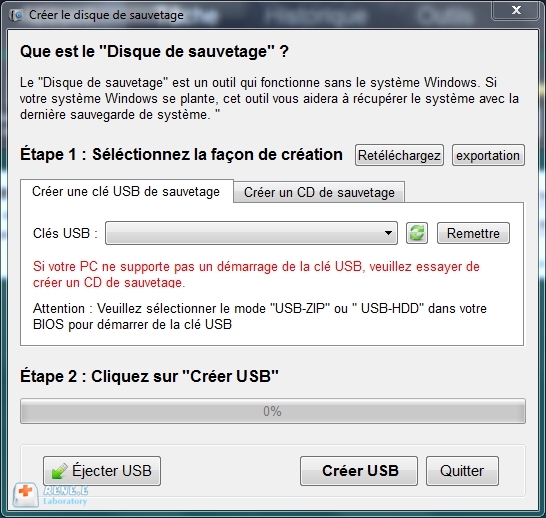
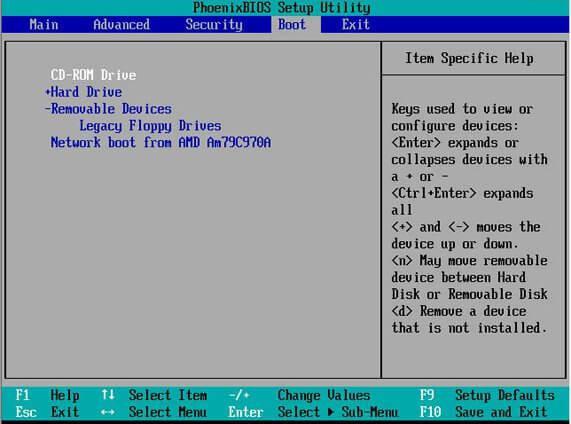
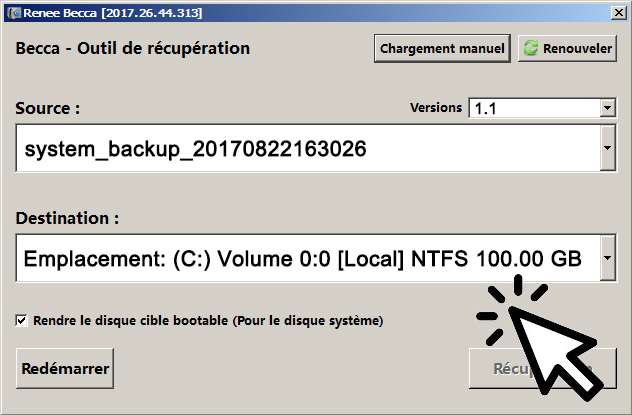
Articles concernés :
Comment formater la carte SD sans perdre des données ?
04-09-2023
Adèle BERNARD : La carte SD est un support de stockage de données couramment utilisé dans la vie quotidienne et est...
Comment résoudre le problème de la réinitialisation de Windows 10 échouée ?
29-11-2023
Valentin DURAND : Parfois, lorsque nous réinitialisons notre ordinateur Windows 10, vous trouvez la réinitialisation de Windows 10 échouée. Cet article...
Comment restaurer Windows 10 à l'état d'usine ?
19-10-2023
Adèle BERNARD : Même si Windows 10 est un système d'exploitation fiable et stable, de nombreux problèmes peuvent encore survenir au...
Comment transférer les données du disque dur vers un autre disque dur ?
22-01-2024
Mathilde LEROUX : De nos jours, le développement du disque dur s'améliore de plus en plus. Beaucoup de gens utiliseront un...



