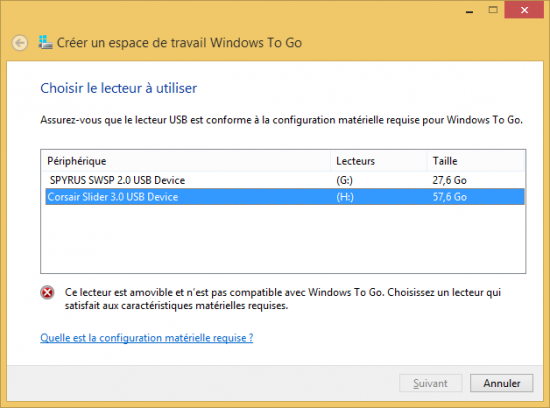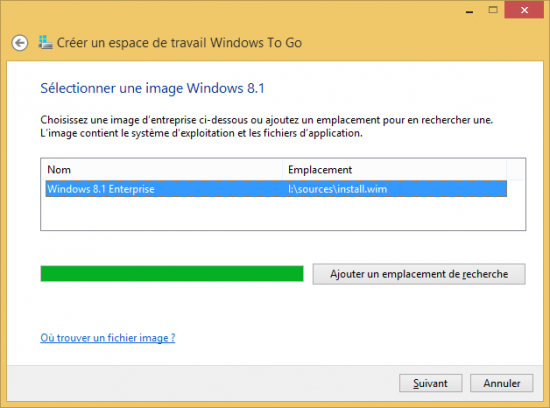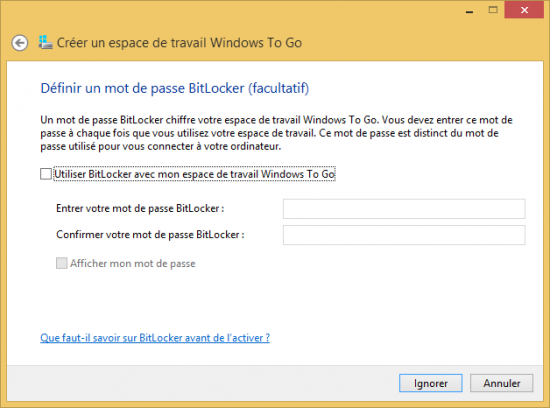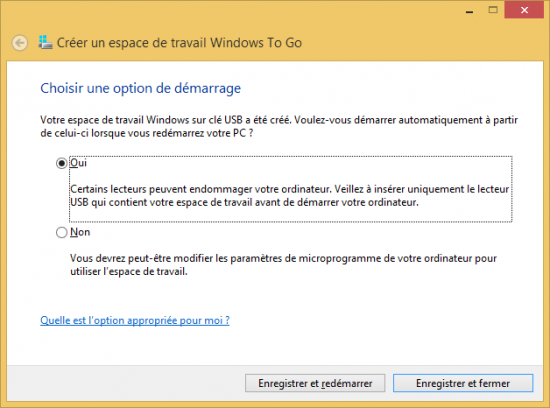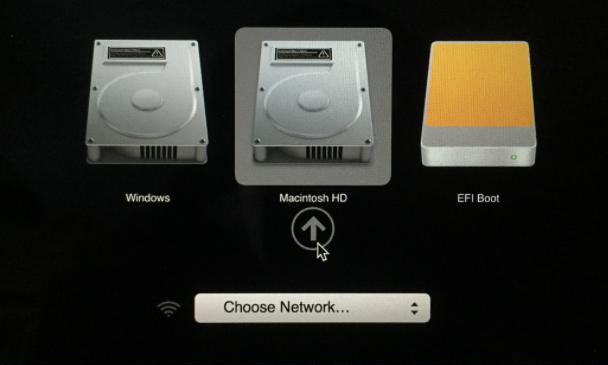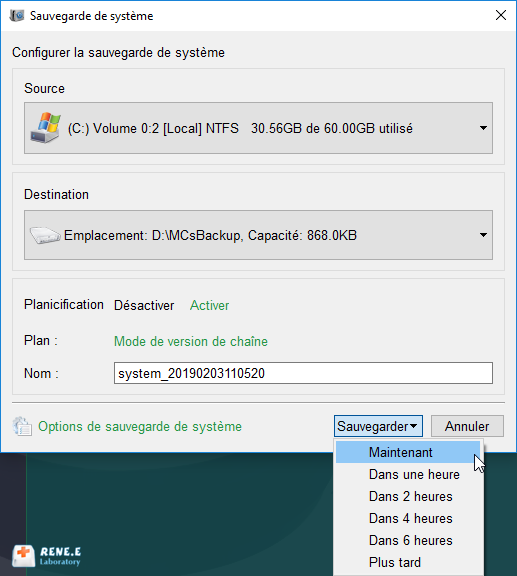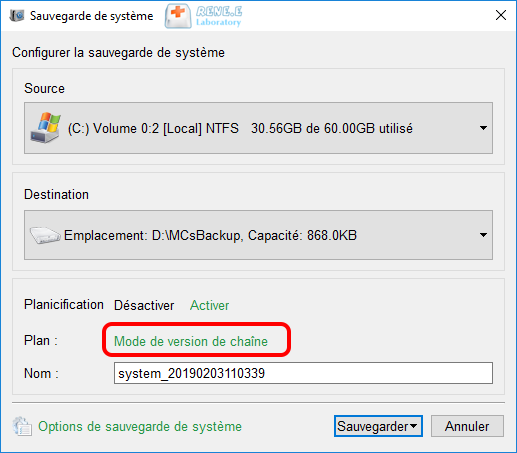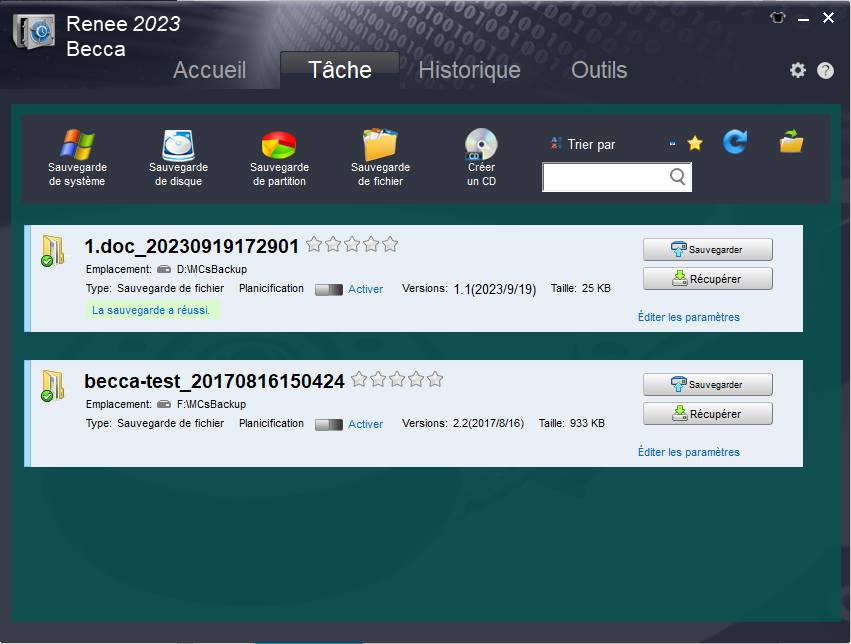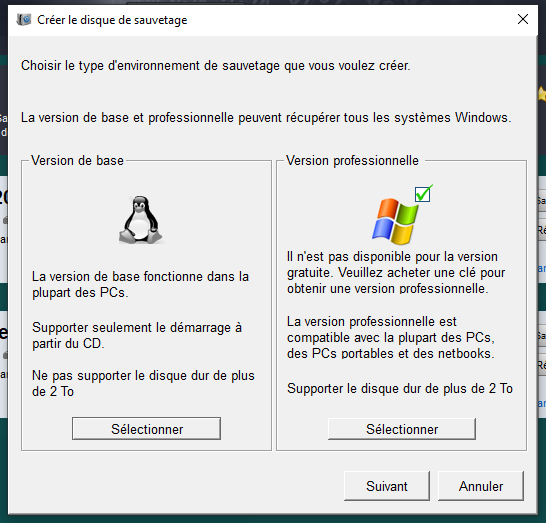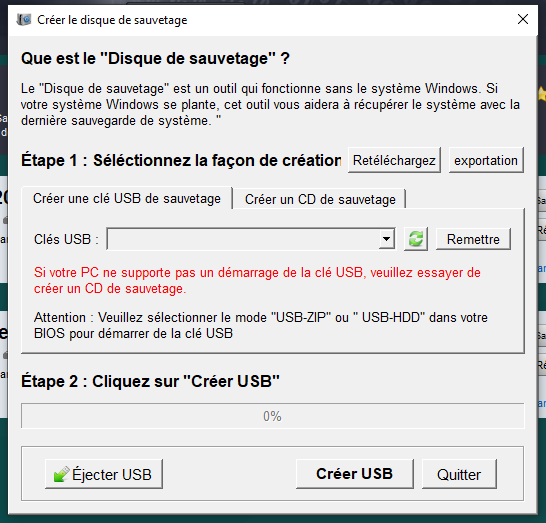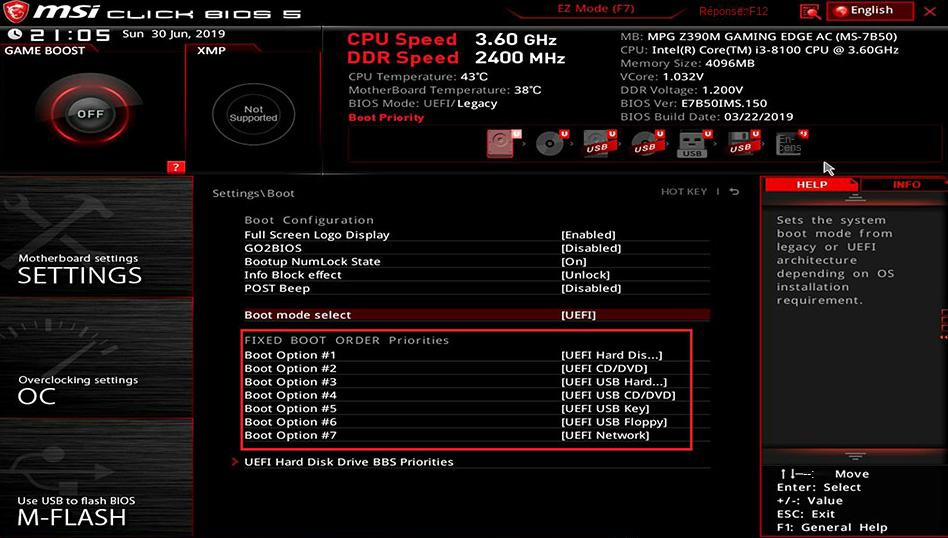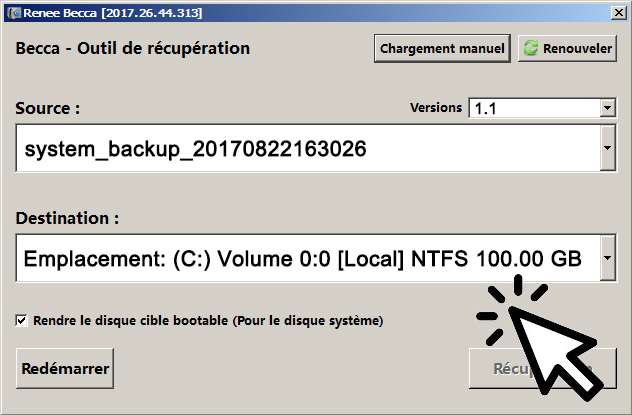I. Comment installer Windows 10 sur un disque dur mobile ?
Si vous devez installer le système Windows 10 sur un disque dur mobile, vous devez préparer les éléments suivants.
① Programme Windows To Go
Windows To Go (WTG) est une fonctionnalité de Windows 10 Enterprise et Windows 10 Education qui permet aux utilisateurs de démarrer leur système à partir d’un lecteur USB externe. Cependant, cette fonctionnalité a été supprimée dans les versions ultérieures de Windows 10, à partir de la version 2004. Si votre système n’a pas cette fonctionnalité, vous devrez alors trouver et télécharger des outils tiers sur Internet pour créer un Windows To Go, tels que WTG, WinToUSB, Rufus, etc.
② Un périphérique de stockage USB (disque U/disque dur mobile) conforme à la certification officielle de Microsoft
Le périphérique de stockage USB certifié officiel de Microsoft nécessite une interface USB 2.0 ou supérieure, une capacité de 32 Go ou plus, une vitesse de lecture/écriture aléatoire élevée et doit prendre en charge des milliers d’accès aléatoires par seconde pour garantir un bon fonctionnement des charges de travail Windows normales. Pour une utilisation à long terme, il est recommandé d’opter pour une capacité de stockage USB de 256 Go ou plus. Cependant, il est important de noter que les disques U ou autres périphériques USB certifiés WTG peuvent être plus coûteux. Si votre budget est limité ou si vous possédez un disque SSD externe ou un disque dur mécanique haute performance, vous pouvez également essayer d’installer Windows To Go sur ces périphériques. Bien qu’ils ne soient pas officiellement certifiés, l’installation de Windows To Go sur ces disques durs n’affectera généralement pas l’expérience utilisateur.
③ Mise en miroir de Windows 10
Si vous utilisez Windows To Go fourni avec le système, il est recommandé de préparer à l’avance l’image Windows 10 Enterprise Edition. L’outil de création tiers de Windows To Go prend en charge une plus large gamme de versions de Windows, vous permettant ainsi de télécharger des fichiers image Windows 10 selon vos préférences. Les images système de Windows 10 peuvent être téléchargées à partir du site de téléchargement officiel ainsi que d’autres sites tiers.
Adresse de téléchargement officielle de Windows 10 : https://www.microsoft.com/zh-cn/software-download/windows10
2. Créer un espace de travail Windows To Go sur le disque dur mobile
Le processus de création d’un espace de travail Windows To Go via le programme Windows To Go implique de placer le fichier image de Windows 10 sur un disque dur externe et de le rendre amorçable. Pour mieux comprendre, prenons l’exemple du programme Windows To Go à l’intérieur du système et voici les étapes spécifiques à suivre :
Étape 1 : Connectez le disque dur mobile à l’ordinateur, recherchez (Windows To Go) dans la zone de recherche dans le coin inférieur gauche de l’ordinateur et ouvrez-le.
Étape 2 : Dans la fenêtre « Créer un espace de travail Windows To Go », sélectionnez le disque dur mobile sur lequel le système Windows 10 doit être installé.
Étape 3 : Sélectionnez le fichier image Windows 10, il est recommandé de choisir la version entreprise. Si l’image Windows que vous souhaitez installer n’apparaît pas, vous pouvez cliquer sur (Ajouter un emplacement de recherche) pour rechercher le fichier image Windows 10.
Étape 4 : Après cela, vous pouvez cocher (Utiliser BitLocker avec mon espace de travail Windows To Go) et définir un mot de passe en fonction de vos besoins, ou sélectionner (Ignorer), si vous ne connaissez pas BitLocker, il est recommandé d’ignorer. Ensuite, vous serez invité à sauvegarder vos données et à formater le disque dur mobile.
Étape 5 : Dans l’interface de sélection d’une option de démarrage, vous serez invité à démarrer automatiquement à partir de l’espace de travail Windows To Go (c’est-à-dire le disque dur mobile) lors du redémarrage de l’ordinateur, sélectionnez (Oui) ou (Non) selon la situation réelle. Si l’espace de travail Windows To Go créé doit être utilisé sur d’autres ordinateurs, vous pouvez choisir (Non).
3. Comment démarrer l'ordinateur à partir du disque dur mobile avec Windows 10 installé ?
Pour les ordinateurs Windows
Étape 1 : Connectez le disque dur mobile installé avec Windows 10 (c’est-à-dire l’espace de travail Windows To Go) à l’ordinateur cible, puis appuyez en continu sur des touches spécifiques pendant le processus de démarrage pour accéder à l’interface du BIOS. (En raison des différentes marques d’ordinateurs ou de cartes mères, il peut s’agir des touches F2, F8, F10, F12, ESC ou Del)
Étape 2 : Essayez de trouver l’option (Boot Priority), les différentes interfaces du BIOS sont légèrement différentes. Définissez le disque dur mobile contenant le système d’exploitation comme premier dans la séquence de démarrage, enregistrez les paramètres et redémarrez l’ordinateur.
Étant donné que certains pilotes ou autres logiciels de prise en charge nécessaires au fonctionnement du système Windows 10 ne sont pas inclus dans l’ordinateur Mac, les étapes suivantes sont requises.
Étape 1 : Préparez un disque U avec au moins 8 Go ou plus (pas le périphérique USB où se trouve l’espace de travail Windows To Go) et connectez-le à l’ordinateur Mac. Démarrez l’ordinateur Mac, exécutez (Boot Conversion Assistant), cliquez sur (Opération) dans la barre de menus supérieure et sélectionnez (Télécharger le logiciel de support Windows).
Étape 2 : Stockez le dossier WindowsSupport téléchargé dans la clé USB préparée. Ensuite, éteignez l’ordinateur Mac et retirez la clé USB.
Étape 3 : Connectez le disque dur mobile où se trouve l’espace de travail Windows To Go à l’ordinateur Mac, de préférence directement au port USB de l’ordinateur Mac lui-même. Maintenez la touche (Option) enfoncée lors du démarrage de l’ordinateur Mac jusqu’à ce que le menu du commutateur de démarrage apparaisse, sélectionnez (Démarrage EFI) pour accéder au système Windows 10 à l’intérieur. Une fois l’ordinateur Mac démarré avec succès à partir de Windows To Go, le pavé tactile et le clavier du Mac peuvent ne pas fonctionner, vous devez donc connecter une souris externe pour effectuer certains réglages (tels que la sélection de la région et la définition du nom d’utilisateur, etc.).
Étape 4 : Après être entré dans le système Windows, connectez le lecteur flash USB où le dossier WindowsSupport est stocké. Si le port USB de l’ordinateur Mac ne suffit pas, vous pouvez utiliser un concentrateur USB. Exécutez le fichier BootCamp.exe dans le dossier WindowsSupport pour installer le pilote. Une fois l’installation terminée, le clavier intégré, le pavé tactile, le Bluetooth, le Wi-Fi et d’autres fonctions peuvent être utilisés normalement.
Les étapes ci-dessus sont importantes pour installer Windows 10 sur un disque dur externe et démarrer l’ordinateur. J’espère que cela sera utile à tous. Si vous avez besoin de sauvegarder régulièrement votre système Windows 10, vous pouvez également vous référer aux méthodes suivantes. Il est important de noter que la sauvegarde du système ne peut pas être utilisée pour démarrer directement l’ordinateur comme le ferait un espace de travail Windows To Go. Cependant, elle peut être utilisée pour restaurer le système à son état normal après une panne du système informatique. L’exemple suivant utilise Renee Becca pour expliquer en détail les étapes de la sauvegarde du système.