Comment incruster une image ou une vidéo dans une vidéo ?
- Accueil
- Astuces
- Montage vidéo et capture vidéo
- Comment incruster une image ou une vidéo dans une vidéo ?
Résumé
Cet article vous présentera principalement comment incruster une image ou une vidéo dans une vidéo de fond pour obtenir l’effet d’une image dans l’image, et vous présentera les opérations courantes.
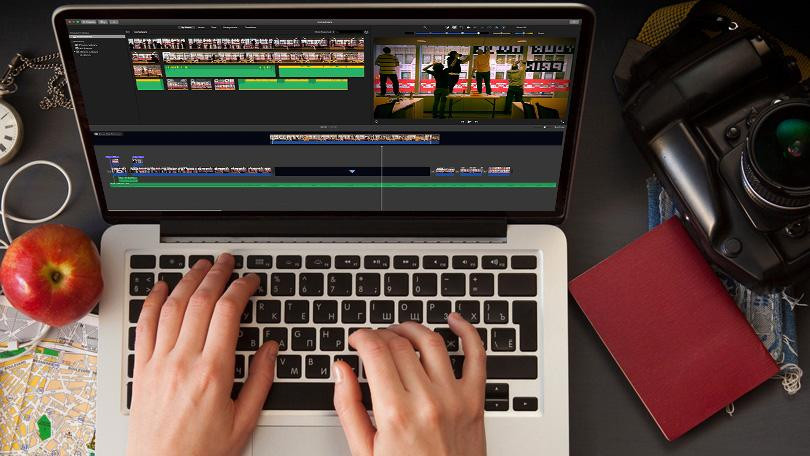

| Incrustation des vidéos |

| Incrustation des images |
1/ Incruster une vidéo dans une autre vidéo
Les effets de l’incrustation d’image doivent être créés par un logiciel de montage vidéo professionnel. Vous pouvez utiliser le logiciel Renee Video Editor Pro pour le montage de vidéo. Avec ce logiciel, vous pouvez incruster un ou plusieurs fichiers vidéo à une vidéo d’arrière-plan.

Montage vidéo Couper, rogner et fusionner des vidéos. Ajouter des filigranes, des effets et la musique dans la vidéo.
Conversion de vidéo et audio Convertir les fichiers vidéo et audio sous de divers formats avec ou sans la compression.
Enregistrement de l’écran Filmer l’écran et la caméra du PC avec ou sans le son. Possible de définir un enregistrement automatique.
Utilisation simple Il suffit quelques clics pour achever le montage et la conversion de vidéo.
Fonctionner sous Windows 10, 8.1, 8, 7, Vista et XP.
Montage vidéo Couper, rogner et fusionner des vidéos. Ajouter des filigranes, des effets, sous
Conversion de vidéo et audio Convertir les fichiers vidéo et audio sous de divers formats avec ou sans la compression.
Enregistrement de l’écran Filmer l’écran et la caméra du PC avec ou sans le son. Possible de définir un enregistrement automatique.
① Installez et ouvrez Renee Video Editor Pro, cliquez sur « Video Toolbox » et « Ajouter un fichier » pour ajouter la vidéo dans le logiciel.

② Une fois la vidéo d’incrustation ajouté, cliquez sur « Filigrane » en haut. Puis cliquez sur « Ajouter une vidéo en filigrane » pour choisir la vidéo à intégrer.
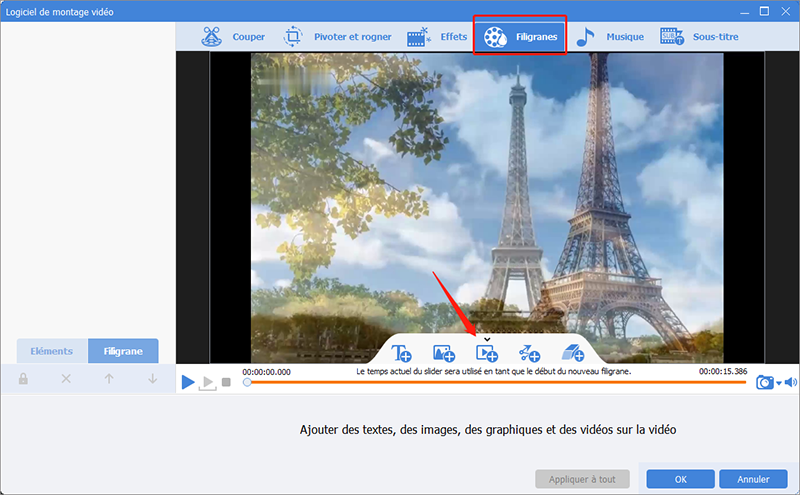
③ Une fois ajouté, vous pouvez faire glisser la vidéo pour changer la place. Cliquez sur le bouton « Editer » pour découper, pivoter la vidéo, tournez verticalement ou horizontalement la vidéo, ajouter les effets d’animation ou ajouter les autres vidéos. Une fois le montage terminé, cliquez sur « OK ».
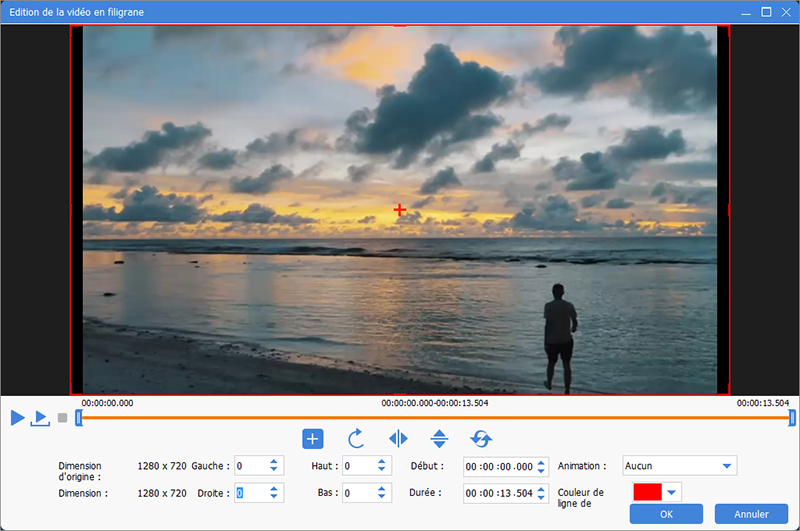
④ Après être retourné à l’interface principale de montage de filigrane, vous pouvez également ajuster la transparence de la vidéo incrustée. Enfin, cliquez sur « OK » pour revenir à l’interface principale d’édition.
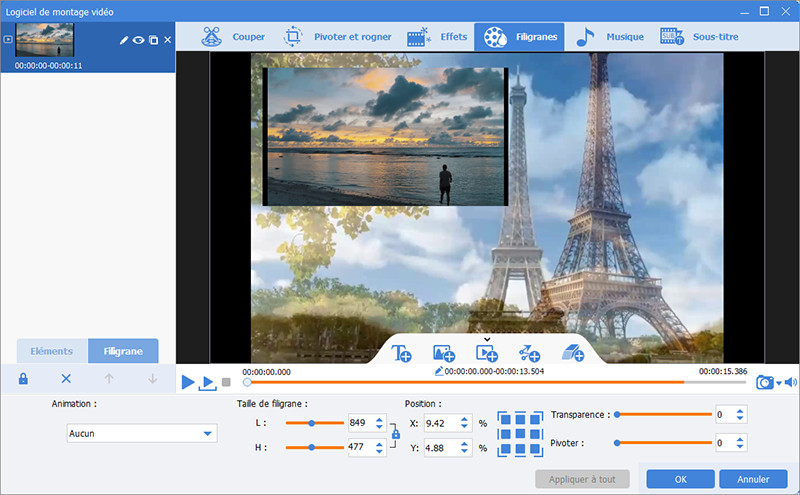
⑤ Enfin, choisissez le format et le dossier de sortie, puis cliquez sur « Lancer » pour exporter la vidéo au dossier cible.
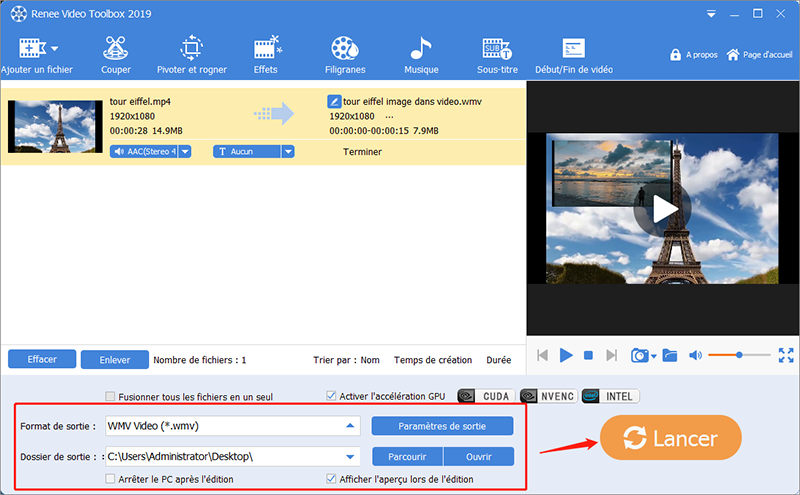
2/ Incruster une image dans une vidéo
① Cliquez sur « Filigrane » et « Ajouter une image en filigrane » pour choisir une image à ajouter.
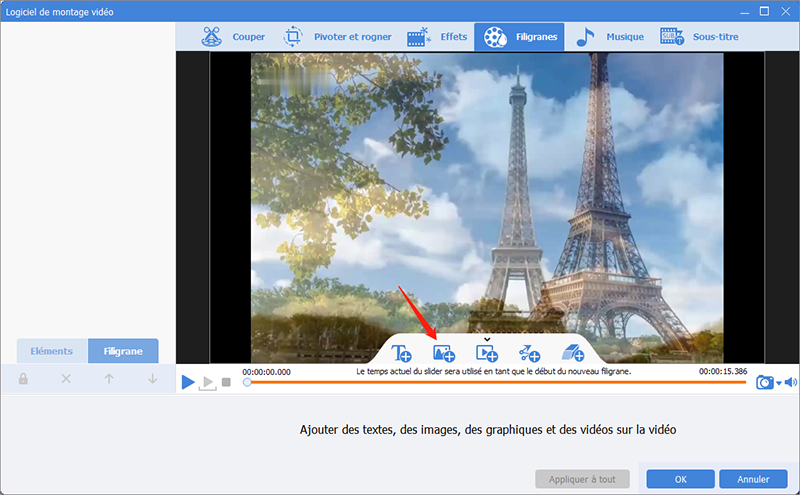
② Après l’image ajoutée, vous pouvez faire glisser directement l’image pour définir sa position. Sélectionnez l’heure de début et de fin de la durée d’affichage de l’image, puis cliquer sur « √ » .
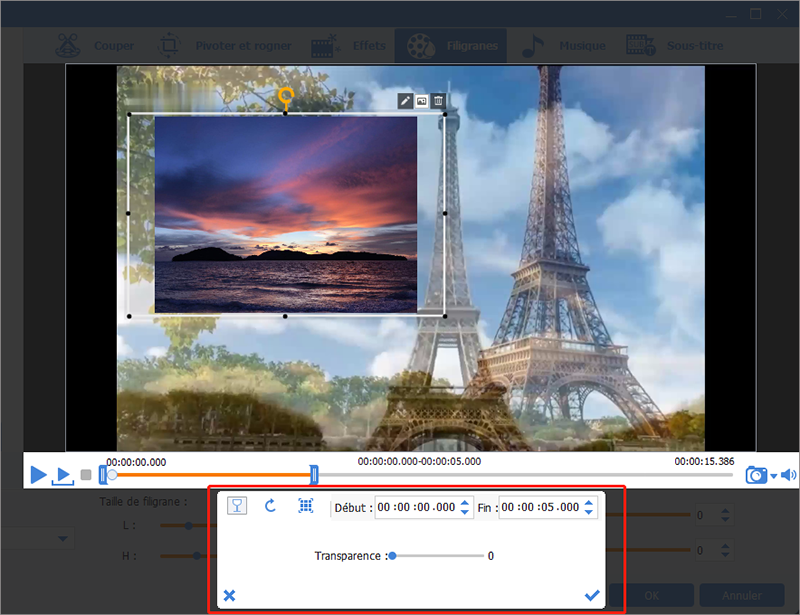
③ Vous pouvez personnaliser les effets d’animation, la dimension, la place, la transparence, l’angle de pivotage de l’image. Enfin, cliquez sur « OK » pour terminer l’étape d’exportation de la vidéo.
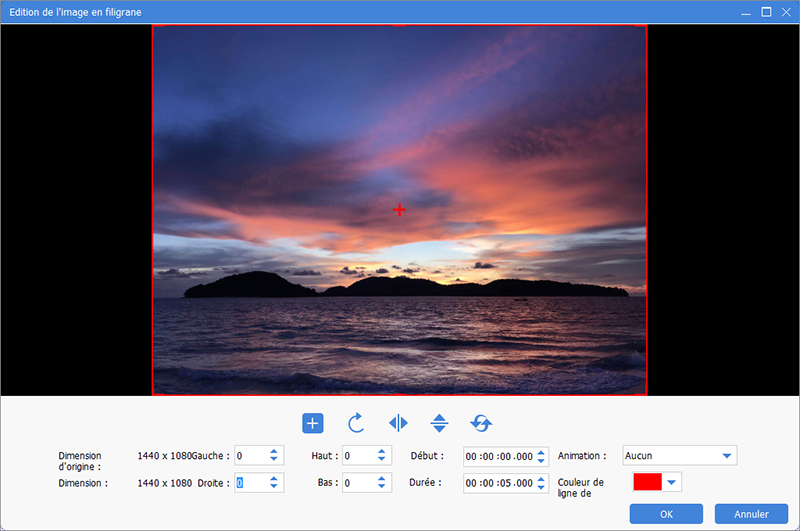
3/ Opérations courantes pour le montage vidéo
Voici les fonctions de montage vidéo courantes :
① La fonction de pivoter et rogner peut vous aider à faire pivoter ou capturer partiellement la vidéo. Vous pouvez recadrer l’écran en faisant glisser directement la zone de recadrage ou en entrant une valeur exacte sous la vidéo. L’écran vidéo ouvert par le simulateur pouvant être à l’envers, il est recommandé de faire pivoter la vidéo à une direction correcte avant de la visionner.
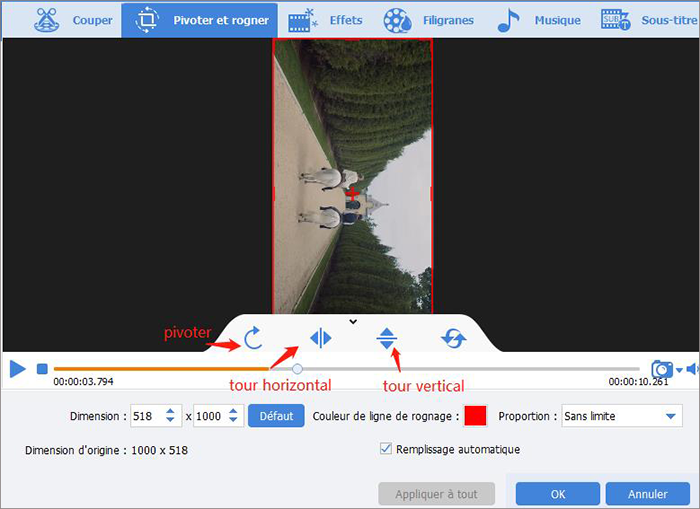
② La fonction de couper la vidéo peut déplacer les glissières pour définir l’heure de début et de la fin, afin de réduire la durée de la vidéo. Vous pouvez également ajuster la vitesse de lecture de la vidéo.
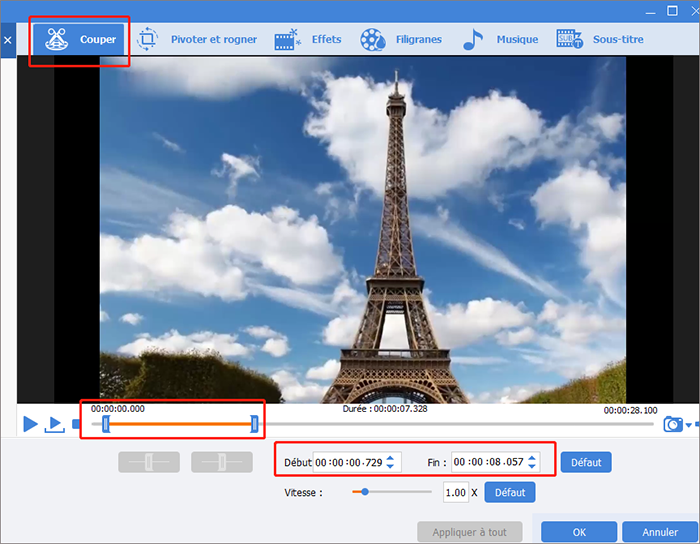
③ Sur la fonction des « Effets », vous pouvez choisir « Filtres », « Zoom », « Volume » , etc.
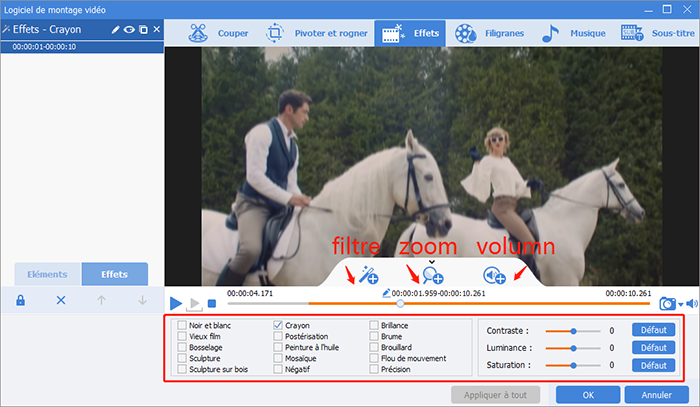
④ Vous pouvez ajouter la musique de fond. Choisissez d’ajouter de la musique locale ou votre propre doublage, ce qui rend le film plus intéressant. Dans les réglages, vous pouvez régler le volume de la musique, le volume de la vidéo d’origine et définir les fondus en entrée et en sortie, etc.
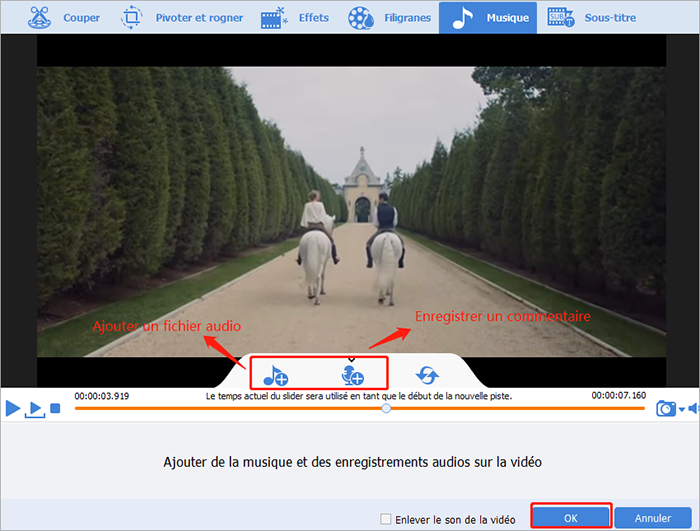
⑤ Par la fonction « Sous-titres » , vous pouvez ajouter des lignes et un doublage à votre vidéo. Vous pouvez également définir la position des sous-titres et le style de police des sous-titres.
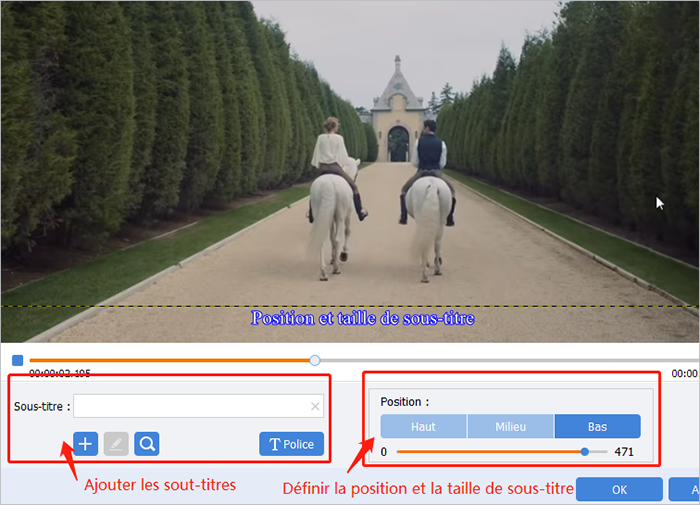
⑥ Avant d’ajouter des effets de transition, vous devez cliquer sur « Ajouter un fichier » pour importer les vidéos à fusionner dans le logiciel. Cochez « Fusionner tous les fichiers en un seul », puis cliquez sur « Sans transition » pour accéder à la page de réglage de l’effet de transition. Centains effets de transition sont disponibles, et vous pouvez cliquer un par un pour les prévisualiser; après la sélection, définissez la durée ci-dessous.
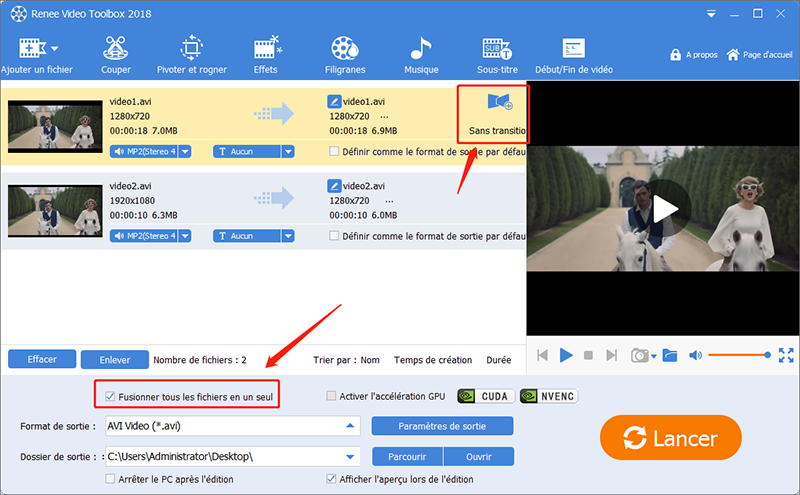
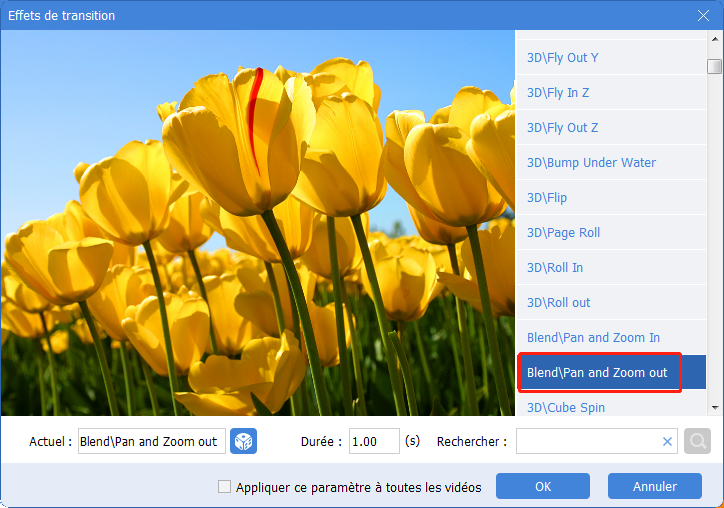
Articles concernés :
Comment faire une capture d'écran sous Windows 10?
27-02-2019
Valentin DURAND : Dans la vie d'étude quotidienne, nous rencontrons parfois la situation suivante : la vidéo pédagogique de l'enseignant placée...
Comment convertir la vidéo en MP3 de façon rapide et simple ?
02-08-2019
Louis LE GALL : Pour extraire la musique de fond depuis une vidéo, il suffit d’utiliser un convertisseur vidéo gratuit Renee Video...
Comment convertir la vidéo en un GIF animé ?
27-02-2019
Valentin DURAND : Dans les communications quotidiennes des application sociales, beaucoup d’émoticônes sont utilisées. En fait, de nombreuses animations GIF proviennent...
Comment couper une vidéo en ligne ou sur l'ordinateur ?
24-07-2020
Mathilde LEROUX : Quand nous faison les créations de vidéo, il est nécessaire de couper les vidéos enregistrées et découper des...



