Comment faire s’il est impossible d’enlever la lecture seule sur un dossier sous Windows 10 ?
- Accueil
- Astuces
- Sauvegarde de données
- Comment faire s’il est impossible d’enlever la lecture seule sur un dossier sous Windows 10 ?
Résumé
S'il est impossible d'enlever la lecture seule sur un dossier sous Windows 10, que pouvez-vous faire ? Protégez-vous contre les variations accidentelles et délibérées, sans compromis l'utilisation normale de votre dossier. Découvrez des modes pratiques pour annuler l'attribut de lecture seule et le respect de ce respect en un rien de temps.
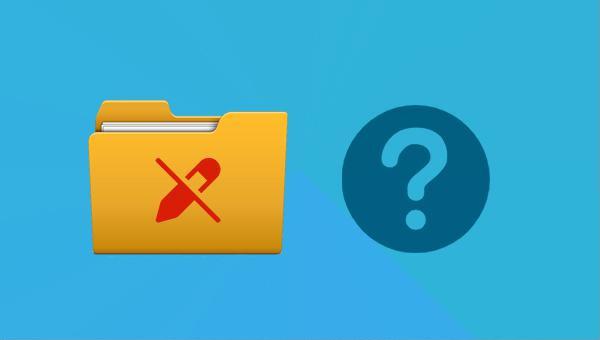

Disposer plusieurs modes de sauvegarde Mode de sauvegarde incrémentielle, différentielle et automatique pour sauvegarder seulement les fichiers ajoutés et différents.
Sauvegarder de divers types de fichiers Supporter tout format de fichier et tout type d’appareil de stockage.
Créer un fichier image disque Sauvegarder toutes les données d’un disque dur et enregistrer sous un fichier image disque.
Effacer définitivement le disque dur Prendre en charge 17 normes d’effacement différentes, comme la norme DoD 5220.22 lancée par le département de la Défense des États
Sauvegarder les fichiers de manière rapide La vitesse de sauvegarde peut atteindre 3 000 Mbit/min.
Disposer plusieurs modes de sauvegarde Mode de sauvegarde incrémentielle, différentielle et automatique pour sauvegarder seulement les fichiers ajoutés et différents.
Sauvegarder de divers types de fichiers Supporter tout format de fichier et tout type d’appareil de stockage.
Sauvegarder les fichiers de manière rapide La vitesse de sauvegarde peut atteindre 3 000 Mbit/min.
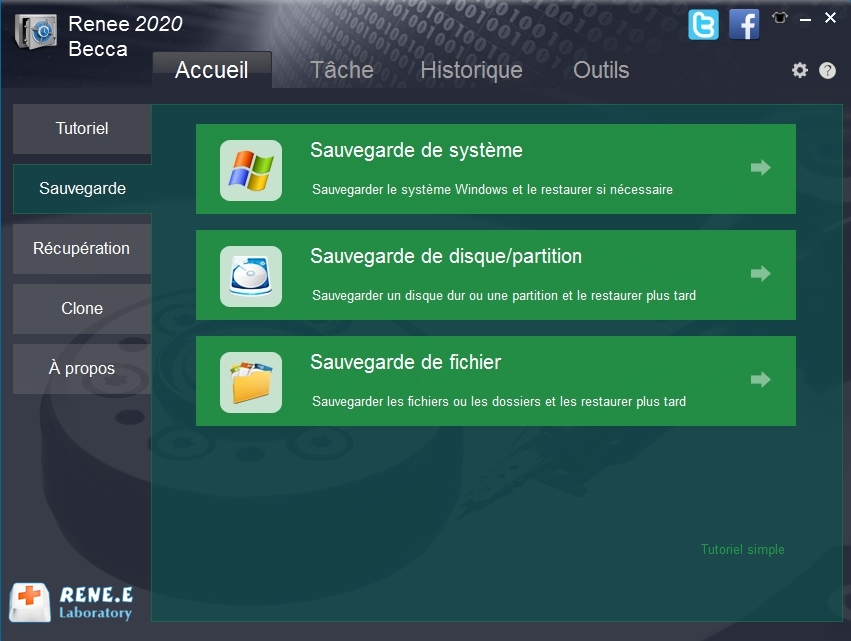
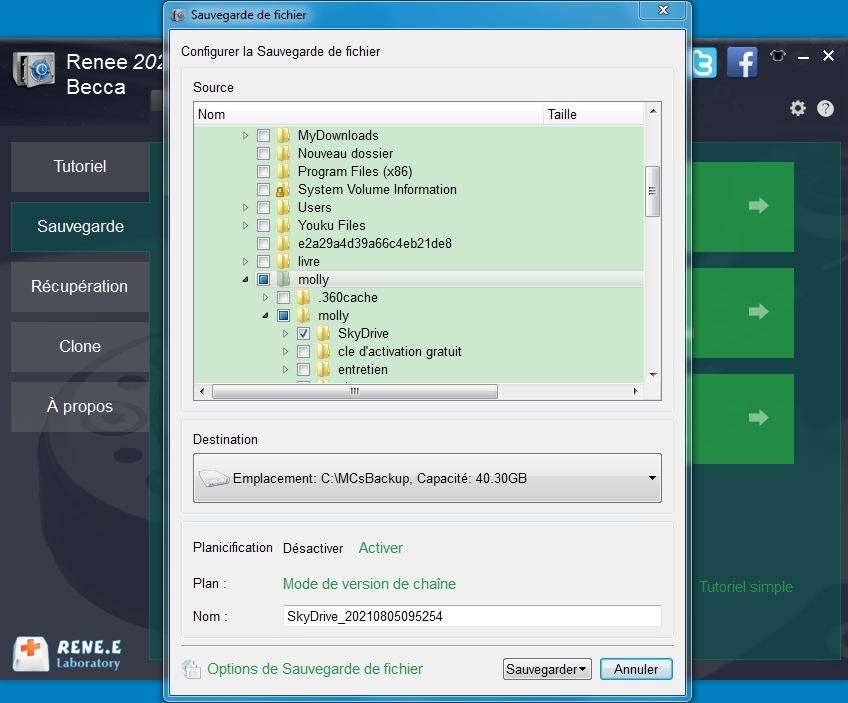
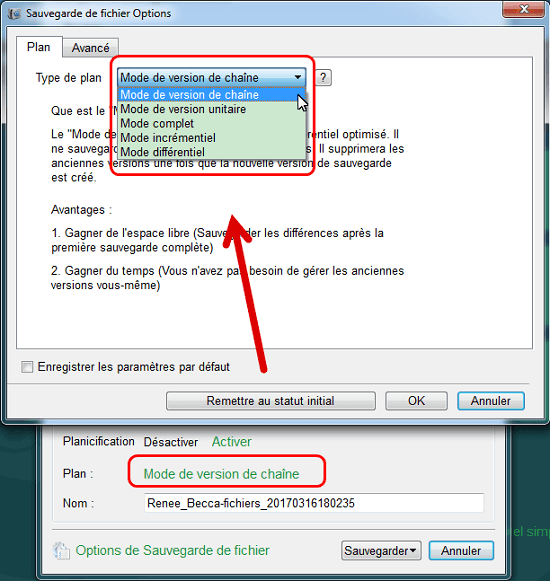
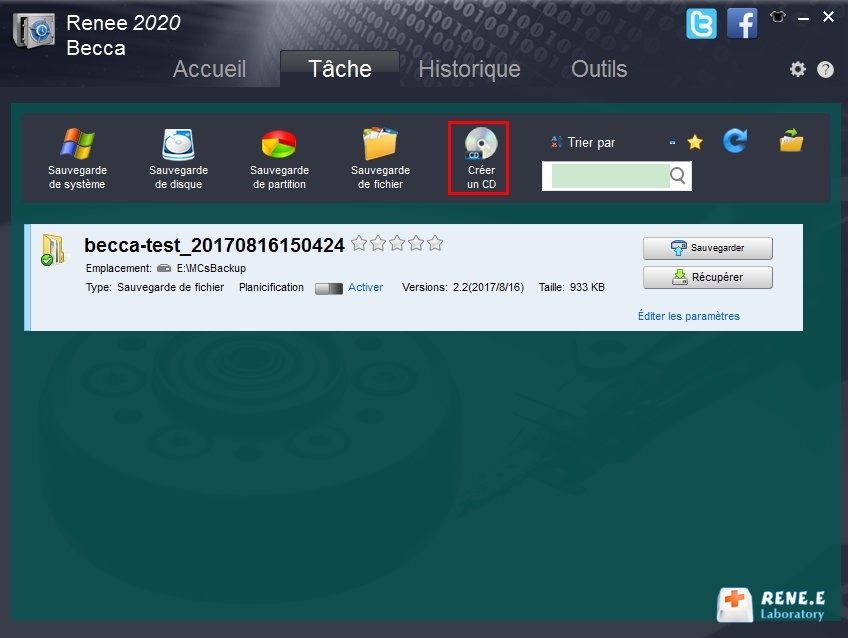
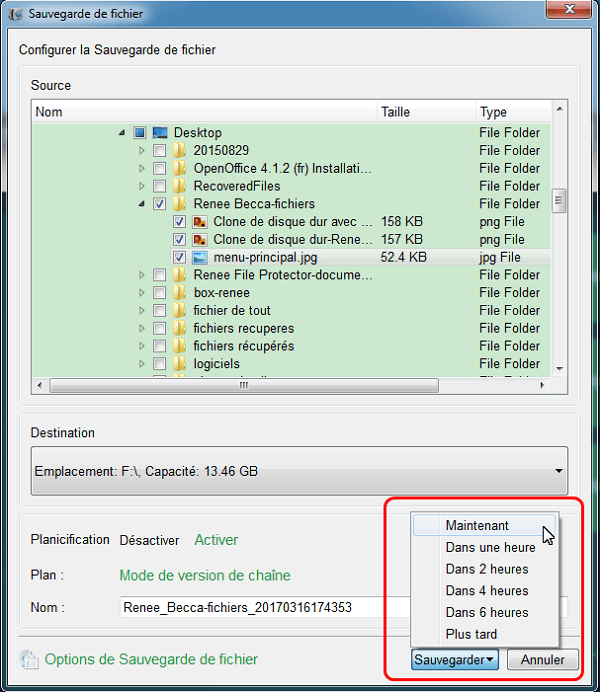
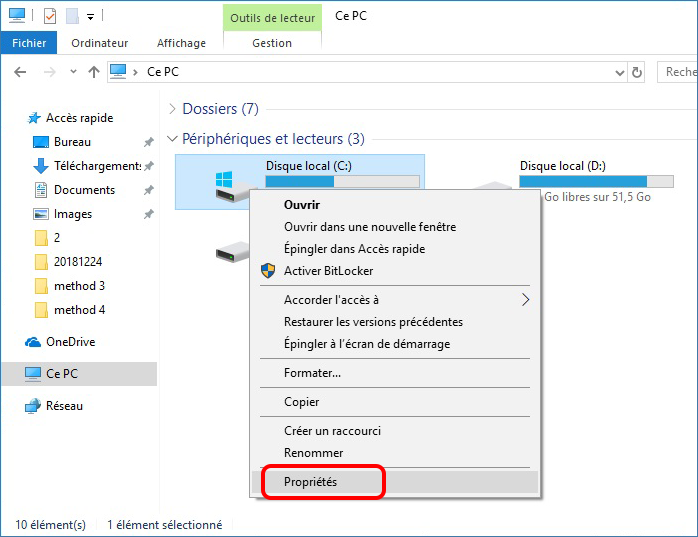
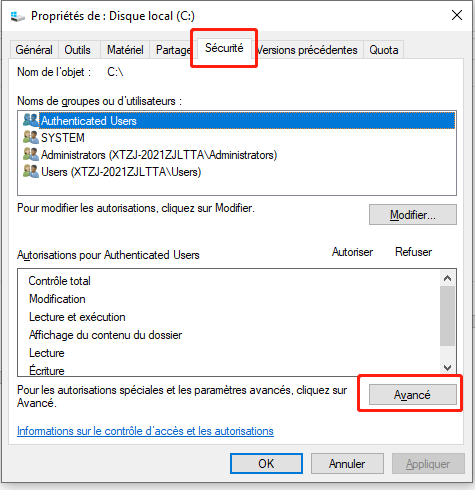
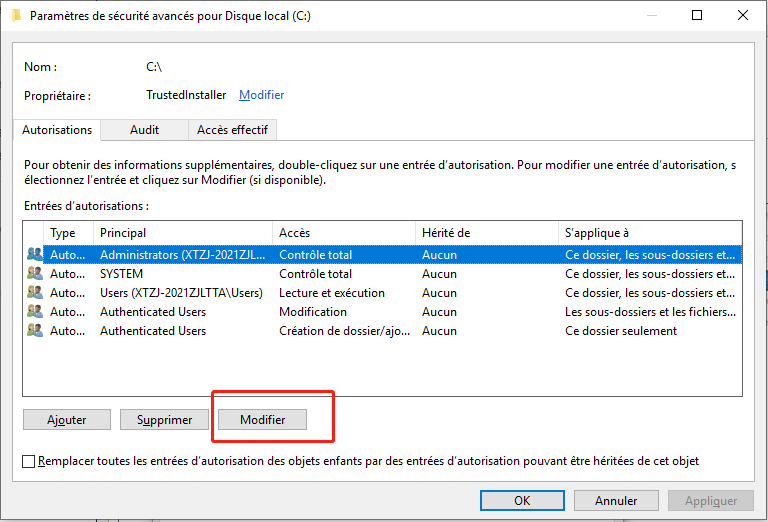
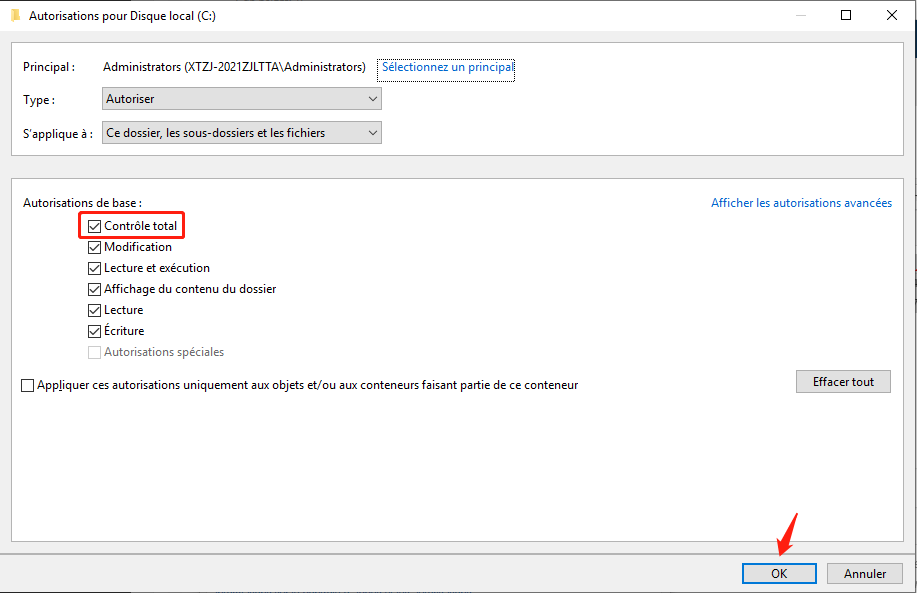
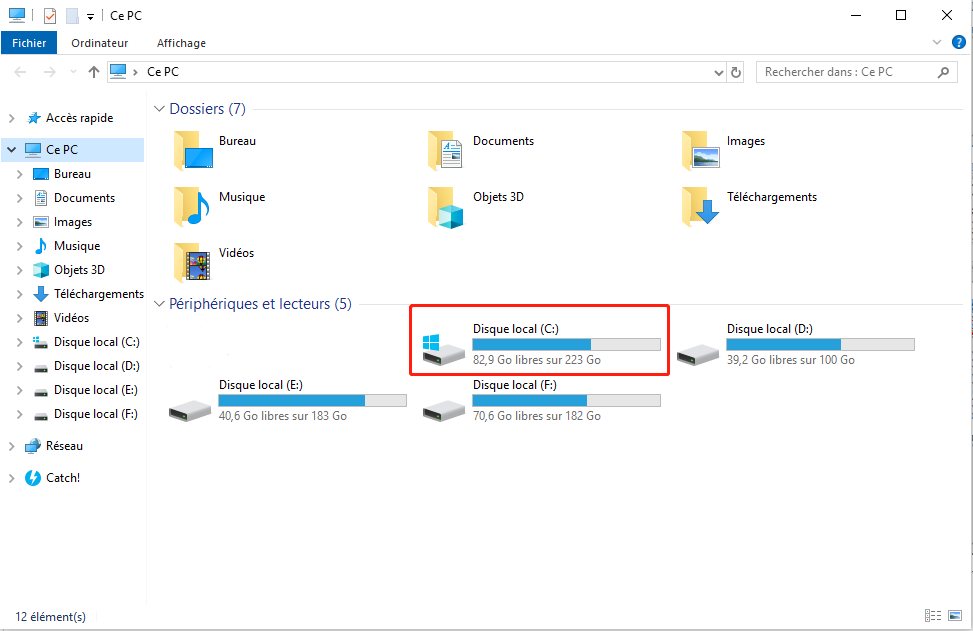
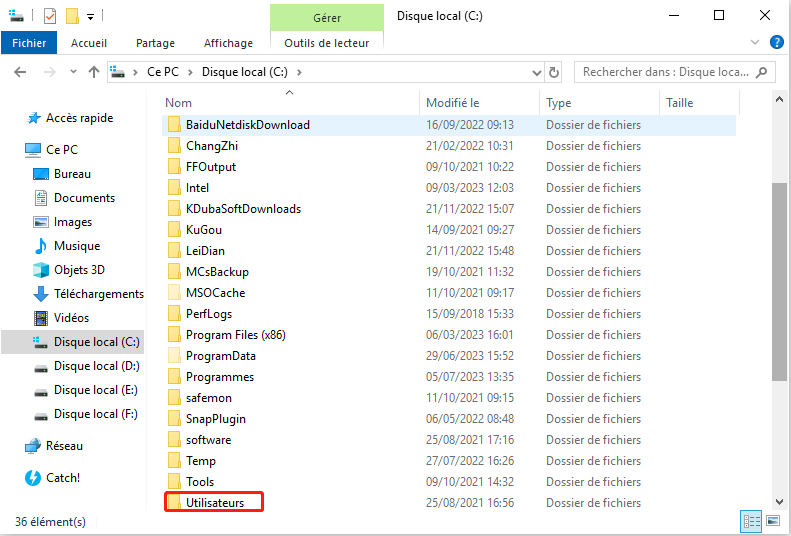
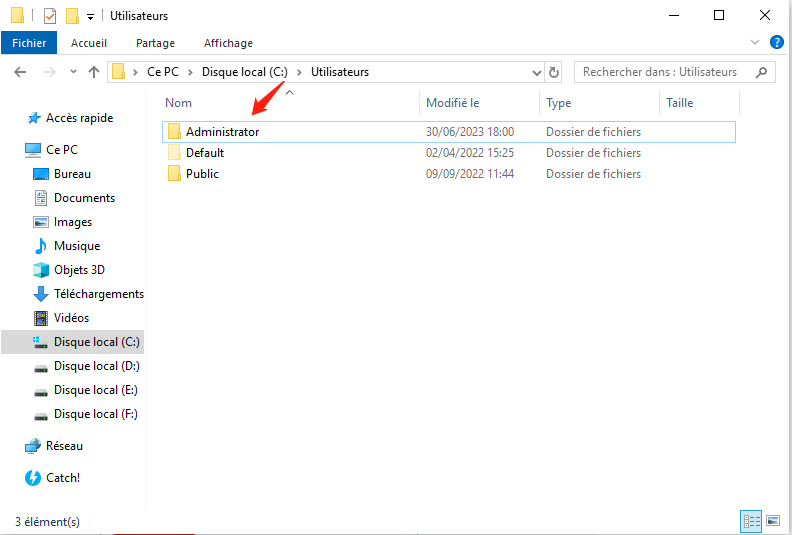
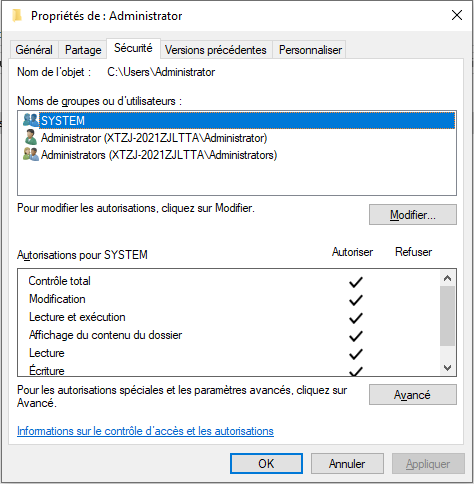
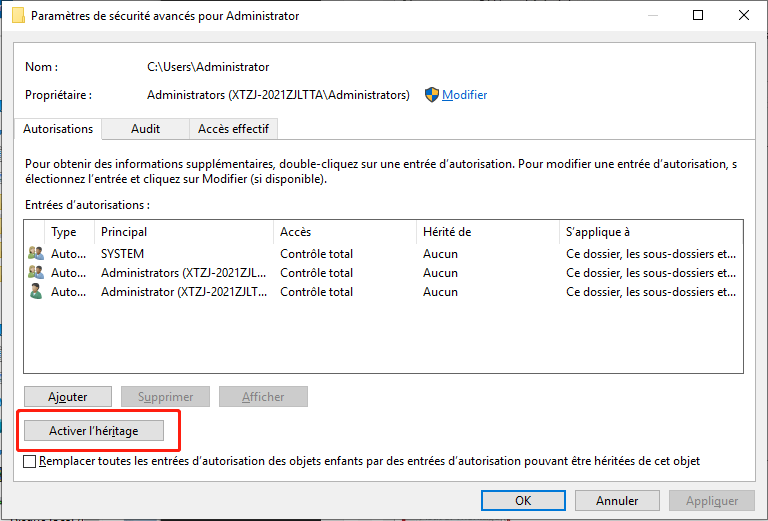

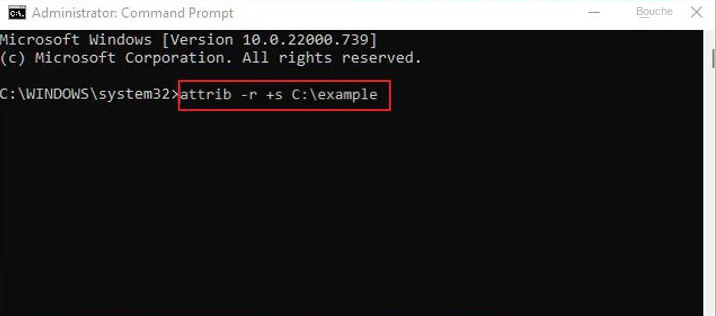


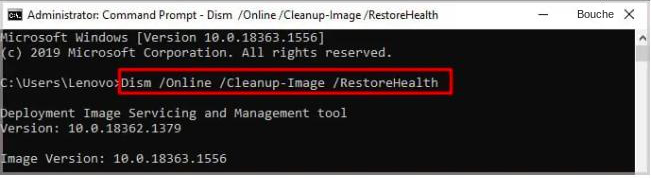
Articles concernés :
Comment résoudre le problème "msvcp140.dll introuvable" sur Windows facilement ?
13-12-2023
Louis LE GALL : Lorsque l'erreur "le code ne peut pas continuer car msvcp140.dll est introuvable" s'affiche, comment faire ? Leur absence...
Comment résoudre l'erreur dwm.exe sur Windows 10 ?
26-07-2023
Mathilde LEROUX : Découvrez comment résoudre l'erreur dwm.exe sur Windows 10 ! Notre article vous fournit des solutions courantes et efficaces...
Solutions efficaces pour le problème de barre de jeu Xbox qui ne fonctionne pas
03-01-2024
Valentin DURAND : Si vous rencontrez des difficiles à consacrer la barre de jeu Xbox qui ne fonctionne pas, nous avons...
Réparez facilement l'erreur 0x800704CF de Windows 10 sans perte de données !
16-11-2023
Adèle BERNARD : Vous vous reprenez des difficultés à connecter et à charger sur Windows Store ? Le code d'erreur 0x800704CF...


