Guide de dépannage : Comment résoudre le problème « J’ai oublié mon code PIN » dans Windows 10
- Accueil
- Astuces
- Sauvetage de système
- Guide de dépannage : Comment résoudre le problème « J’ai oublié mon code PIN » dans Windows 10
Résumé
Vous avez des problèmes avec votre code PIN Windows 10 ? Ne vous inquiétez pas, nous avons tout prévu. Dans ce guide de dépannage, nous allons explorer les codes d'erreur courants, les méthodes de dépannage et les solutions efficaces pour résoudre le problème J'ai oublié mon code PIN qui ne fonctionne pas. De l'utilisation du mode sans échec à la suppression du dossier Ngc, nous vous montrerons comment résoudre ce problème et retrouver l'accès à votre code PIN.
Table des matières
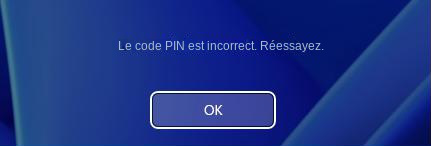
1. Redémarrez votre ordinateur et réessayez après le redémarrage.
2. Assurez-vous que votre appareil est connecté à Internet et recherchez les mises à jour Windows en attente. Si des mises à jour sont disponibles, installez-les et redémarrez votre ordinateur.
3. Si le problème persiste, attendez un moment, puis réessayez plus tard. Le service Windows Hello peut redevenir disponible après un certain temps.
Si aucune des étapes ci-dessus ne fonctionne, vous devrez peut-être contacter le support Microsoft pour obtenir de l’aide.
1. Connectez-vous à votre compte Windows en utilisant votre mot de passe.
2. Allez dans Démarrer > Paramètres > Comptes > Options de connexion.
3. Cliquez sur « J’ai oublié mon code PIN » sous Windows Hello PIN et suivez les instructions pour réinitialiser votre code PIN.
Si l’erreur persiste, vérifiez que vos informations d’identification sont correctes et réessayez.
1. Déconnectez-vous de tous les comptes utilisateur sur votre appareil.
2. Ouvrez l’Explorateur de fichiers et accédez à l’emplacement suivant : %LOCALAPPDATA%\Packages\Microsoft.AAD.BrokerPlugin_cw5n1h2txyewy\AC\TokenBroker\Accounts.
3. Supprimez tous les fichiers présents dans ce dossier.
4. Redémarrez votre ordinateur et essayez à nouveau de réinitialiser votre code PIN.
1. Redémarrez votre ordinateur et réessayez après le redémarrage.
2. Assurez-vous que votre appareil est connecté à Internet et recherchez les mises à jour Windows en attente. Installez les mises à jour si disponibles et redémarrez votre ordinateur.
3. Si le problème persiste, attendez un moment, puis réessayez plus tard. Le service Windows Hello peut redevenir disponible après un certain temps.
Si aucune des étapes ci-dessus ne fonctionne, il se peut que vous ayez besoin de contacter le support Microsoft pour obtenir de l’aide.
1. Redémarrez votre ordinateur et essayez à nouveau de réinitialiser le code PIN après le redémarrage.
2. Si l’erreur persiste, veuillez contacter le support Microsoft pour obtenir de l’aide supplémentaire afin de résoudre cette erreur interne.
1. Connectez-vous en tant qu’administrateur.
2. Ouvrez le menu Démarrer et tapez « tpm.msc ».
3. Sélectionnez l’option « tpm.msc Microsoft Common Console Document ».
4. Dans le volet Actions, choisissez « Préparer le TPM ».
5. Une fois cette étape terminée, essayez à nouveau de créer un code PIN.
Étape 2 : Une fois que le menu Options de démarrage avancées apparaît, utilisez les « touches fléchées » pour sélectionner « Mode sans échec » et appuyez sur « Entrée » sur votre clavier.
Une fois en mode sans échec, essayez de vous connecter avec votre code PIN et voyez si cela fonctionne. Si c’est le cas, il se peut que le problème soit dû à un conflit logiciel. Vous pouvez alors redémarrer votre ordinateur en mode normal et réessayer de vous connecter avec votre code PIN.
Si cette méthode ne fonctionne pas, vous pouvez essayer de supprimer et de recréer le dossier Ngc. Ce dossier contient les informations de votre code PIN et sa suppression obligera Windows à le recréer. Pour le faire, suivez ces étapes:
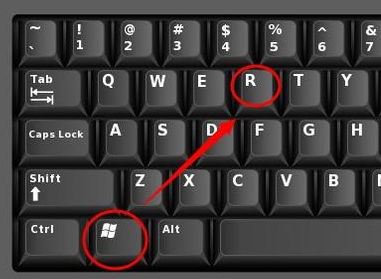
%WinDir%\ServiceProfiles\LocalService\AppData\Local\Microsoft\Ngc
Une fois que vous avez supprimé le dossier Ngc, essayez à nouveau de vous connecter avec votre code PIN. Si cela ne fonctionne toujours pas, vous pouvez essayer de redémarrer votre ordinateur en phase PIN. Pour le faire, suivez ces étapes:
Windows + R
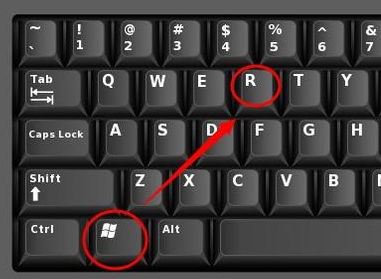
shutdown /r /o

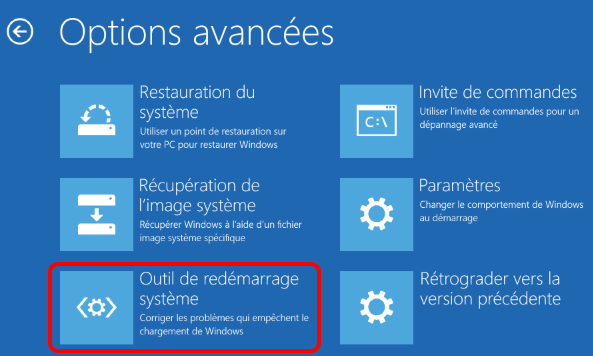
"regedit"
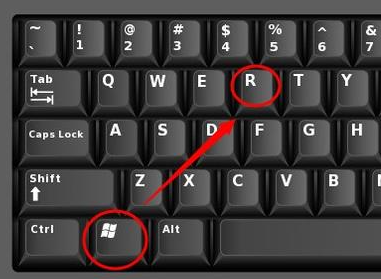
Étape 2 : Dans l’Éditeur du Registre, accédez au chemin suivant :
HKEY_LOCAL_MACHINE\SOFTWARE\Microsoft\Windows NT\CurrentVersion\Winlogon
Étape 3 : Dans le volet de droite, recherchez une valeur appelée
NgcDefaultProperties
Étape 4 : Maintenant, appuyez sur la touche « Windows » et la touche « X » de votre clavier pour ouvrir le menu Quick Link. Ensuite, cliquez sur « Invite de commandes (Admin) » pour ouvrir une invite de commande élevée.
"cd C:\Windows\ServiceProfiles\LocalService\AppData\Local\Microsoft
Étape 6 : Une fois dans le dossier « Ngc », tapez
"takeown /f Ngc /r /d y"
Étape 7 : Enfin, tapez
"icacls Ngc /grant SYSTEM:F /T"
Commencez par télécharger Renee PassNow depuis le site officiel et installez-le sur un autre ordinateur auquel vous pouvez accéder. Vous pouvez choisir la version appropriée en fonction du système d’exploitation de votre ordinateur.

Réinitialiser le mot de passe Windows oublié Débloquer le compte de session Windows dont le mot de passe est perdu ou oublié.
Récupérer des fichiers sans Windows Il est possible de retrouver les fichiers supprimés lors du crash de Windows.
Transférer les fichiers Avant de réparer les erreurs, il est recommandé de transférer les fichiers importants à un autre disque dur.
Créer un nouveau compte administrateur Afin d'obtenir tout droit d'administrateur, il faut créer un compte administrateur.
Réparer les erreurs de démarrage Pour les erreurs MBR et 0xc00000e, cet outil permet de les résoudre.
Réinitialiser le mot de passe Windows oublié Pour Windows 10, 8.1, 8, 7, Vista et XP
Récupérer des fichiers sans Windows Retrouver les fichiers supprimés lors du crash de Windows
Transférer les fichiers Transférer les fichiers importants à un autre disque dur
Remarque : Après l'activation du programme, il est nécessaire de créer à nouveau une clé USB ou un CD bootable.
Lancez Renee PassNow et insérez une clé USB ou un CD/DVD vierge dans l’ordinateur. Sélectionnez l’option pour créer un support de démarrage. Suivez les instructions à l’écran pour terminer le processus.

Insérez la clé USB ou le CD/DVD amorçable dans l’ordinateur Windows verrouillé. Redémarrez l’ordinateur et entrez les paramètres du BIOS en appuyant sur la touche appropriée (généralement F2 ou Supprimer). Configurez l’ordre de démarrage pour donner la priorité au support de démarrage.
| Type de serveur | Entrez la méthode du menu de démarrage |
|---|---|
| DELL | Appuyez plusieurs fois sur la touche F12 avant que le logo Dell n’apparaisse à l’écran. |
| HP | Appuyez plusieurs fois sur la touche F9 lorsque le logo HP s’affiche. |
| Nom du BIOS | Entrez la méthode du menu de démarrage |
|---|---|
| ASRock | DEL ou F2 |
| ASUS | DEL ou F2 pour les PC/ DEL ou F2 pour les cartes mères |
| Acer | DEL ou F2 |
| Dell | F12 ou F2 |
| ECS | DEL |
| Gigaoctet / Aorus | DEL ou F2 |
| Lenovo (ordinateurs portables grand public) | F2 ou Fn + F2 |
| Lenovo (ordinateurs de bureau) | F1 |
| Lenovo (ThinkPad) | Entrez ensuite F1 |
| MSI | DEL |
| Tablettes Microsoft Surface | Appuyez et maintenez les boutons d’alimentation et d’augmentation du volume |
| PC d’origine | F2 |
| Samsung | F2 |
| Toshiba | F2 |
| Zotac | DEL |
| HP | Échap/F9 pour « Menu de démarrage »/Échap/F10/onglet Stockage/Ordre de démarrage/Sources de démarrage héritées |
| INTEL | F10 |

Après avoir démarré avec succès à partir du support de démarrage, Renee PassNow se chargera. Sélectionnez PassNow! fonction après le démarrage à partir du nouveau disque de réinitialisation de mot de passe Windows créé.

Choisissez le compte utilisateur dont vous souhaitez réinitialiser le mot de passe. Ensuite, cliquez sur le bouton « Supprimer ». Renee PassNow supprimera ou réinitialisera le mot de passe du compte utilisateur sélectionné.


Une fois le mot de passe réinitialisé, retirez le support de démarrage du PC et redémarrez l’ordinateur. Vous pourrez désormais vous connecter au compte Windows sans mot de passe.
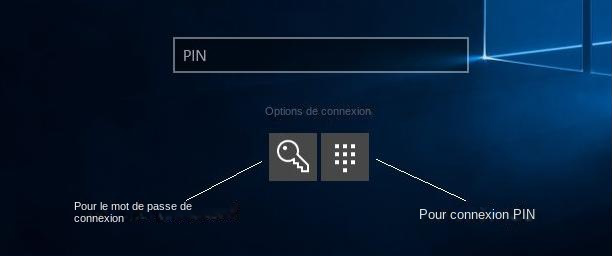
Avec Renee PassNow, vous pouvez rapidement résoudre le problème « J’ai oublié mon code PIN qui ne fonctionne pas » et reprendre l’utilisation de votre appareil sans interruption. Donc, si vous vous trouvez dans cette situation, ne paniquez pas : utilisez simplement Renee PassNow et vous serez de retour en un rien de temps.
Articles concernés :
20-10-2023
Louis LE GALL : Hiren's BootCD est une solution qui fait autorité pour réinitialiser les mots de passe de Windows 10. Il...
Transfert de fichiers sans Windows 10 avec Renee PassNow lors du PC planté
08-06-2021
Valentin DURAND : Votre ordinateur plante à cause de certains problèmes. Mais vous avez encore des fichiers importants dans l’ordinateur. Pour...
Guide de dépannage : Comment résoudre le problème "J'ai oublié mon code PIN" dans Windows 10
17-11-2023
Louis LE GALL : Vous avez des problèmes avec votre code PIN Windows 10 ? Ne vous inquiétez pas, nous avons tout...
Guide complet pour la réinitialisation du code PIN Windows Hello dans Windows 10
02-11-2023
Louis LE GALL : Ne laissez pas un code PIN Windows Hello oublié vous empêcher d'accéder à votre appareil. Découvrez plusieurs façons...



