Comment effacer votre iPhone sans code d’accès – 6 méthodes différentes pour déverrouiller votre appareil
- Accueil
- Astuces
- Réparation d'iOS
- Comment effacer votre iPhone sans code d’accès – 6 méthodes différentes pour déverrouiller votre appareil
Résumé
Vous avez du mal à déverrouiller et à effacer votre iPhone parce que vous avez oublié votre code d'accès ? Ne cherchez plus ! Cet article présente 6 méthodes différentes pour réinitialiser votre appareil sans avoir besoin d'un code d'accès. Qu'il s'agisse d'utiliser le mode de récupération des données d'Apple ou un logiciel tiers, il existe de nombreuses façons d'effacer votre iPhone et de repartir sur de nouvelles bases. Si vous recherchez des solutions fiables et pratiques, ce guide complet est fait pour vous.

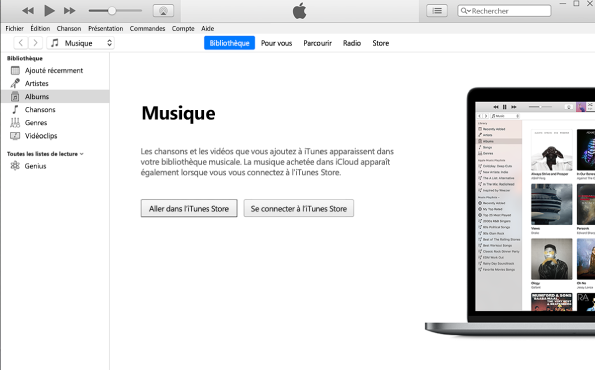
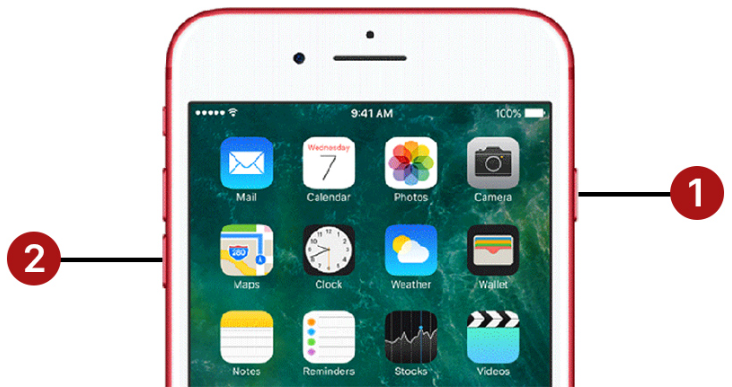
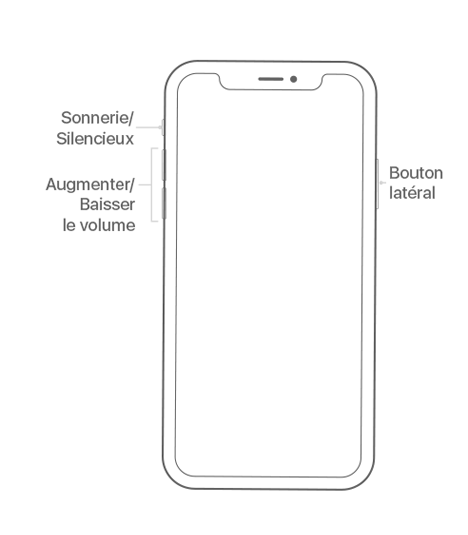
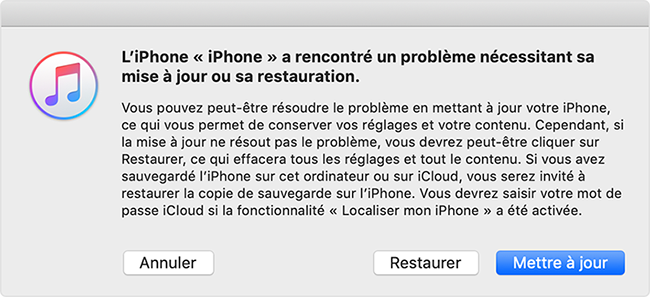
- Méthode pratique pour réinitialiser l'iPhone sans code d'accès
- Possibilité de restaurer l'appareil à partir d'une sauvegarde ou de le configurer comme neuf
- Connexion fiable et sécurisée à l'ordinateur
- Instructions à l'écran pour un suivi facile
Cons :Efface toutes les données de l'appareil

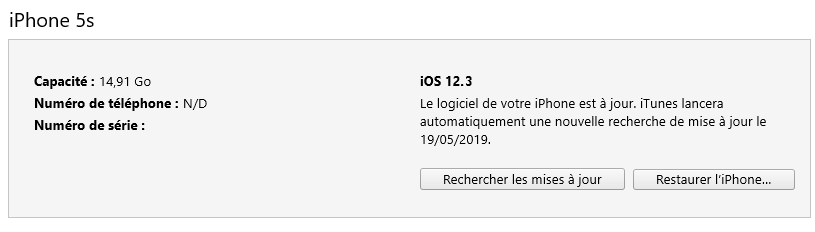
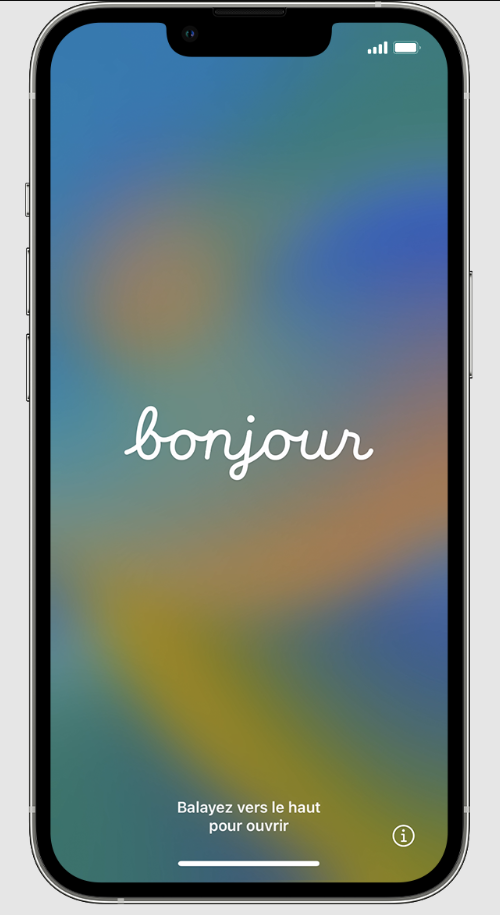
Renee iPassFix est un logiciel réputé spécialisé dans le déverrouillage et l’effacement des appareils iOS , notamment les iPhones et iPads. Il s’agit d’une solution fiable et facile à utiliser qui peut vous aider à effacer votre iPhone sans avoir besoin d’un mot de passe.
Utiliser Renee iPassFix est un processus simple. Il vous suffit de suivre ces étapes simples :

Supprimer le mot de passe Effacer le mot de passe de verrouillage même si l’appareil ne se démarre pas.
Régler les erreurs du système iOS iPhone et iPad se bloquent en mode de réinitialisation, de DFU, de redémarrage, etc.
Réinitialiser à l’état d’usine Remettre l’appareil à l’état d’origine en un clic au cas où l’appareil ne se démarre pas normalement.
Fonctionner sous Tout modèle d’iPhone, iPad et iPod Touch.
Compatible avec Les dernières versions du système iOS.
Supprimer le mot de passe Effacer le mot de passe de verrouillage en un clic
Régler les erreurs du système iOS iPhone et iPad se bloquent en mode de réinitialisation, de DFU, de redémarrage, etc.
Compatible avec Les dernières versions du système iOS et tout modèle d'appareil iOS.
TéléchargerTéléchargerTéléchargerDéjà 800 personnes l'ont téléchargé !
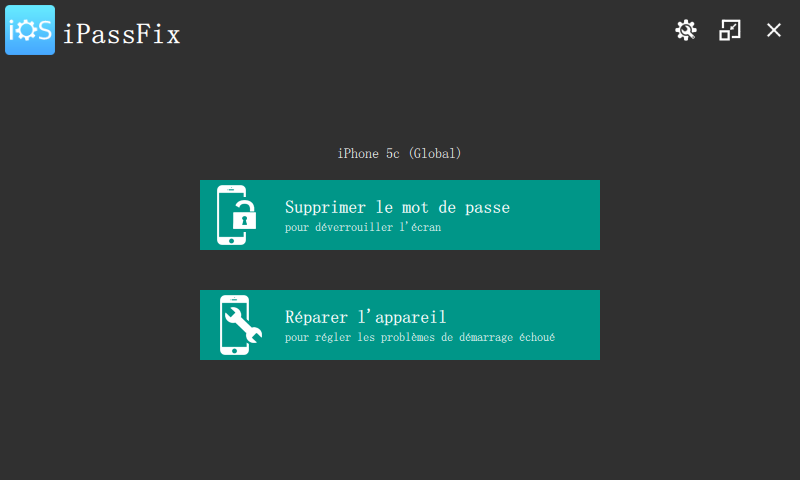
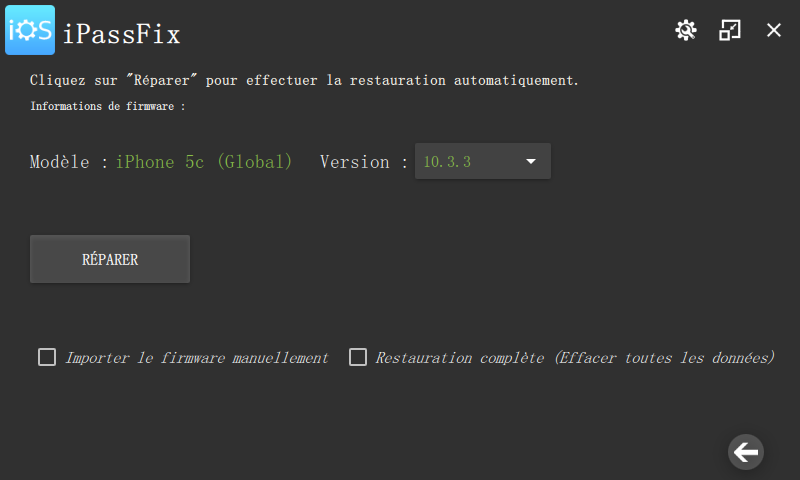
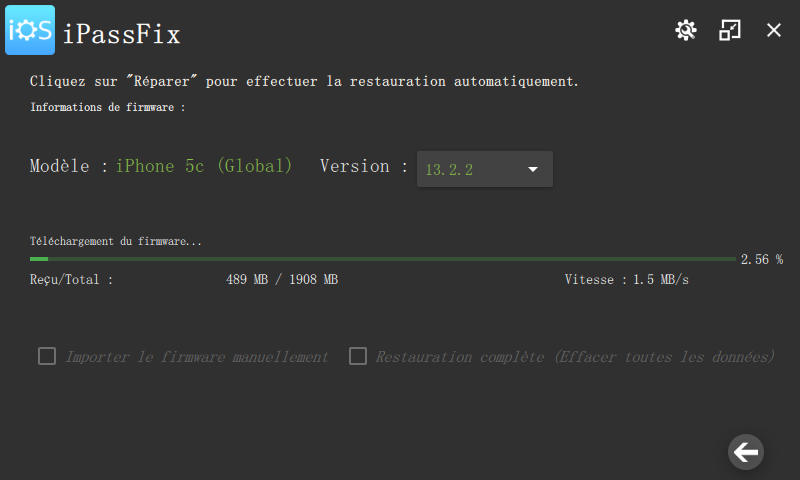
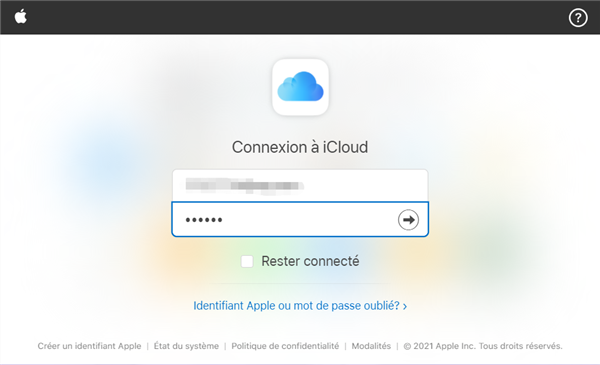
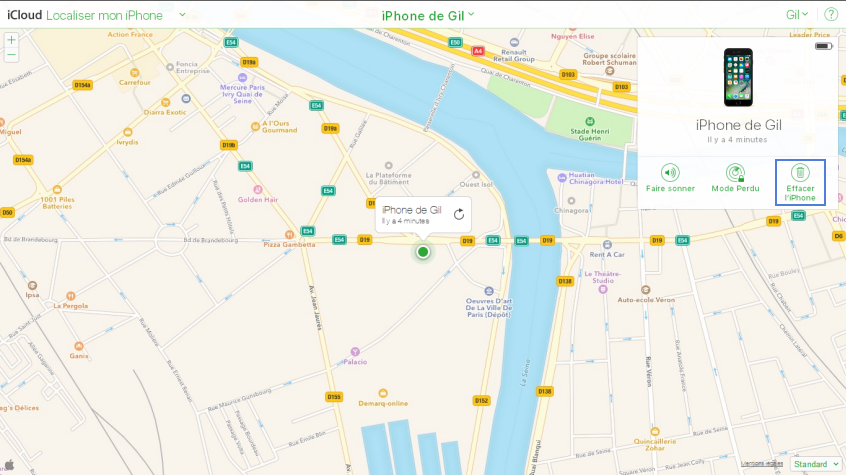
- Méthode pratique pour effacer les iPhones verrouillés
- Méthode sécurisée d'effacement des données personnelles
- Peut être utilisé comme plan de secours pour les codes d'accès oubliés
Cons :
- Nécessite l'activation de Localiser mon iPhone
- Nécessite l'accès à un autre appareil doté de l'application ou du site Web Localiser mon iPhone

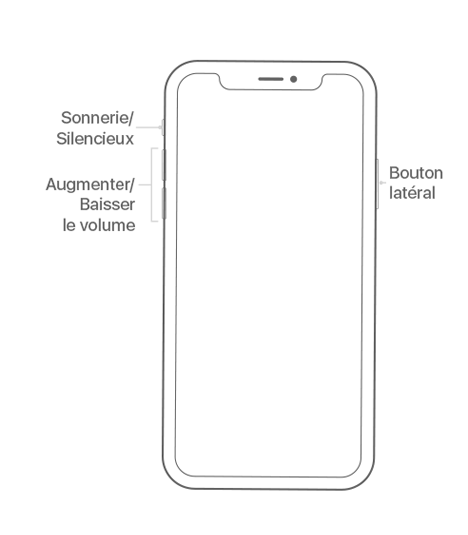
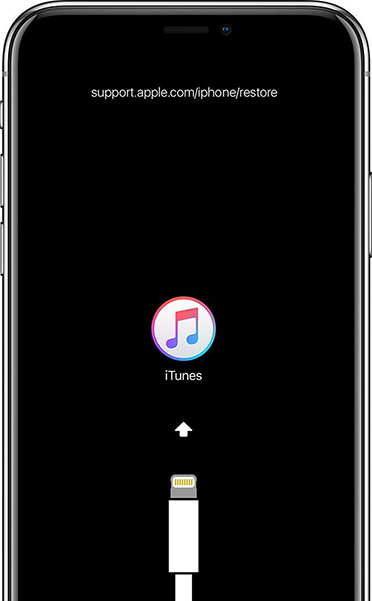
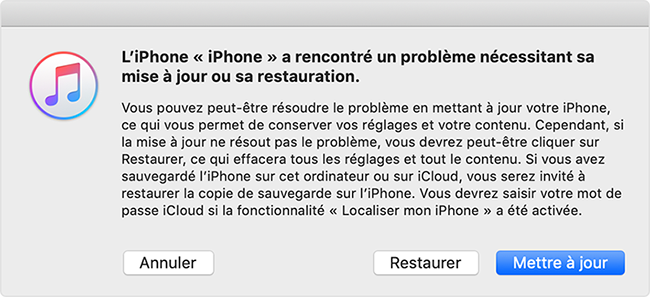
- Permet de réinitialiser votre iPhone sans avoir à saisir de code d'accès
- Peut être utile dans certaines situations
- Peut être utilisé si vous avez oublié votre code d'accès et que vous ne pouvez plus accéder à votre iPhone.
Cons :
- Efface complètement toutes les données de votre iPhone
- Ne doit être utilisé qu'en dernier recours

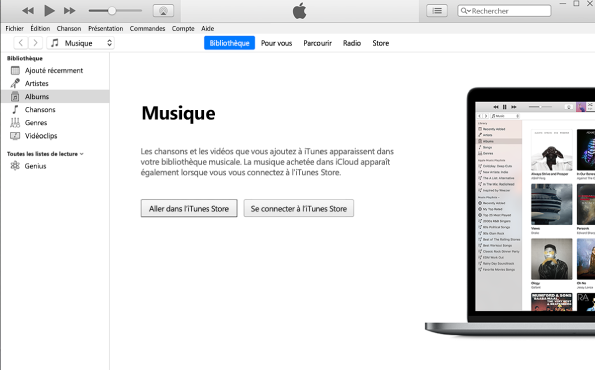
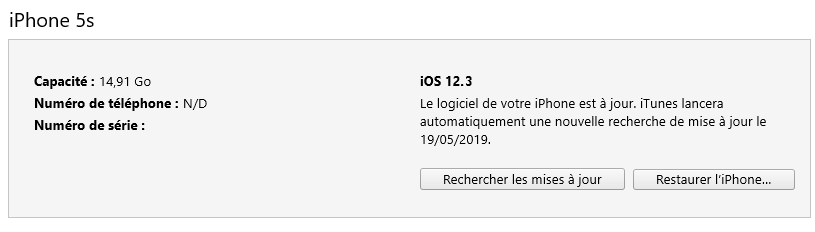
- Effacement complet et sécurisé sans code d'accès
- Permet l'effacement complet de l'iPhone
Cons :
- Efface complètement toutes les données de l'iPhone
- Ne doit être utilisé qu'en dernier recours
Le mode de récupération est une méthode qui vous permet de mettre votre iPhone en mode chargeur de démarrage iBoot et de le restaurer à l’aide d’iTunes ou du Finder. Il est couramment utilisé pour résoudre des problèmes tels qu’iOS bloqué sur le logo Apple, des téléchargements iOS corrompus ou des iPhones qui ne répondent pas.
Le mode DFU , ou mode de mise à jour du micrologiciel de l’appareil, fournit une méthode plus avancée pour restaurer votre iPhone. Il vous permet de contourner le chargeur de démarrage iBoot et d’apporter des modifications de bas niveau au logiciel en cours d’exécution. Le mode DFU peut être utilisé pour des tâches telles que la mise à niveau du micrologiciel, l’installation d’un micrologiciel personnalisé ou le redémarrage d’un appareil jailbreaké connecté.
La principale différence entre le mode de récupération et le mode DFU réside dans la manière dont ils interagissent avec le chargeur de démarrage iBoot . Le mode de récupération utilise iBoot pendant le processus de restauration, tandis que le mode DFU contourne iBoot, permettant de rétrograder le micrologiciel et d’effectuer des modifications de bas niveau.
| Nom du mode (mode de récupération ou mode DFU) | Caractéristiques | Peut conserver les anciennes données | Scène applicable |
|---|---|---|---|
| Mode de récupération | Restauration de votre appareil/mise à jour d’iOS | Non | Réparer iOS bloqué sur le logo Apple/téléchargements iOS corrompus/iPhones qui ne répondent pas |
| Mode DFU | Restauration avancée/installation d’un micrologiciel personnalisé | Non | Rétrogradation du micrologiciel/installation d’un micrologiciel personnalisé/redémarrage du périphérique jailbreaké connecté/réparation du chargeur de démarrage corrompu |
Articles concernés :
Débloqué : Comment réinitialiser l'iPhone 6 sans code d'accès
07-12-2023
Adèle BERNARD : Libérez tout le potentiel de votre iPhone 6 en apprenant à le réinitialiser sans code d'accès. Découvrez des...
Simple et Facile : Débloquez votre iPhone 8 sans code d'accès
11-01-2024
Valentin DURAND : Déverrouillez votre iPhone 8 sans code d'accès en utilisant iCloud, un logiciel tiers ou iTunes. Suivez notre guide...
Comment effacer votre iPhone 6 sans code d'accès : 3 méthodes disponibles
03-01-2024
Adèle BERNARD : Apprenez à effacer votre iPhone 6 sans connaître le code d'accès grâce à ces 3 méthodes alternatives. De...
03-01-2024
Adèle BERNARD : Vous avez du mal à déverrouiller et à effacer votre iPhone parce que vous avez oublié votre code...


