Comment fusionner des images en PDF ?
- Accueil
- Astuces
- Convertisseur PDF
- Comment fusionner des images en PDF ?
Résumé
Si vous voulez fusionner les images en JPG, JPEG, PNG ou autres formats en PDF pour faciliter le partage ou les autres utilisations, vous pouvez consulter les moyens mentionnés dans cet article. Nous vous présenterons les moyens de fusionner des images en PDF sous Windows, sous Mac et en ligne, vous pouvez choisir selon vos besoins.
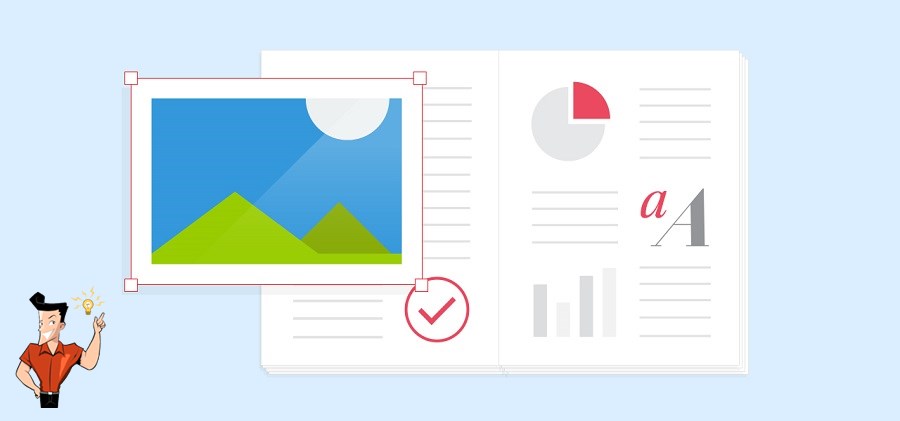
- JPEG: c’est l’un format le plus utilisé. Il utilise un algorithme de compression spécial avec perte. La taille du fichier en ce format est petite, et la vitesse de téléchargement est rapide.
- PNG: Ce format est similaire au format JPG. La plupart des images sur le site Web sont enregistrées à ce format. Le taux de compression du PNG est plus élevé que celui de GIF. Ce format prend en charge l’image transparente.
- GIF: L’image GIF peut être statique ou dynamique. Le format GIF prend également en charge l’image d’arrière-plan transparente.
- TIFF: Ce format d’image est largement utilisé sur Mac. Le format est complexe, mais il peut stocker beaucoup d’information. La qualité d’image est élevé, mais la compatibilité est inférieure.
- BMP: C’est un format bitmap standard sous Windows, qu’il contient des informations d’image riches avec aucune compression. Ainsi la taille du fichier BMP est généralement volumineuse, ce qui occupera plus d’espace disque.

Simple à utiliser Les débutants peuvent modifier un document PDF rapidement.
Diverses fonctionnalités d’édition Chiffrer/Déchiffrer/Fusionner/Diviser/Ajouter un filigrane.
Haute sécurité Chiffrer le fichier PDF avec l’algorithme de chiffrement AES256.
Vitesse rapide d’édition et de conversion Editer et convertir simultanément plusieurs fichiers.
Support de divers formats Convertir le fichier PDF en Word/Excel/PPT/Text/etc.
Simple à utiliser Les débutants peuvent modifier un document PDF rapidement.
Diverses fonctionnalités d’édition Chiffrer/Déchiffrer/Fusionner/Diviser/Ajouter un filigrane.
Haute sécurité Chiffrer le fichier PDF avec l’algorithme de chiffrement AES256.

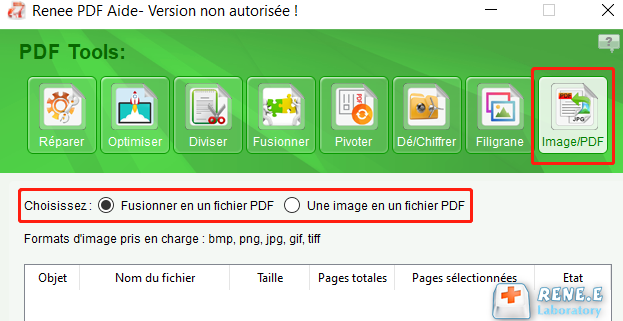
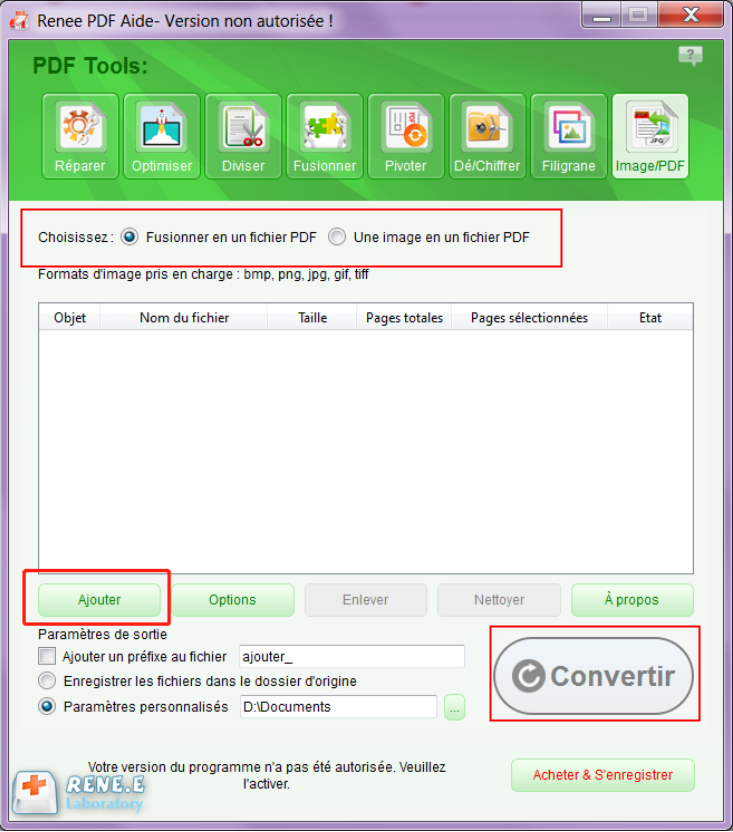
① Ouvrez le logiciel et cliquez sur « Outils PDF » – « Filigrane » – « Ajouter » pour importer le fichier PDF. ② Cliquez sur « … » pour choisir le filigrane à ajouter. Vous pouvez ajouter les images aux formats JPG, TIFF, PNG, BMP et PDF. Les filigranes peuvent être ajouté sur toutes les pages ou sur certaines pages en choisissant l’option « Tout » ou « Utiliser le générateur » dans « Pages à modifier ». Puis sélectionnez « Ajouter le filigrane superposition » ou « Ajouter l’arrière-plan » . Enfin cliquez sur « Convertir » pour lancer la conversion. 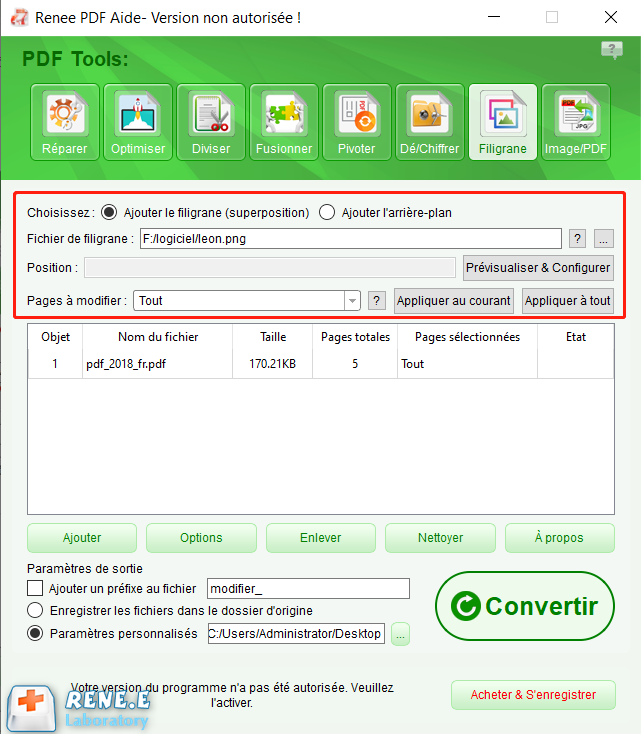

Simple à utiliser Les débutants peuvent modifier un document PDF rapidement.
Diverses fonctionnalités d’édition Chiffrer/Déchiffrer/Fusionner/Diviser/Ajouter un filigrane.
Haute sécurité Chiffrer le fichier PDF avec l’algorithme de chiffrement AES256.
Vitesse rapide d’édition et de conversion Editer et convertir simultanément plusieurs fichiers.
Support de divers formats Convertir le fichier PDF en Word/Excel/PPT/Text/etc.
Simple à utiliser Les débutants peuvent modifier un document PDF rapidement.
Diverses fonctionnalités d’édition Chiffrer/Déchiffrer/Fusionner/Diviser/Ajouter un filigrane.
Haute sécurité Chiffrer le fichier PDF avec l’algorithme de chiffrement AES256.

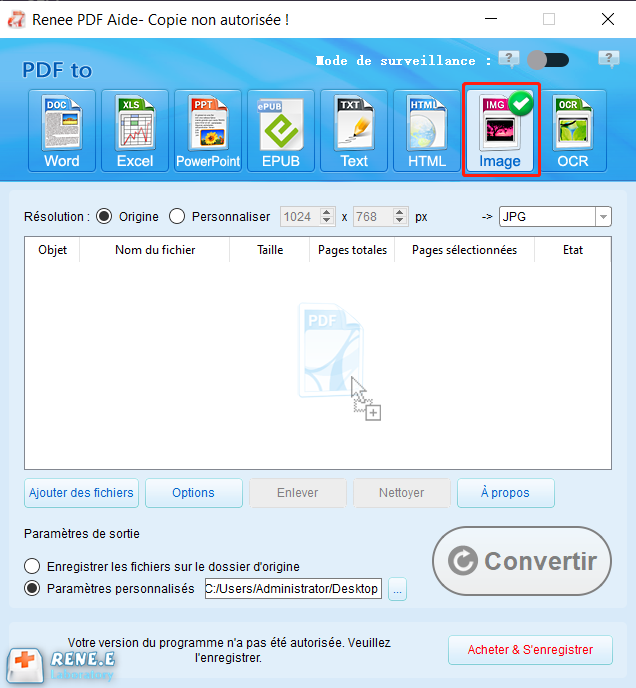
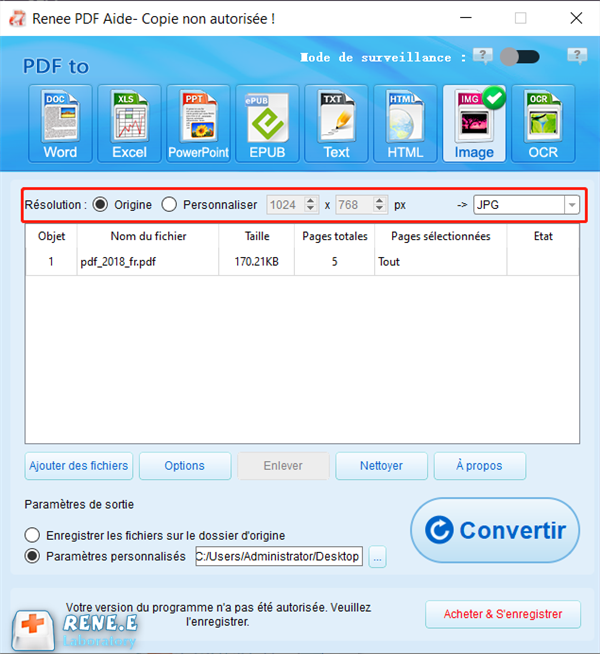
- Réparer: Corriger le fichier PDF cassé ou le fichier qui ne peut pas être ouvert.
- Optimiser: Compresser un gros fichier PDF.
- Diviser: Diviser un fichier PDF en petits fichiers.。
- Fusionner: Fusionner plusieurs fichiers PDF en un seul ou fusionner les pages sélectionnées.
- Pivoter: Ajuster un fichier PDF sous différents angles.
- Dé/chiffrer: Verrouiller et déverrouiller les fichiers PDF.
- Filigrane: Ajouter un filigrane à la superposition ou à un arrière-plan aux fichiers PDF.
- Image/PDF: Fusionner une ou plusieurs images dans les PDF.
Articles concernés :
Convertir un fichier Word en PDF sous Microsoft Word
15-11-2017
Valentin DURAND : Avec Microsoft Office Word, vous pouvez très simplement convertir Word en PDF. Il suffit d'enregistrer le document Word...
Logiciel OCR gratuit pour extraire le texte d’une image
12-03-2024
Mathilde LEROUX : Pour obtenir un texte éditable depuis un document en papier, il est indispensable d'utiliser un logiciel OCR gratuit...
Commnent convertir un PDF en ePub gratuitement ?
11-08-2017
Adèle BERNARD : Pour avoir un ebook sous le format compatible avec toutes les liseuses électroniques, il suffit de convertir PDF...
Comment convertir un PDF en Excel gratuitement ?
15-11-2017
Louis LE GALL : Vous êtes en train de copier les chiffres d'un document PDF ou en papier en les saisissant un...



