Mot de Passe Administrateur Windows 10 Oublié ? Solution Facile !
- Accueil
- Astuces
- Sauvetage de système
- Mot de Passe Administrateur Windows 10 Oublié ? Solution Facile !
Résumé
Si vous avez oublié votre mot de passe administrateur sur Windows 10, ne vous inquiétez pas. Ce guide complet couvre plusieurs méthodes pour retrouver l'accès, de l'utilisation d'un autre compte administrateur aux outils tiers. Découvrez les étapes et sécurisez rapidement votre système.
Table des matières
Panneau de configuration et appuyez sur Entrée .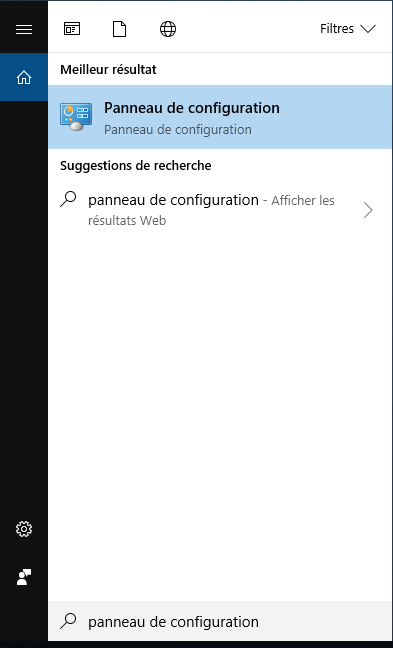
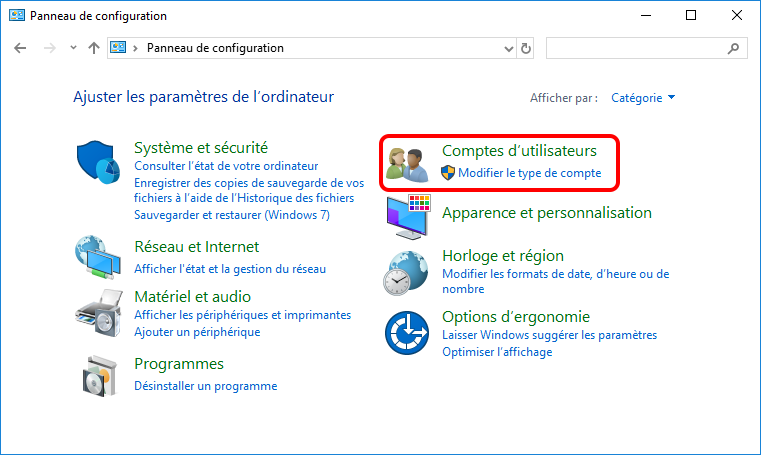
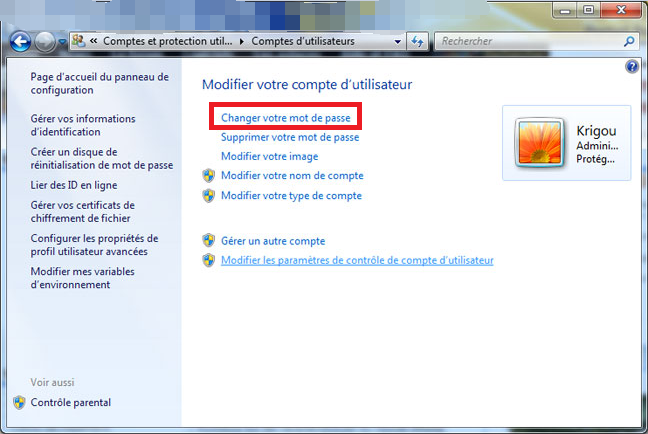
Tout d’abord, téléchargez et installez Renee PassNow sur un autre ordinateur. Rendez-vous sur le site officiel de Renee PassNow et suivez les instructions pour télécharger le logiciel.

Réinitialiser le mot de passe Windows oublié Débloquer le compte de session Windows dont le mot de passe est perdu ou oublié.
Récupérer des fichiers sans Windows Il est possible de retrouver les fichiers supprimés lors du crash de Windows.
Transférer les fichiers Avant de réparer les erreurs, il est recommandé de transférer les fichiers importants à un autre disque dur.
Créer un nouveau compte administrateur Afin d'obtenir tout droit d'administrateur, il faut créer un compte administrateur.
Réparer les erreurs de démarrage Pour les erreurs MBR et 0xc00000e, cet outil permet de les résoudre.
Réinitialiser le mot de passe Windows oublié Pour Windows 10, 8.1, 8, 7, Vista et XP
Récupérer des fichiers sans Windows Retrouver les fichiers supprimés lors du crash de Windows
Transférer les fichiers Transférer les fichiers importants à un autre disque dur
Remarque : Après l'activation du programme, il est nécessaire de créer à nouveau une clé USB ou un CD bootable.


| Type de serveur | Entrez la méthode du menu de démarrage |
|---|---|
| DELL | Appuyez plusieurs fois sur la touche F12 avant que le logo Dell n'apparaisse à l'écran. |
| HP | Appuyez plusieurs fois sur la touche F9 lorsque le logo HP s'affiche. |
| Nom du BIOS | Entrez la méthode du menu de démarrage |
|---|---|
| ASRock | DEL ou F2 |
| ASUS | DEL ou F2 pour les PC, DEL ou F2 pour les cartes mères |
| Acer | DEL ou F2 |
| Dell | F12 ou F2 |
| ECS | DEL |
| Gigaoctet / Aorus | DEL ou F2 |
| Lenovo (ordinateurs portables grand public) | F2 ou Fn + F2 |
| Lenovo (ordinateurs de bureau) | F1 |
| Lenovo (ThinkPad) | Entrez ensuite F1 |
| MSI | DEL |
| Tablettes Microsoft Surface | Appuyez et maintenez les boutons d'alimentation et d'augmentation du volume |
| PC d'origine | F2 |
| Samsung | F2 |
| Toshiba | F2 |
| Zotac | DEL |
| Branche HP | Échap, F9 pour "Menu de démarrage", Échap, F10, onglet Stockage, Ordre de démarrage, Sources de démarrage héritées |
| INTEL | F10 |
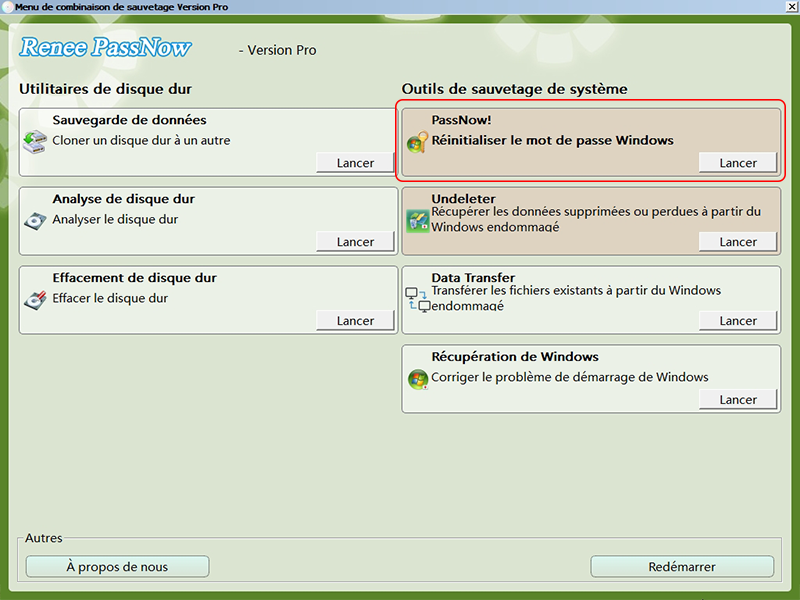
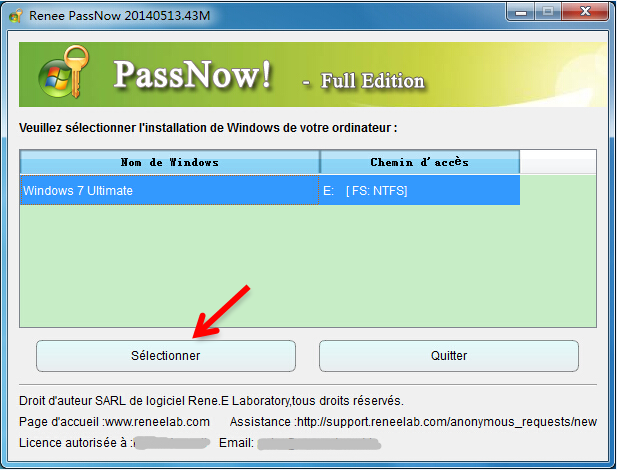
Étape 6 : Sélectionner le compte utilisateur
Une liste des comptes utilisateurs de votre système Windows 10 apparaîtra.
Sélectionnez le compte administrateur pour lequel vous devez réinitialiser le mot de passe.
Cliquez sur le nom du compte pour continuer.
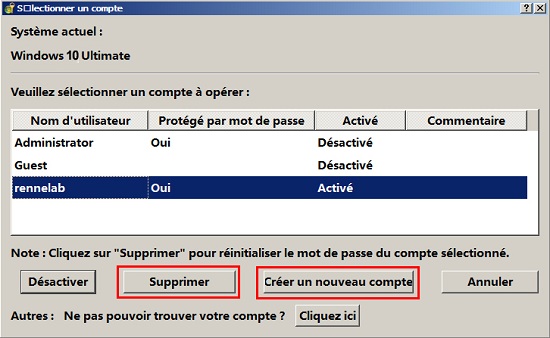
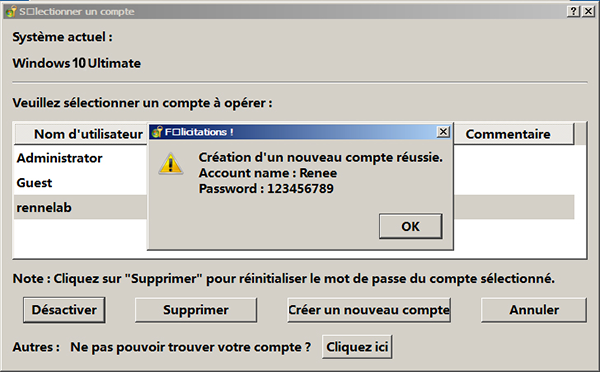
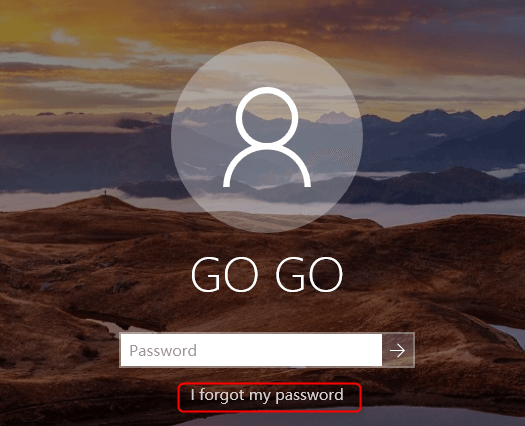
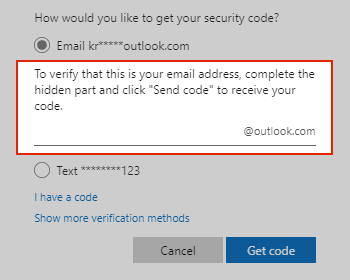
Si vous ne souhaitez pas télécharger un outil tiers, vous pouvez utiliser un disque de réinitialisation de mot de passe créé par Windows pour changer le mot de passe. Cette méthode est également privilégiée par de nombreux utilisateurs pour réinitialiser leur mot de passe. Donc, si vous avez déjà créé un tel outil, suivez les étapes ci-dessous pour réinitialiser le mot de passe administrateur de Windows 10.
Ophcrack pour récupérer le mot de passe administrateur oublié .Étape 2 : Choisissez et téléchargez les tables appropriées
Ophcrack nécessite des tables arc-en-ciel pour déchiffrer les mots de passe. Ces tables contiennent des hachages pré-calculés pour une large gamme de mots de passe possibles. Sélectionnez les tables appropriées en fonction de la version de Windows que vous utilisez. Dans ce cas, sélectionnez les tables pour Windows XP .
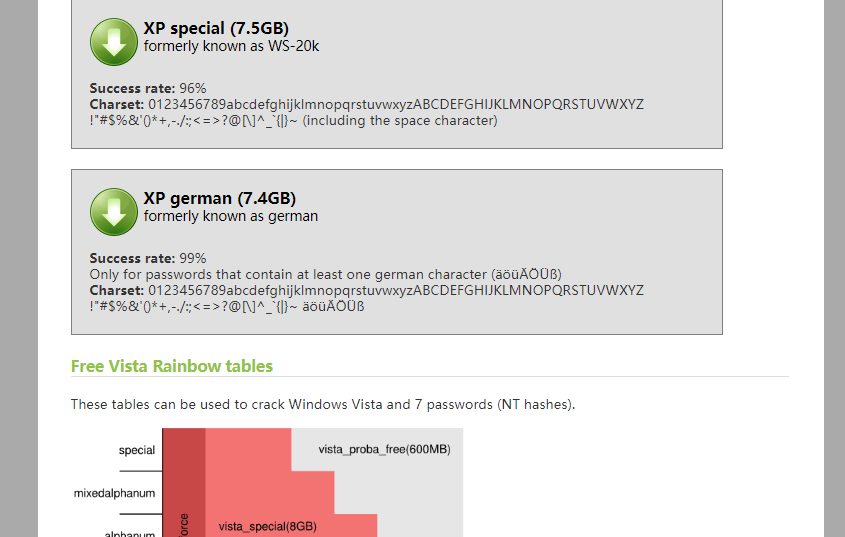
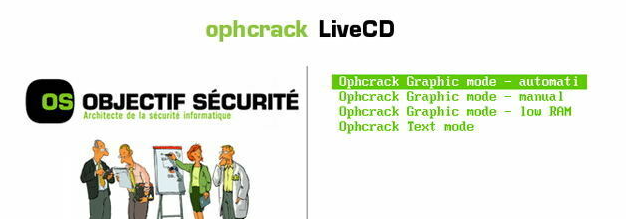
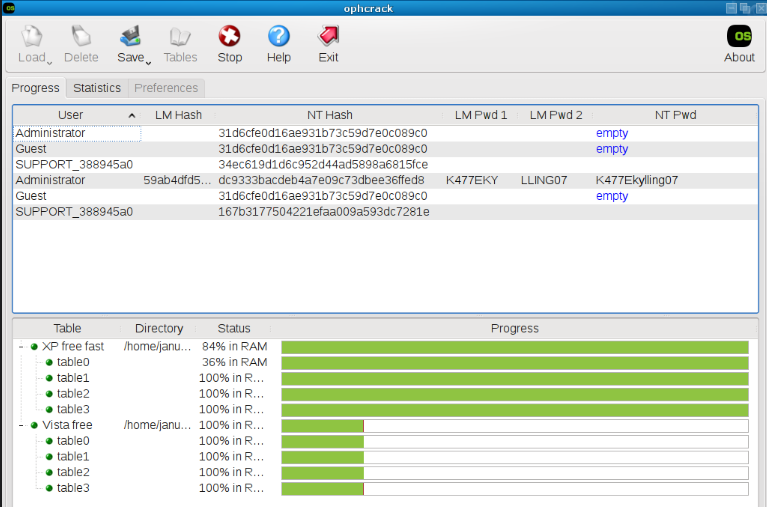

Disposer plusieurs modes de sauvegarde Mode de sauvegarde incrémentielle, différentielle et automatique pour sauvegarder seulement les fichiers ajoutés et différents.
Sauvegarder de divers types de fichiers Supporter tout format de fichier et tout type d’appareil de stockage.
Créer un fichier image disque Sauvegarder toutes les données d’un disque dur et enregistrer sous un fichier image disque.
Effacer définitivement le disque dur Prendre en charge 17 normes d’effacement différentes, comme la norme DoD 5220.22 lancée par le département de la Défense des États
Sauvegarder les fichiers de manière rapide La vitesse de sauvegarde peut atteindre 3 000 Mbit/min.
Disposer plusieurs modes de sauvegarde Mode de sauvegarde incrémentielle, différentielle et automatique pour sauvegarder seulement les fichiers ajoutés et différents.
Sauvegarder de divers types de fichiers Supporter tout format de fichier et tout type d’appareil de stockage.
Sauvegarder les fichiers de manière rapide La vitesse de sauvegarde peut atteindre 3 000 Mbit/min.
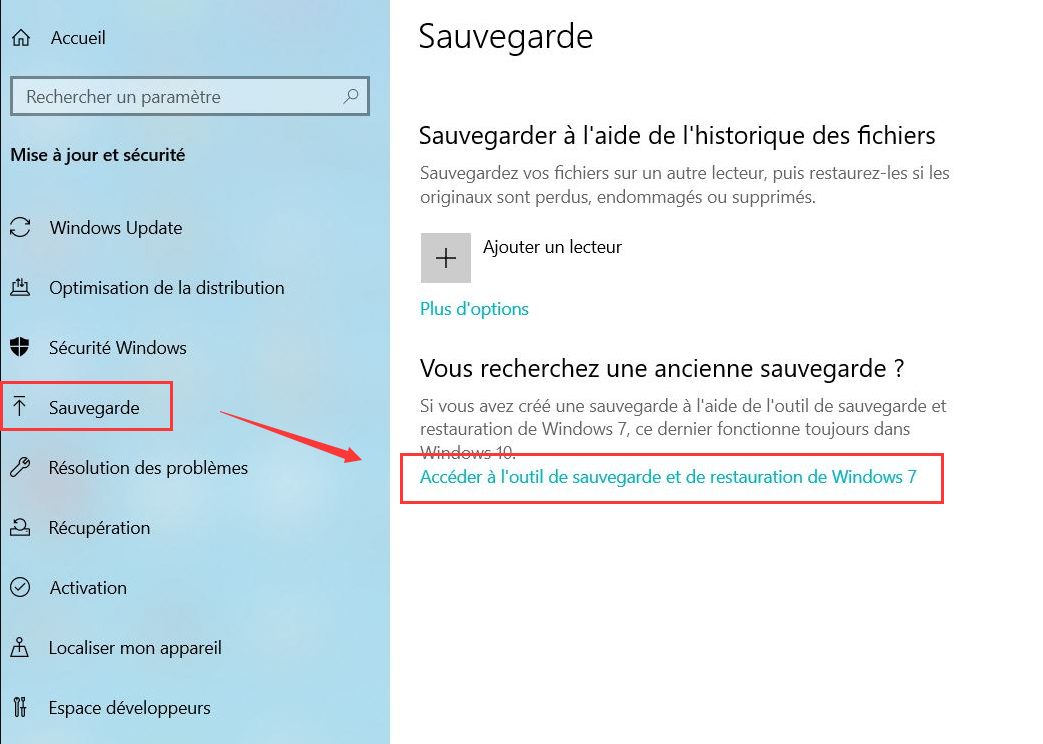
Articles concernés :
Meilleurs 5 Outils pour Supprimer le Mot de Passe Windows
07-07-2024
Mathilde LEROUX : Découvrez notre guide des 5 meilleurs outils de suppression de mot de passe de connexion Windows, avec une...
Réinitialiser le mot de passe Windows 10 sans vous connecter : 4 méthodes pratiques
07-07-2024
Mathilde LEROUX : Découvrez comment réinitialiser votre mot de passe Windows 10 sans vous connecter. Ce guide propose des instructions détaillées...
Mot de Passe Windows 10 Oublié? Réinitialisez-le Facilement!
07-07-2024
Adèle BERNARD : Découvrez diverses méthodes pour récupérer un mot de passe oublié d'un compte local Windows 10. Ce guide complet...
Maîtrisez Net User : Réinitialisez votre mot de passe Windows 10/11 en Expert
13-05-2024
Valentin DURAND : Vous avez oublié votre mot de passe Windows ? Pas de souci. Apprenez à le réinitialiser comme un...




