Les fichiers continuent de disparaître de la carte SD: Solutions efficaces pour récupérer vos données
- Accueil
- Astuces
- Récupération de données
- Les fichiers continuent de disparaître de la carte SD: Solutions efficaces pour récupérer vos données
Résumé
Lorsque des fichiers disparaissent d'une carte SD, cela indique souvent une corruption de la mémoire physique. Cela peut être causé par un retrait ou une éjection non sécurisée de la carte SD, une corruption du système de fichiers ou d'autres problèmes sous-jacents. Bien que cette situation puisse être inquiétante, il existe des techniques de récupération de données pour récupérer les fichiers importants. De plus, plusieurs solutions permettent de résoudre le problème d'une carte SD qui supprime des fichiers d'elle-même.
Table des matières
Lorsque les périphériques de stockage commencent à mal fonctionner de cette façon, c’est souvent le signe que la mémoire physique est corrompue.Il existe de nombreuses raisons possibles à cela, à savoir :
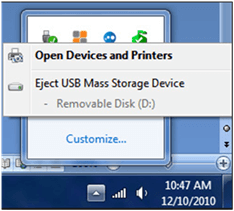
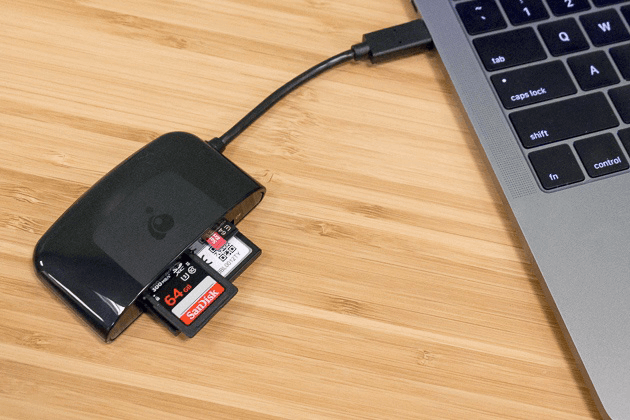

Récupérer les données sur tout type de carte SD Supporter la carte SD originelle, SDHC et SDXC
Récupérer tout type de fichier Retrouver les images, les vidéos, les audios, les fichiers compressés, etc.
Simple à utiliser Les débutants peuvent récupérer les fichiers tout seul.
Prendre en charge de divers appareils Récupérer depuis la carte SD, la clé USB, le PC, le Macbook, etc
Fonctionner sous Les systèmes Windows et Mac
Types de carte SD La carte SD originelle, SDHC et SDXC
Formats de fichiers Photos, vidéos, audio, etc
Utilisation simple Récupérer en un clic
TéléchargerTéléchargerTéléchargerDéjà 113654 personnes l'ont téléchargé !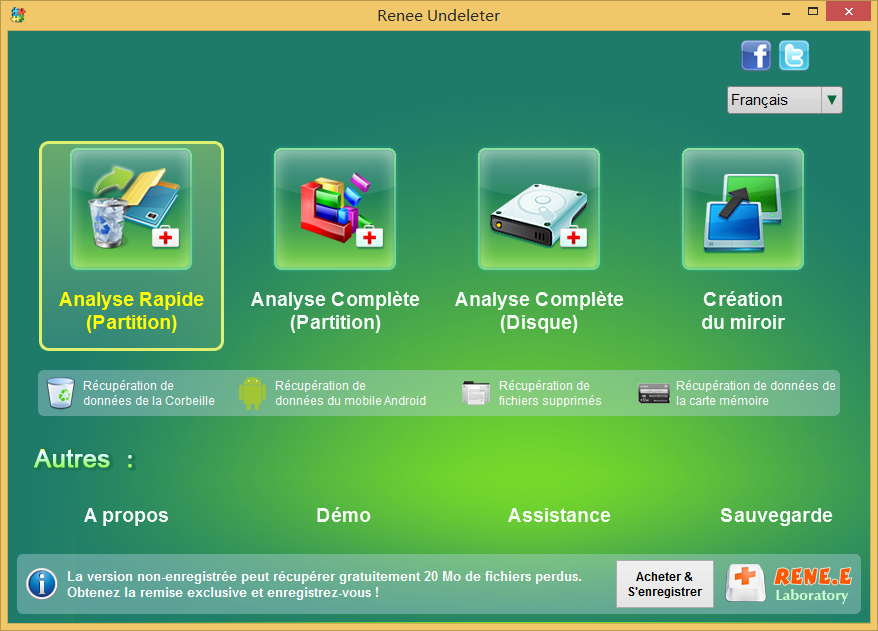
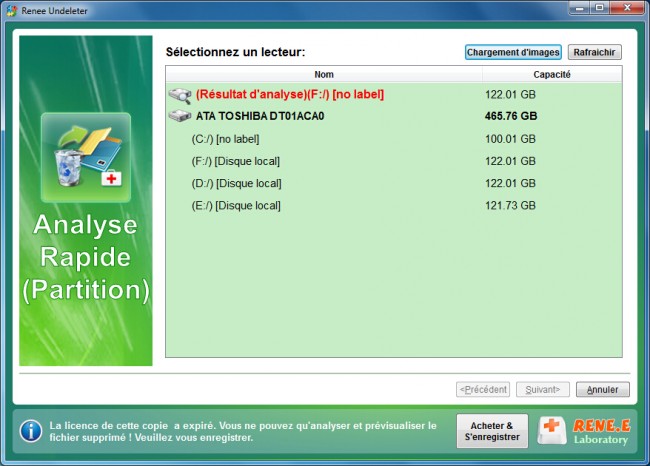
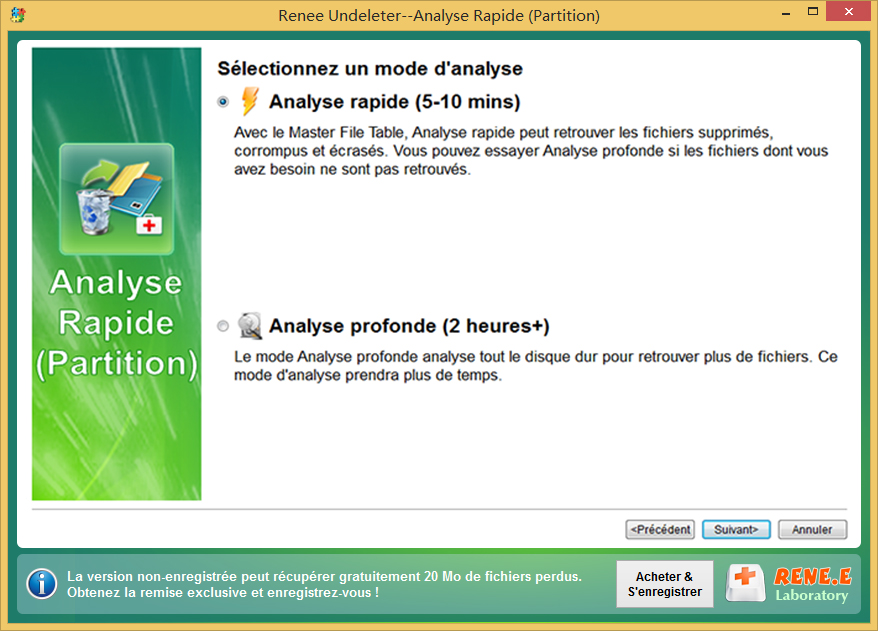
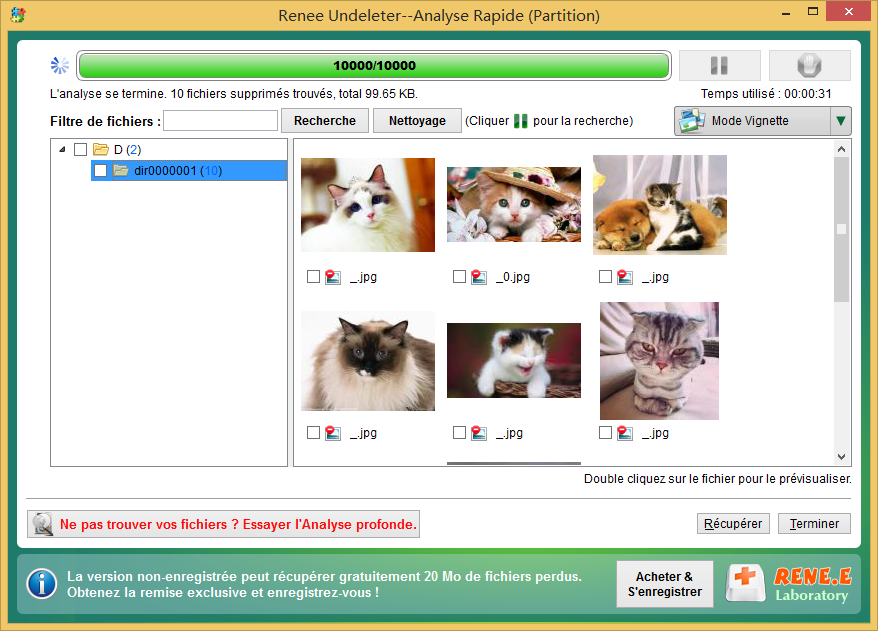
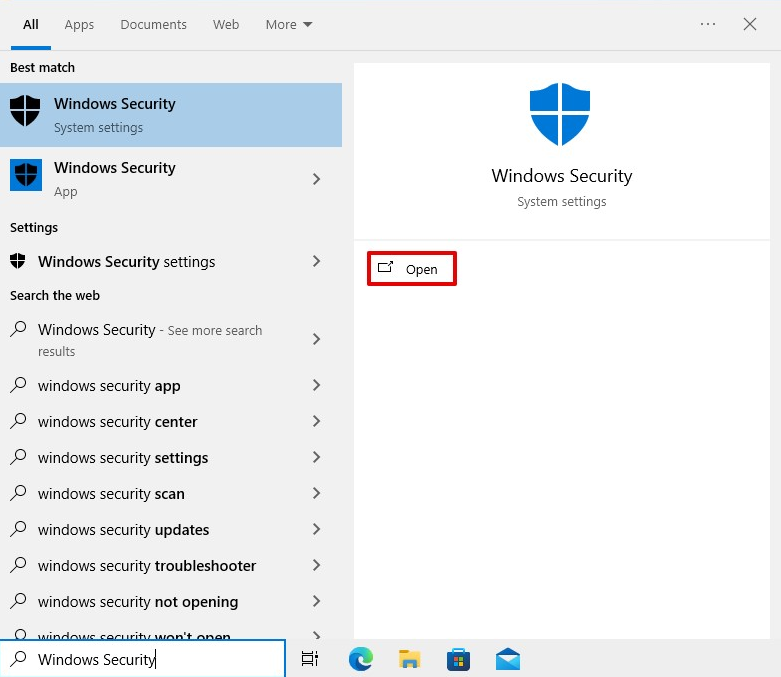
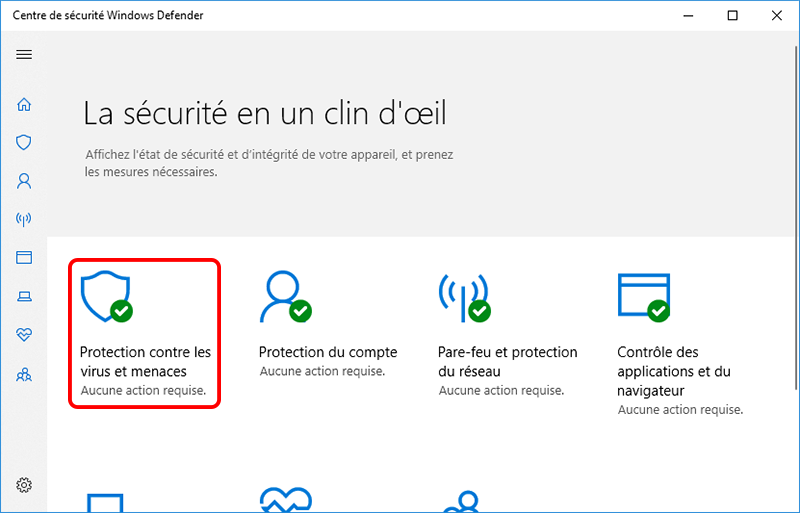
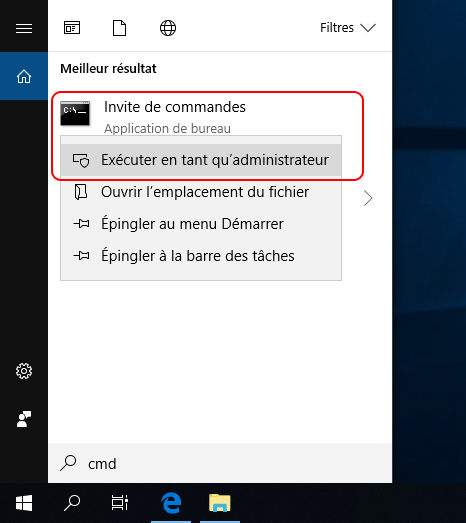
CHKDSK G: /f /r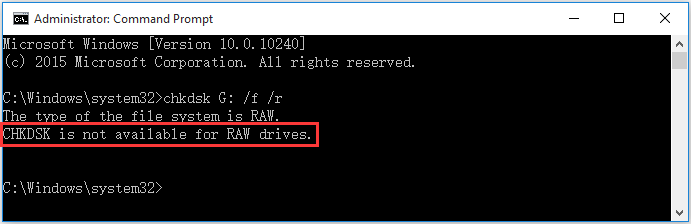
CHKDSK analysera la carte SD et corrigera les erreurs détectées . Une fois le processus terminé, vérifiez si la carte SD fonctionne normalement.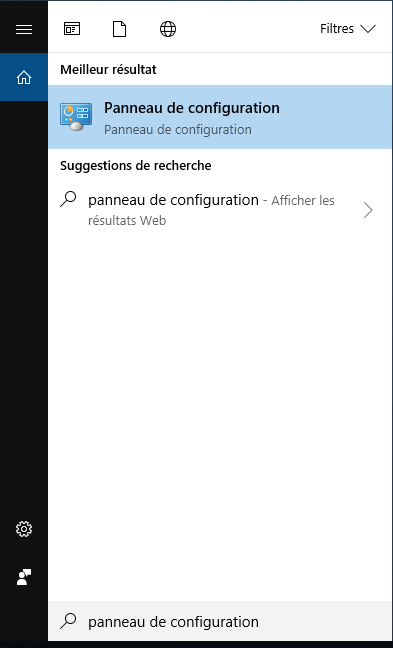
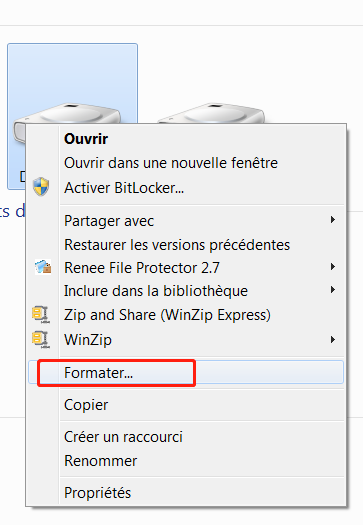
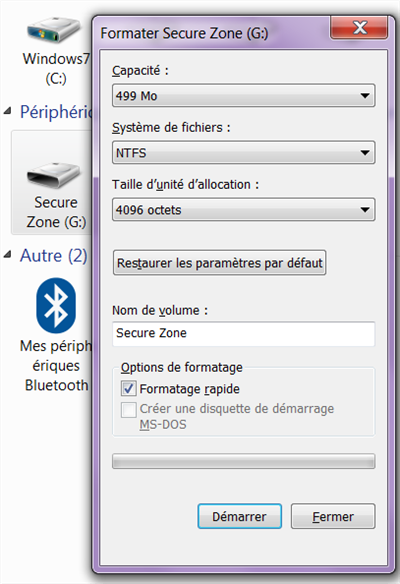

Récupérer les données sur tout type de carte SD Supporter la carte SD originelle, SDHC et SDXC
Récupérer tout type de fichier Retrouver les images, les vidéos, les audios, les fichiers compressés, etc.
Simple à utiliser Les débutants peuvent récupérer les fichiers tout seul.
Prendre en charge de divers appareils Récupérer depuis la carte SD, la clé USB, le PC, le Macbook, etc
Fonctionner sous Les systèmes Windows et Mac
Types de carte SD La carte SD originelle, SDHC et SDXC
Formats de fichiers Photos, vidéos, audio, etc
Utilisation simple Récupérer en un clic
TéléchargerTéléchargerTéléchargerDéjà 113654 personnes l'ont téléchargé !Articles concernés :
Récupérer des photos supprimées de l'appareil photo Sony Cybershot: Guide Windows 10/11
21-09-2024
Louis LE GALL : Les photos peuvent disparaître des appareils photo Sony en raison de suppressions accidentelles, de cartes SD défaillantes, d'infections...
Récupérer des fichiers avec les noms d'origine: Mission Possible!
14-09-2024
Valentin DURAND : La récupération de données avec les noms de fichiers originaux est possible en utilisant les outils et techniques...
Récupérer les fichiers du bureau supprimés sous Windows 10/11 facilement
13-09-2024
Mathilde LEROUX : Le bureau dans Windows 10/11 est un emplacement pratique pour les fichiers et dossiers fréquemment utilisés, mais il...
Le lecteur D a disparu: Comment le restaurer facilement sur votre ordinateur
11-09-2024
Louis LE GALL : L'article explique comment restaurer un disque D: manquant sur un ordinateur en déterminant d'abord si le problème est...






