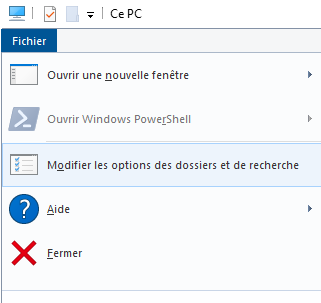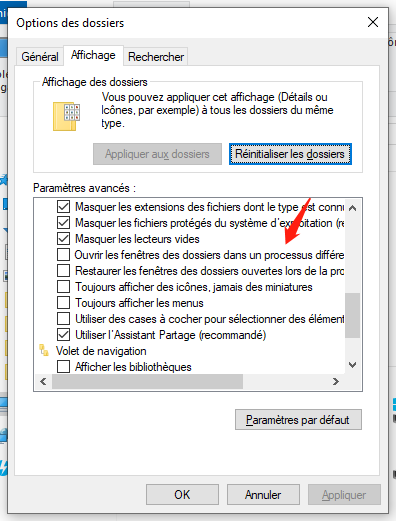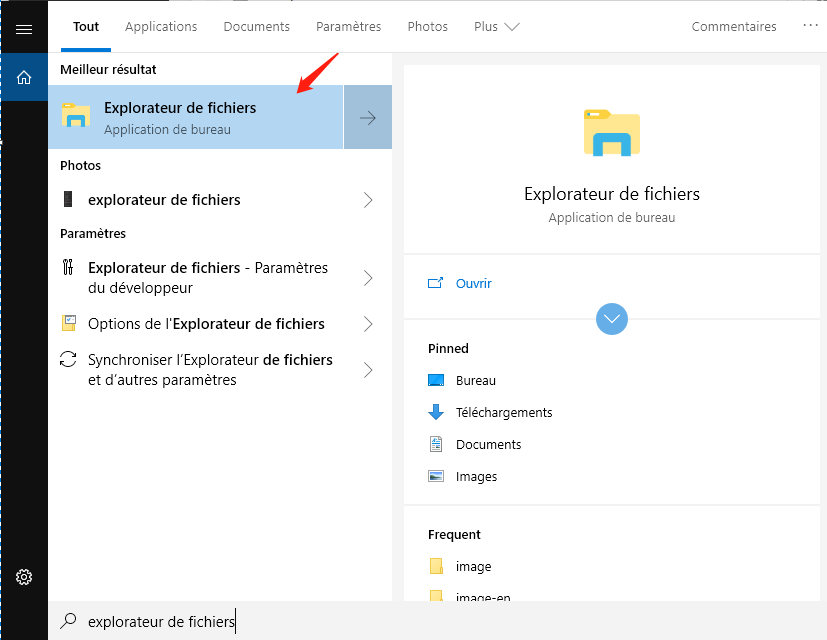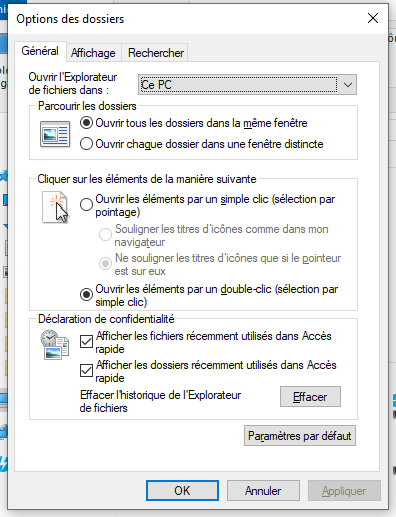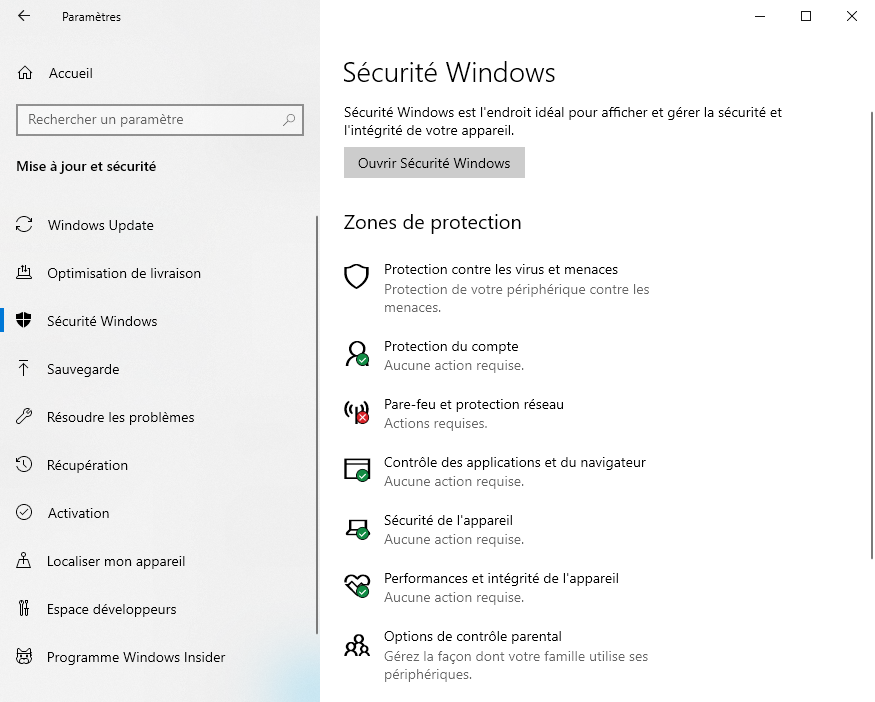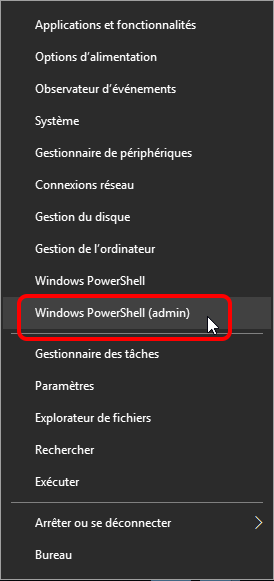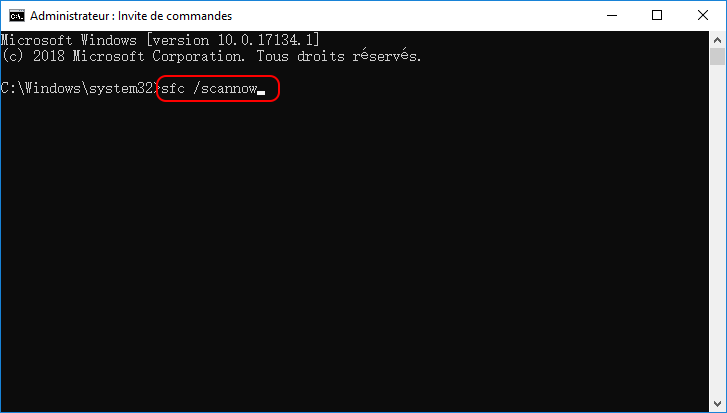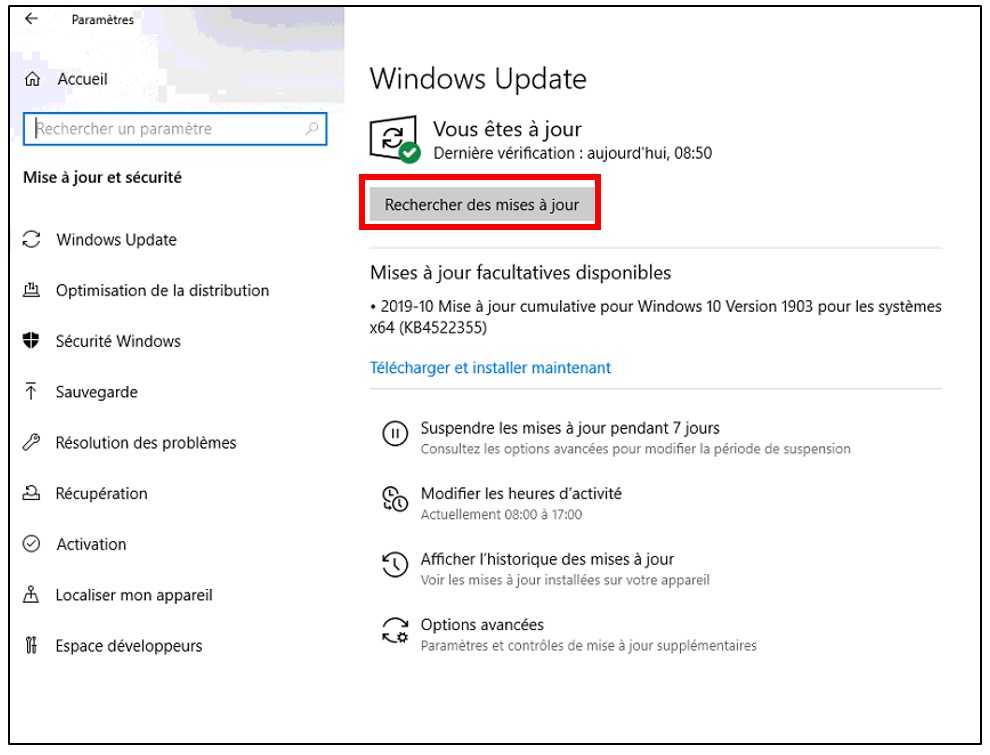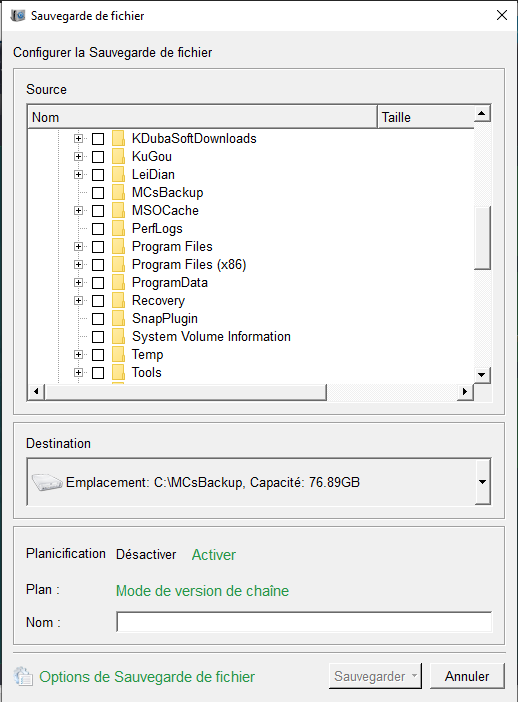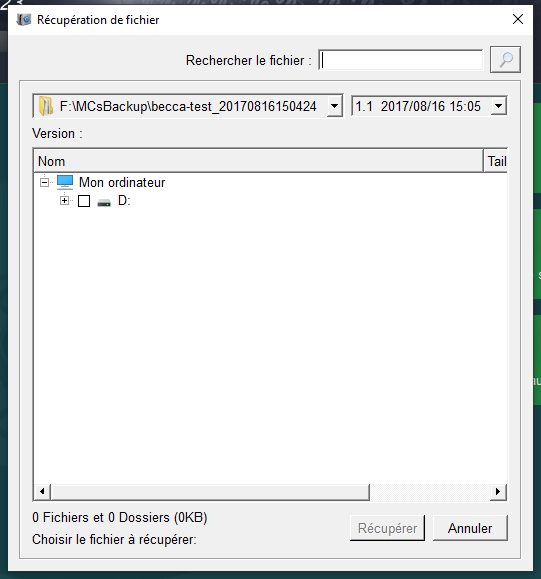II. Comment résoudre le problème que Windows 10 Explorer plante souvent ?
1. Modifier les options de dossier et de recherche
Normalement, toutes les fenêtres ouvertes dans l’Explorateur de fichiers sont placées dans un seul processus système. Cela peut causer des problèmes de stabilité, en particulier sur les ordinateurs plus lents. Pour résoudre ce problème de figement et de plantage fréquent de l’explorateur de fichiers, nous pouvons modifier les options de dossier et de recherche et activer l’option « ouvrir les dossiers dans un processus séparé ».
Étape 1 : Ouvrez l’Explorateur de fichiers, cliquez sur (Fichier), sélectionnez (Modifier les options de dossier et de recherche).
Étape 2: Basculez vers l’onglet (Affichage), recherchez et cochez l’option (Ouvrir les fenêtres de dossier dans un processus différent). Cliquez ensuite sur (Appliquer) > (OK).
2. Effacer l'historique de l'explorateur de fichiers
L’utilisation prolongée de l’Explorateur de fichiers Windows peut accumuler un grand nombre de fichiers, ce qui peut entraîner le blocage du programme. Par conséquent, nous pouvons essayer d’effacer l’historique de l’explorateur de fichiers pour résoudre le problème.
Étape 1 : Démarrez l’ordinateur, entrez (explorateur de fichiers) dans la zone de recherche dans le coin inférieur gauche et ouvrez-le.
Étape 2 : Dans la barre d’onglets (Général), recherchez le bouton (Effacer) dans la zone (Déclaration de confidentialité), cliquez sur ce bouton pour effacer l’historique de l’explorateur de fichiers, puis cliquez sur (OK).
3. Vérifier les logiciels malveillants ou les virus
Les attaques de logiciels malveillants ou de virus peuvent également provoquer le blocage et le redémarrage fréquents de l’explorateur de fichiers. Il est donc recommandé de rechercher les logiciels malveillants ou les virus. En fait, le Centre de sécurité Windows fourni avec le système peut rechercher des virus.
Étape 1 : Appuyez simultanément sur (icône Windows + I) pour ouvrir les paramètres Windows. Cliquez ensuite sur (Mise à jour et sécurité).
Étape 2 : Cliquez sur (Sécurité Windows) à gauche, puis cliquez sur (Ouvrir Sécurité Windows) à droite.
Étape 3 : Sélectionnez (Protection contre les virus et les menaces) et cliquez sur (Analyse rapide).
Bons conseils Si vous constatez que l’explorateur de fichiers se bloque et redémarre avec un logiciel antivirus tiers activé, il est recommandé de fermer ou de désactiver le programme tiers pour essayer de résoudre le problème, car certains logiciels antivirus tiers peuvent bloquer l’accès à l’explorateur.
4. Exécuter le vérificateur de fichiers système (commande SFC)
Si votre explorateur de fichiers continue de planter, de geler ou de redémarrer, certains fichiers système peuvent être corrompus ou manquants. Pour vérifier s’il s’agit de la cause du problème et réparer les fichiers système, vous pouvez effectuer une vérification du système avec l’outil Vérificateur des fichiers système (SFC). Pour exécuter des commandes SFC, vous devez utiliser Windows PowerShell ou une invite de commande. Ici, Windows PowerShell est utilisé comme exemple d’introduction.
Étape 1 : Cliquez avec le bouton droit sur le menu Démarrer et cliquez avec le bouton gauche sur (Windows PowerShell (Admin)).
Étape 2 : Lorsque la fenêtre PowerShell s’ouvre, tapez (sfc /scannow) et appuyez sur (Entrée). En faisant cela, l’outil SFC analysera votre ordinateur à la recherche d’erreurs de fichiers système. S’il détecte une erreur, Windows réparera et remplacera le fichier, ce qui devrait corriger les plantages de l’explorateur de fichiers.
5. Effectuer la mise à jour de Windows
Un système d’exploitation Windows obsolète peut également provoquer un problème de plantage de l’explorateur de fichiers. Vous pouvez essayer de mettre à jour votre système Windows pour résoudre le problème.
Étape 1 : Démarrez votre ordinateur Windows, cliquez sur (Démarrer) > (Paramètres) > (Mise à jour et sécurité).
Étape 2 : Cliquez sur le bouton (Rechercher des mises à jour) dans la colonne (Windows Update) et si une mise à jour est trouvée, Windows commencera à télécharger la mise à jour. Après avoir téléchargé la mise à jour, cliquez sur (Installer maintenant), il peut être nécessaire de redémarrer plusieurs fois lors de l’installation de la mise à jour. Après cela, observez si les problèmes tels que le gel fréquent, le plantage ou le redémarrage de l’explorateur de fichiers ont été résolus.
Bons conseils Parfois, l’explorateur de fichiers se bloque, se fige ou redémarre et d’autres problèmes peuvent devoir être résolus en réinstallant le système ou en réinitialisant l’ordinateur. Bien que vous puissiez choisir de conserver les fichiers personnels pendant le processus de réinitialisation de l’ordinateur, afin d’éviter la perte de données due à d’erreurs de fonctionnement, il est recommandé de l’entretenir quotidiennement Prenez l’habitude de la sauvegarde des données.