Comment résoudre l’erreur NET HELPMSG 2182 facilement ?
- Accueil
- Astuces
- Sauvegarde de données
- Comment résoudre l’erreur NET HELPMSG 2182 facilement ?
Résumé
Découvrez commente réparer l'erreur NET HELPMSG 2182 lors de la mise à jour de Windows dans cet article. Par ailleurs, vous pouvez sauvegarder les données importantes avec Renee Becca.
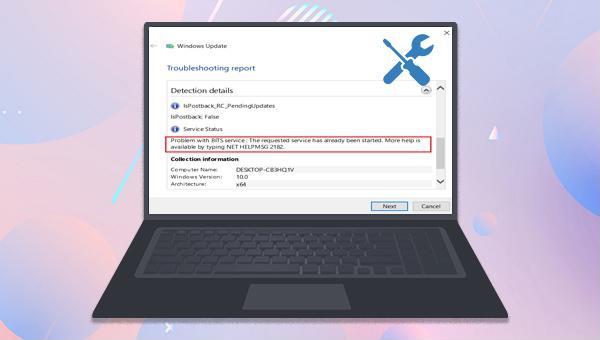
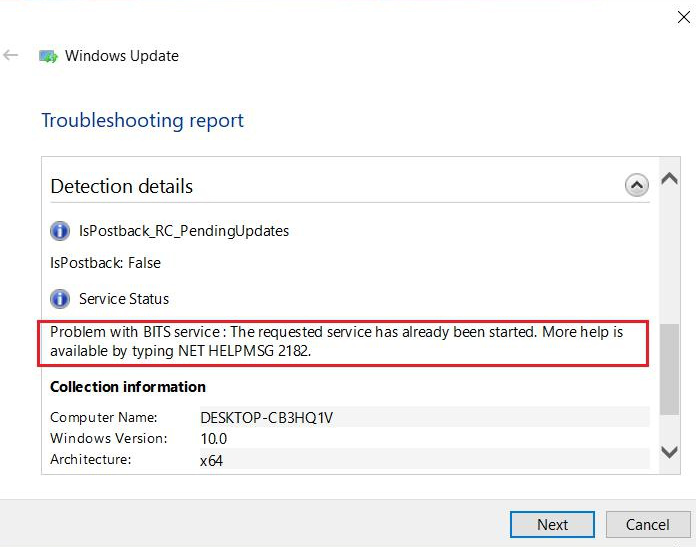

Multiples fonctions Disposer des fonctions de sauvegarde, de restauration et de clonage.
Divers modes de sauvegarde Sauvegarder le système Windows, le disque dur, la partition et les fichiers.
Utilisation simple et rapide La vitesse de sauvegarde peut atteindre 3 000 Mo/s.
Technologies avancées Sauvegarder les fichiers et en même temps travailler sur le PC avec la VSS. Sauvegarder les fichiers différents avec la sauvegarde différentielle et incrémentielle.
Fonctionner sous Windows 10, 8.1, 8, 7, Vista et XP.
Multiples fonctions Disposer des fonctions de sauvegarde, de restauration et de clonage.
Divers modes de sauvegarde Sauvegarder le système Windows, le disque dur, la partition et les fichiers.
Utilisation simple et rapide La vitesse de sauvegarde peut atteindre 3 000 Mo/s.
TéléchargerTéléchargerDéjà 2000 personnes l'ont téléchargé !



Mode de version de chaîne : Sauvegarder seulement cinq versions les plus récentes. Après la sauvegarde, le logiciel supprime automatiquement les anciennes versions inutiles.
Mode de version unitaire : Sauvegarder seulement la version la plus récente. Après la sauvegarde, le logiciel supprime automatiquement la version dernière.
Mode complet : Créer seulement les versions de sauvegarde complètes.
Mode incrémentiel : Créer les versions incrémentielles après la première sauvegarde complète.
Mode différentiel : Créer les versions différentielles après la première sauvegarde complète. Vérifiez ici la différence entre la sauvegarde incrémentiel et différentiel.


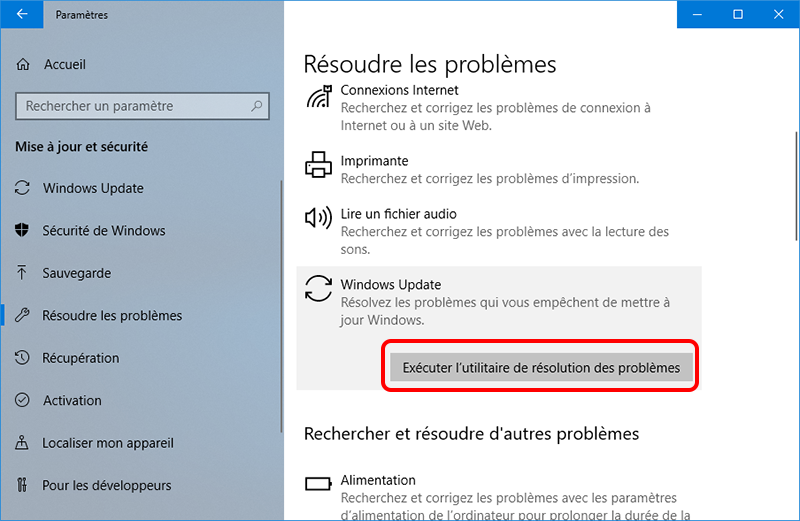
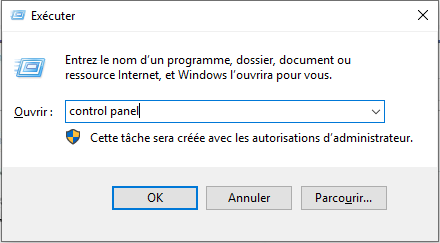
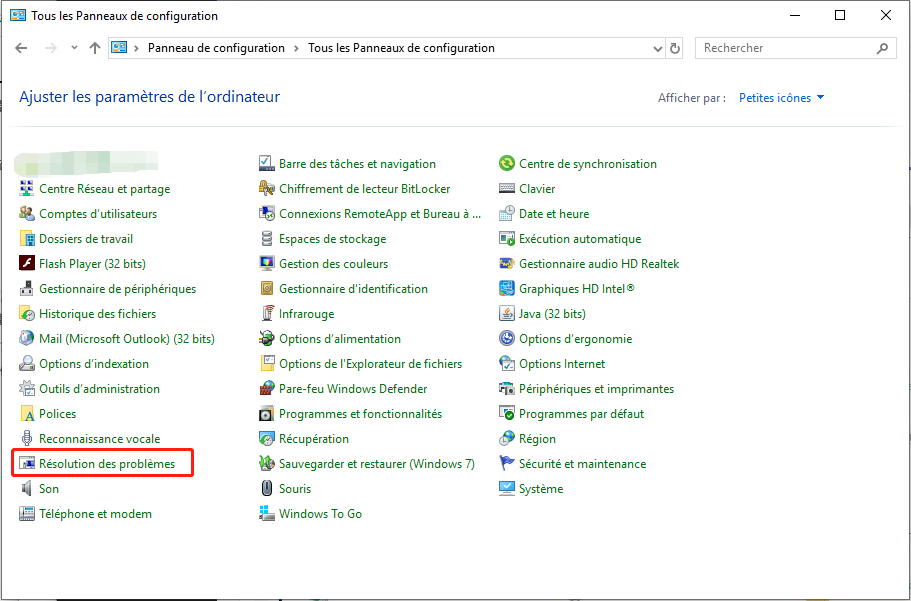
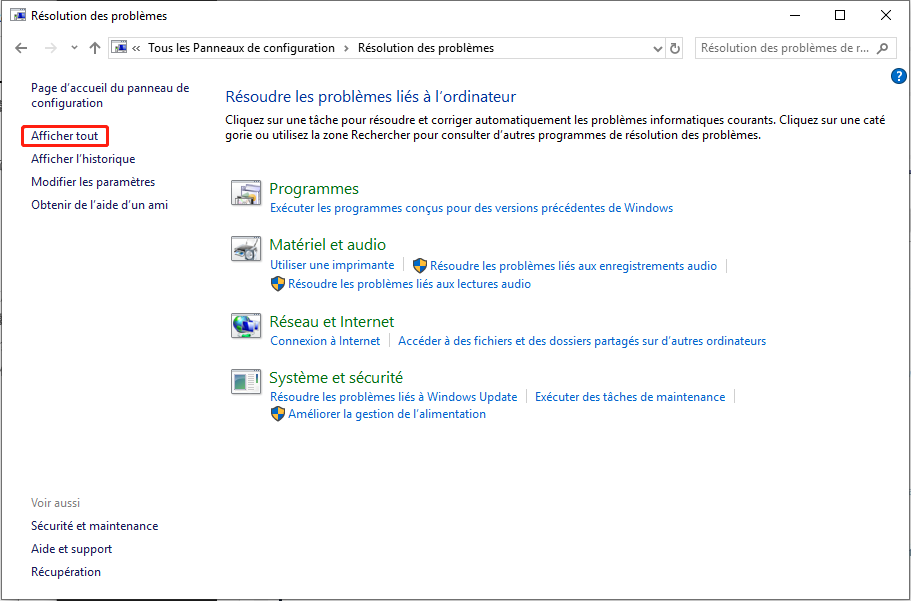
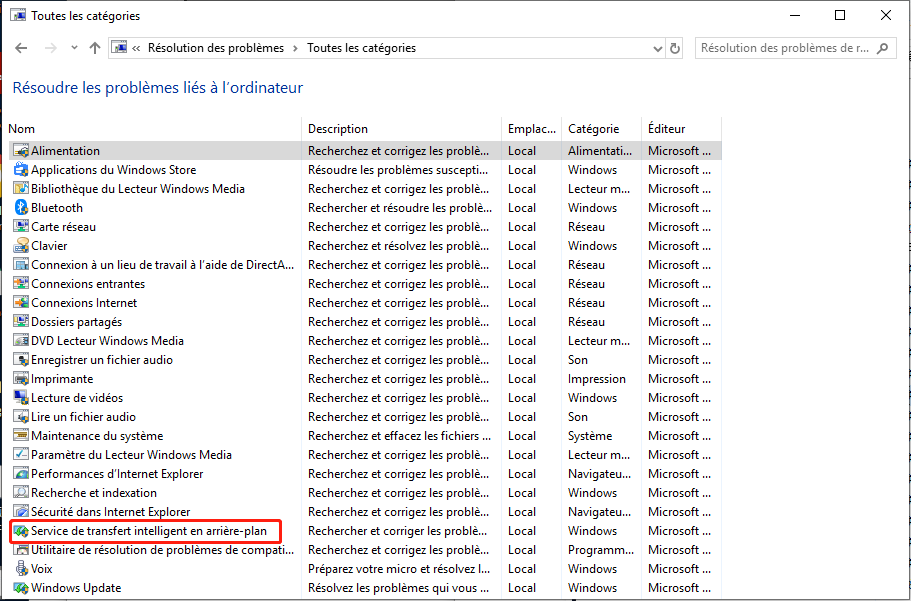
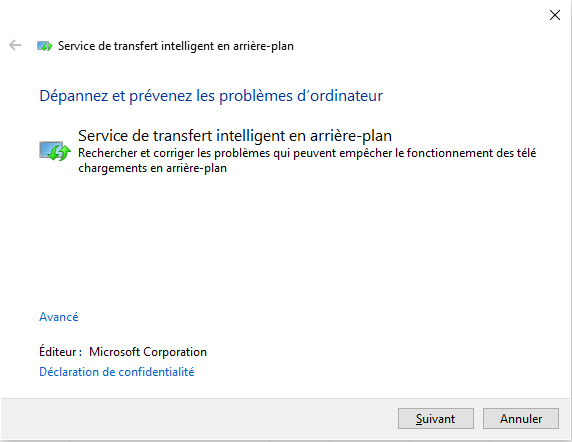
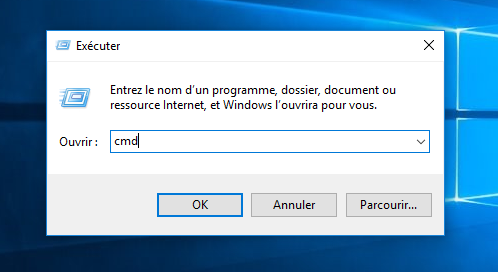
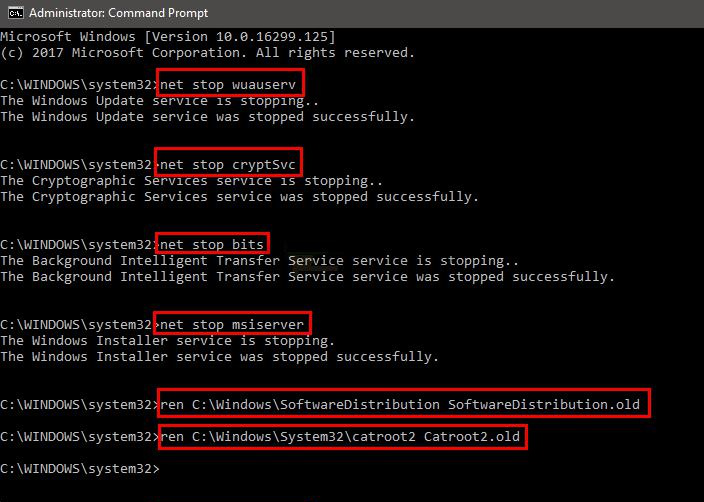
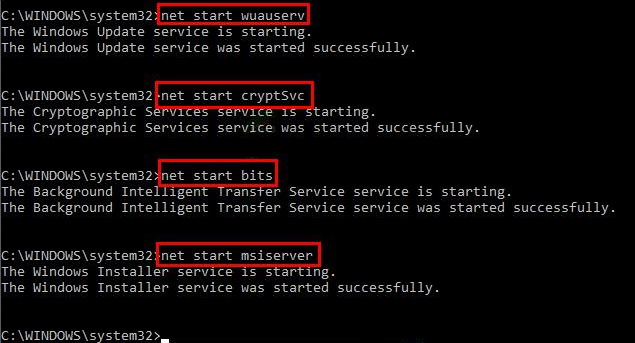
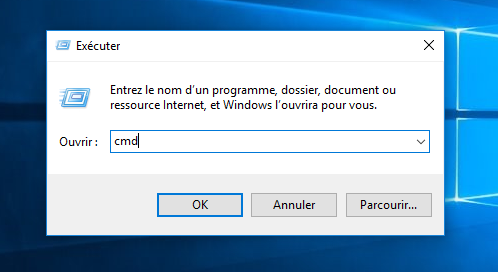
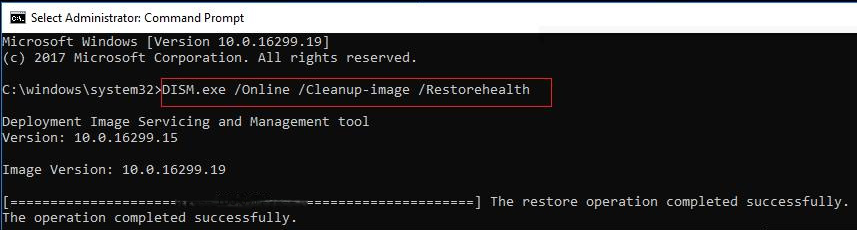
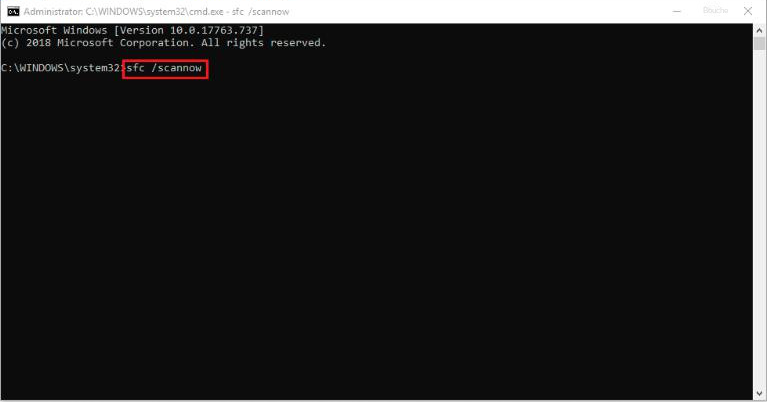
Articles concernés :
Comment faire, Windows ne peut pas démarrer ce périphérique matériel (code 19) ?
01-02-2024
Adèle BERNARD : Windows ne peut pas démarrer ce périphérique matériel (code 19) ? Voici la solution ! Nos experts vous...
Comment faire, si la zone de recherche windows 10 ne fonctionne pas ?
04-01-2024
Louis LE GALL : Si vous cherchez une solution pour le problème que la zone de recherche windows 10 ne fonctionne pas,...
Comment réparer l'erreur 0x80071AC3 sous Windows en un seul clic ?
25-07-2023
Mathilde LEROUX : Les périphériques de stockage externes sont parfois inaccessibles dans notre vie quotidienne. Par exemple, vous rencontrez l'erreur 0x80071ac3...
Supprimer ou désactiver OneDrive en quelques étapes simples
11-12-2023
Valentin DURAND : Découvrez comment désactiver OneDrive sur Windows pour gérer vos fichiers en toute liberté. Outre OneDrive, vous avez d'autres...



