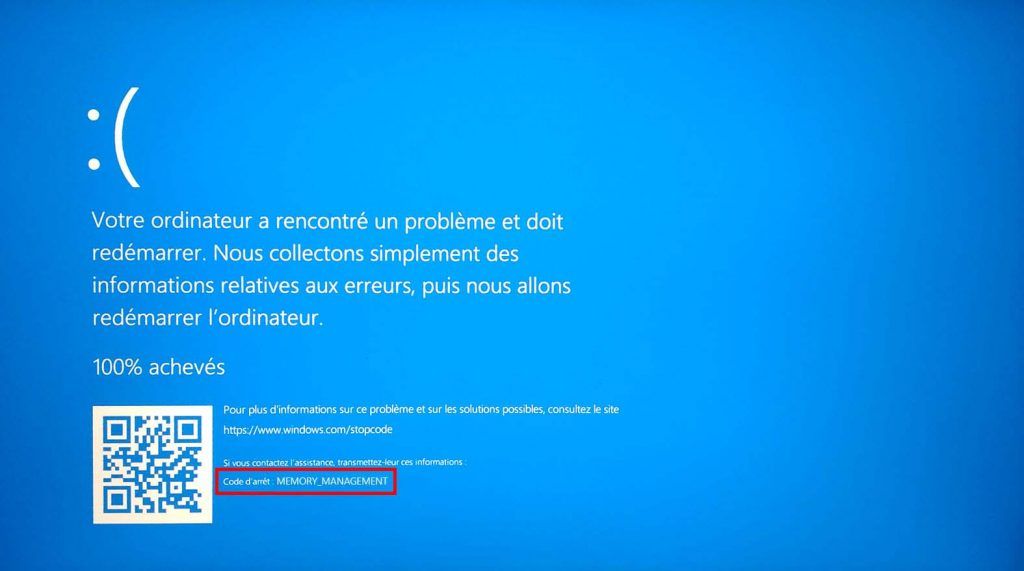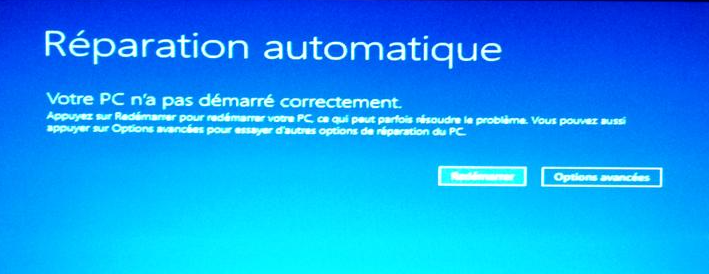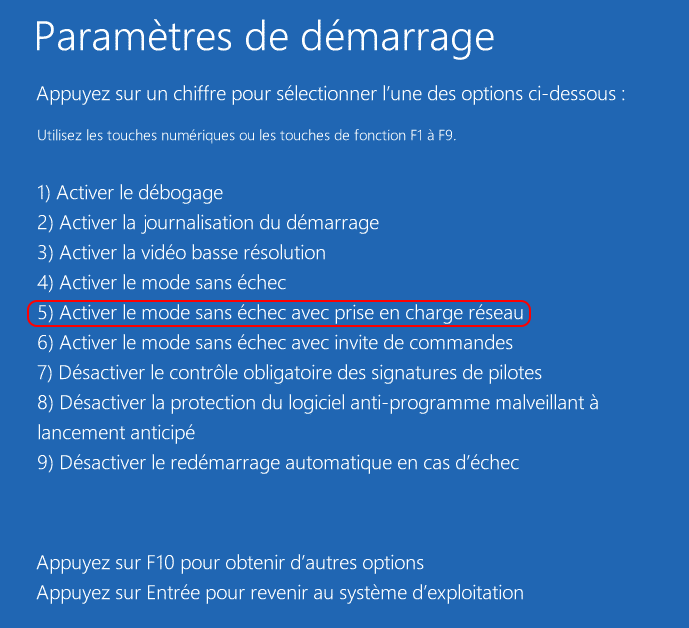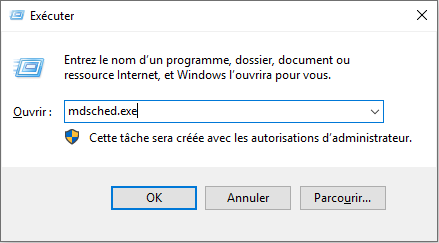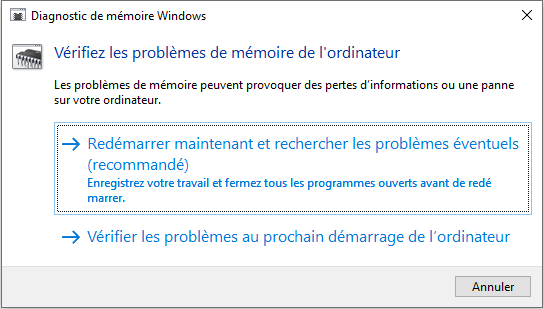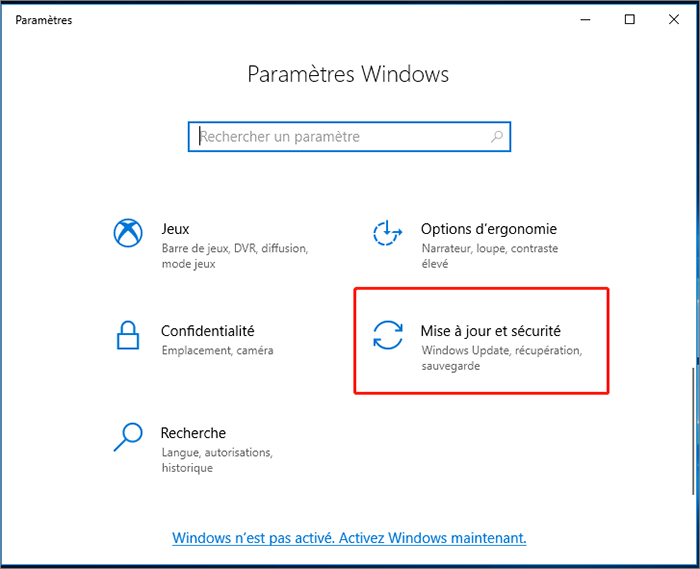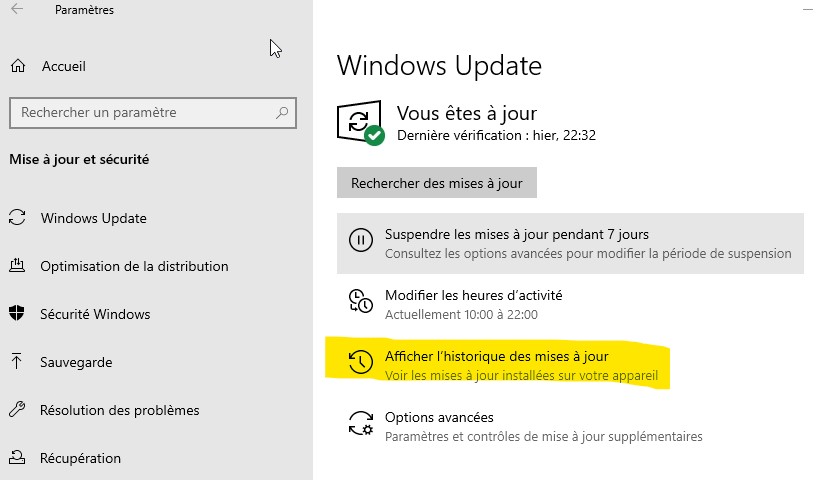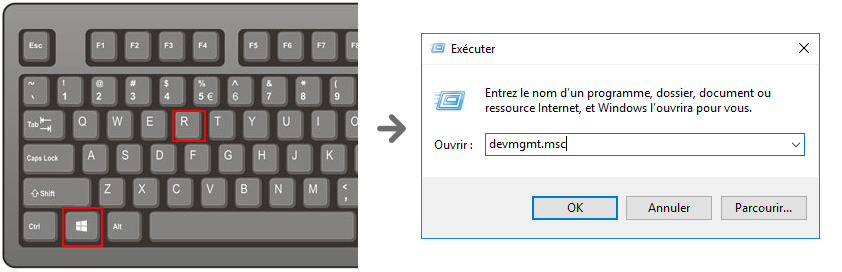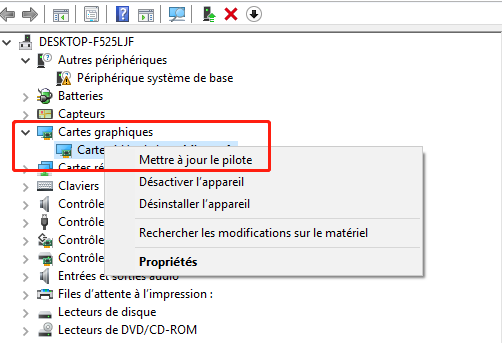III. Comment réparer la gestion de la mémoire du code de terminaison d'écran bleu de Windows 10 ?
1. Redémarrer l'ordinateur ou passez en mode sans échec
Lorsque vous rencontrez une erreur d’écran bleu, vous devez d’abord redémarrer l’ordinateur. Lorsque l’ordinateur redémarre, le système répare automatiquement certains problèmes détectés. Il vous suffit d’éteindre et de rallumer l’ordinateur avec le bouton d’alimentation. Si vous pouvez entrer dans le système après le redémarrage, vous pouvez essayer de résoudre le problème à l’aide des méthodes suivantes. Si l’écran bleu persiste après le redémarrage, il est recommandé d’entrer en mode sans échec en suivant les étapes suivantes, puis de résoudre le problème.
Étape 1 : Démarrez l’ordinateur. Lorsque le logo de démarrage de Windows apparaît, appuyez immédiatement sur le bouton d’alimentation de l’ordinateur pour interrompre le processus de démarrage. Répétez cette opération 3 fois. Redémarrez ensuite l’ordinateur, cette fois en permettant à l’ordinateur de démarrer complètement. Sélectionnez Options avancées dans l’interface Réparation automatique. Vous entrerez alors dans l’environnement de récupération de Windows.
Étape 2 : Après être entré dans l’environnement de récupération sécurisé de Windows en redémarrant de force, sélectionnez Dépannage -> Options avancées -> Paramètres de démarrage -> Redémarrer. Lorsque l’ordinateur redémarre, sélectionnez 5 ou F5 pour démarrer le mode sans échec avec mise en réseau.
Après avoir redémarré l’ordinateur normalement ou être entré en mode sans échec, vous pouvez poursuivre les opérations de réparation suivantes.
2. Exécuter l'outil de diagnostic de la mémoire Windows
L’outil de diagnostic de la mémoire Windows peut vérifier les problèmes de mémoire système. Les étapes de fonctionnement spécifiques sont les suivantes :
Étape 1 : Appuyez simultanément sur les touches Windows et R pour ouvrir la fenêtre d’exécution, puis entrez la commande mdsched.exe pour ouvrir l’outil de diagnostic de la mémoire Windows.
Étape 2: Ensuite, sélectionnez l’option Redémarrer maintenant et rechercher les problèmes éventuels (recommandé) dans l’interface de diagnostic de mémoire Windows. Attendez patiemment que le processus de diagnostic se termine, puis redémarrez l’ordinateur pour voir si le problème d’écran bleu a été résolu.
3. Mettre à jour manuellement Windows
Certaines erreurs d’écran bleu, y compris le code de terminaison d’écran bleu MEMORY_MANAGEMENT, peuvent survenir si les mises à jour Windows ne sont pas installées correctement, nous pouvons donc essayer de mettre à jour manuellement Windows pour résoudre ce problème.
Étape 1 : Démarrez votre ordinateur Windows, cliquez sur Démarrer > Paramètres > Mise à jour et sécurité.
Étape 2 : Cliquez sur Vérifier les mises à jour dans Windows Update et attendez patiemment le résultat.
Étape 3 : Vous pouvez également cliquer sur Afficher l’historique des mises à jour. Si vous pouvez trouver l’élément de mise à jour Windows qui pose le problème, comme une erreur de mise à jour du pilote, vous pouvez vous rendre sur le site Web officiel de l’appareil cible pour télécharger le pilote correspondant et installez-le pour essayer de le résoudre. Vous pouvez également suivre les instructions officielles de Microsoft pour télécharger les mises à jour à partir du catalogue Windows Update. De plus, si vous rencontrez une erreur d’écran bleu après l’installation d’une mise à jour Windows, vous pouvez également rechercher et désinstaller la dernière mise à jour à partir de l’historique des mises à jour.
4. Exécuter la commande SFC
SFC (System File Checker) est un utilitaire intégré à Windows qui analyse les fichiers système à la recherche d’erreurs et les corrige automatiquement. Voici comment procéder en détail :
Étape 1 : Recherchez cmd dans la zone de recherche dans le coin inférieur gauche, cliquez avec le bouton droit sur Invite de commandes et sélectionnez Exécuter en tant qu’administrateur pour ouvrir l’outil Invite de commandes.
Étape 2 : Dans la fenêtre d’invite de commande ouverte, entrez la commande SFC /scannow et appuyez sur la touche Entrée. Ensuite, le vérificateur de fichiers système effectuera une analyse du système et corrigera les fichiers système problématiques. Une fois la réparation terminée, veuillez redémarrer l’ordinateur pour vérifier si le problème d’écran bleu est résolu.
5. Mettre à jour le pilote de la carte graphique
Des pilotes graphiques obsolètes ou corrompus peuvent également causer des problèmes de gestion de la mémoire, nous pouvons donc mettre à jour manuellement le pilote graphique pour essayer de résoudre ce problème.
Étape 1 : Appuyez simultanément sur les touches Windows et R pour ouvrir la fenêtre Exécuter. Entrez ensuite la commande devmgmt.msc pour ouvrir la fenêtre du Gestionnaire de périphériques.
Étape 2: Ensuite, recherchez Cartes graphiques dans la fenêtre du gestionnaire de périphériques. Et puis, cliquez avec le bouton droit sur Cartes graphiques et sélectionnez l’option Mettre à jour le pilote et Rechercher automatiquement le pilote. Redémarrez votre ordinateur lorsque l’opération est terminée et voyez si le problème est résolu.
En plus du gestionnaire de périphériques, vous pouvez également vous rendre sur le site officiel du fabricant de la carte graphique pour télécharger et installer le pilote de carte graphique correspondant.
6. Résoudre les problèmes de matériel informatique
Le code de fin d’écran bleu Gestion de la mémoire peut également être causé par des erreurs matérielles informatiques, telles que des anomalies ou des dommages matériels importants tels que des clés USB, des processeurs, des cartes mères ou des disques durs. Vous pouvez suivre les étapes ci-dessous pour résoudre les exceptions matérielles. A noter que si votre ordinateur est sous garantie, vous pouvez apporter l’appareil et le certificat de garantie au SAV de la marque pour maintenance, il est déconseillé de démonter l’ordinateur pour maintenance.
① Retirez la clé USB de l’ordinateur lorsque l’ordinateur est éteint, utilisez une gomme pour essuyer les contacts métalliques, remplacez la fente et réinstallez-la, puis redémarrez l’ordinateur pour vérifier si le problème d’écran bleu est résolu.
② Les fabricants de certaines marques d’ordinateurs préinstallent un logiciel de détection de matériel et essaient d’utiliser ce logiciel pour effectuer une analyse complète du matériel.
③ Nettoyez la poussière, réappliquez de la graisse de silicone et installez un ventilateur pour vous assurer que la capacité de refroidissement de l’équipement informatique est normale, et observez si l’ordinateur a un problème d’écran bleu dans un environnement de veille avec une température normale.
④ Si les conditions le permettent, vous pouvez essayer de remplacer un nouveau module de mémoire ou un nouveau disque dur pour vérifier si c’est la panne ou l’incompatibilité des deux qui provoque l’écran bleu de l’ordinateur.