Comment régler l’erreur iTunes 0xe8000015 lors de la connexion d’iPhone à iTunes ?
- Accueil
- Astuces
- Réparation d'iOS
- Comment régler l’erreur iTunes 0xe8000015 lors de la connexion d’iPhone à iTunes ?
Résumé
En tant que le logiciel officiel et essentiel pour les appareils iOS, iTunes joue un rôle indispensable. Cet outil dispose des fonctions pour la mise à jour du système iOS, de la mise à jour des applications, de la synchronisation de données et le transfert de données. Pour une utilisation plus simple, beaucoup d’outils tiers ont vu leur jour pour remplacer iTunes. Par ailleurs, lors de l’utilisation d’iTunes, on rencontre divers problèmes, comme l’erreur iTunes 0xe8000015. Alors, comment faire pour résoudre ce problème ?
Sommaire
Qu’est-ce que l’erreur 0xe8000015 ?
Comment régler le problème de connexion d’iTunes avec le code d’erreur 0xe8000015 ?
- Méthode 1 : Réparer avec Renee iPassFix
- Méthode 2 : Mettre à jour iTunes et le système iOS de l’appareil
- Méthode 3 : Faire confiance à l’appareil
- Méthode 4 : Changer l’interface USB
- Méthode 5 : Vérifier la connexion du réseau
- Méthode 6 : Assurer l’espace suffisant sur l’iPhone
- Méthode 7 : Réinitialiser le dossier verrouillé
- Méthode 8 : Activer l’accès à la confidentialité
- Méthode 9 : Mettre à jour les pilotes
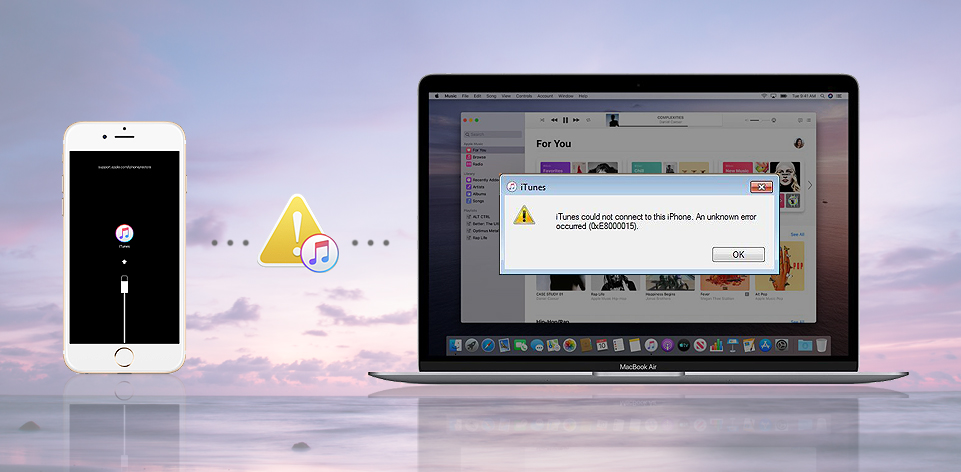

Supprimer le mot de passe Effacer le mot de passe de verrouillage même si l’appareil ne se démarre pas.
Régler les erreurs du système iOS iPhone et iPad se bloquent en mode de réinitialisation, de DFU, de redémarrage, etc.
Réinitialiser à l’état d’usine Remettre l’appareil à l’état d’origine en un clic au cas où l’appareil ne se démarre pas normalement.
Fonctionner sous Tout modèle d’iPhone, iPad et iPod Touch.
Compatible avec Les dernières versions du système iOS.
Supprimer le mot de passe Effacer le mot de passe de verrouillage en un clic
Régler les erreurs du système iOS iPhone et iPad se bloquent en mode de réinitialisation, de DFU, de redémarrage, etc.
Compatible avec Les dernières versions du système iOS et tout modèle d'appareil iOS.
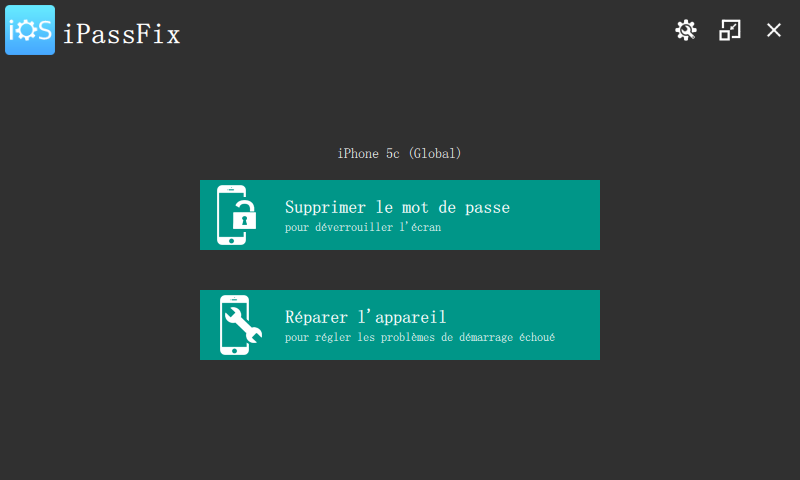
Remarque : Si vous cochez la case « Restauration complète », toutes les données d’iPhone seront effacées. Pour conserver les données d’iPhone, veuillez ne pas cocher cette case.
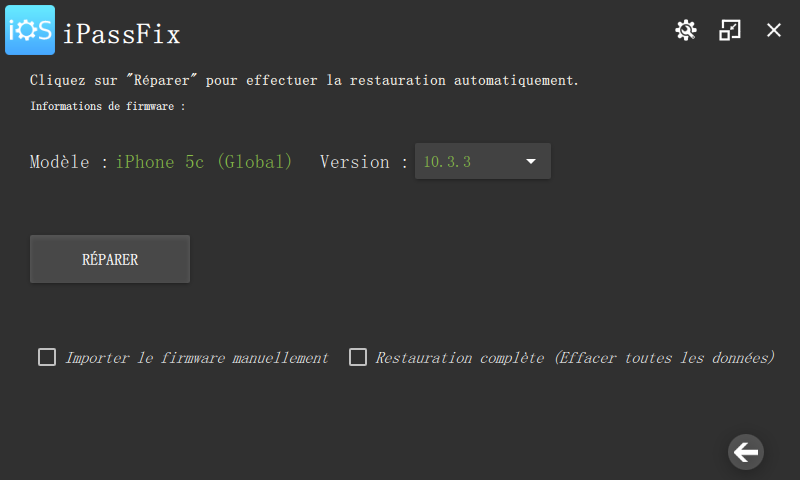
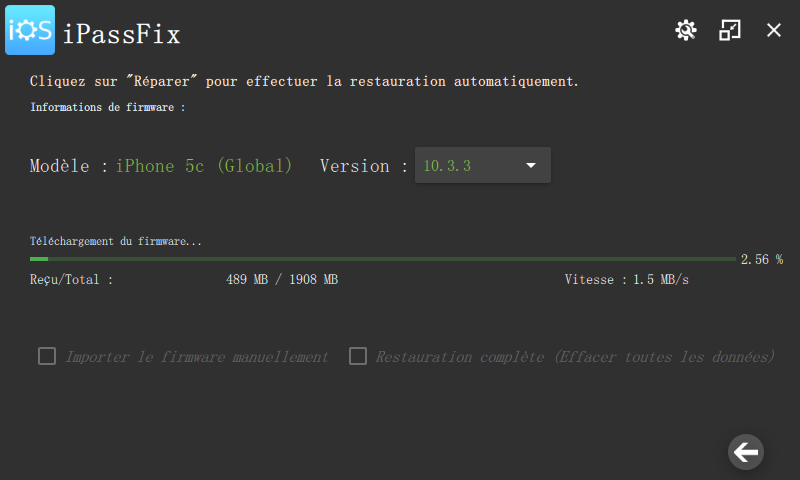
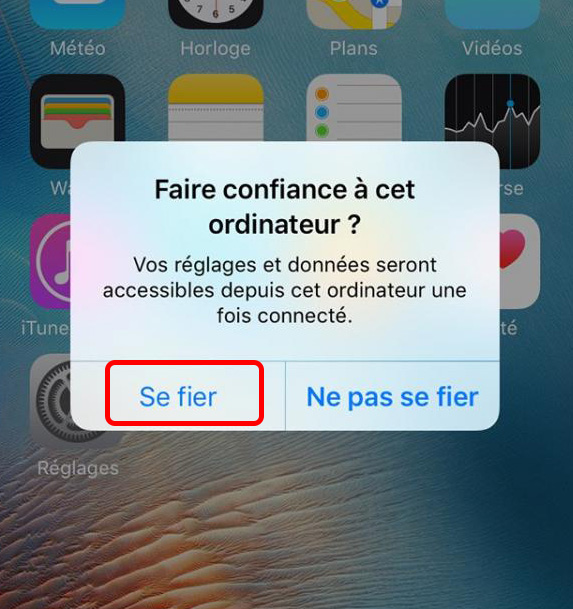
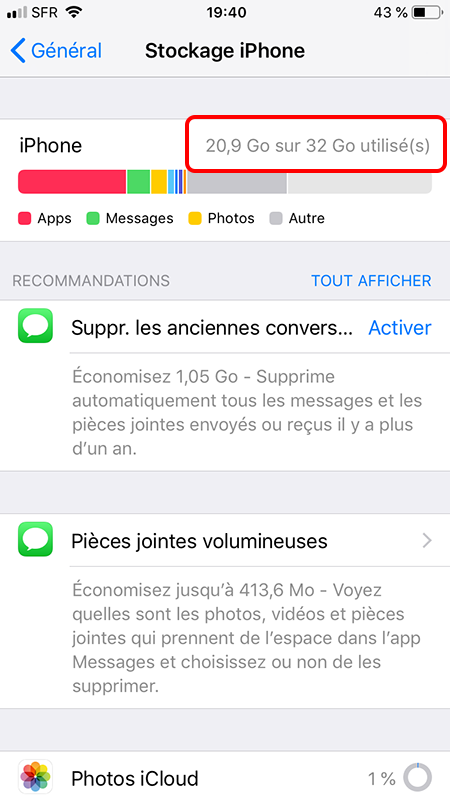
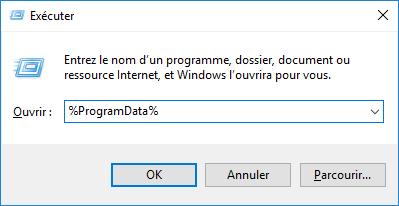
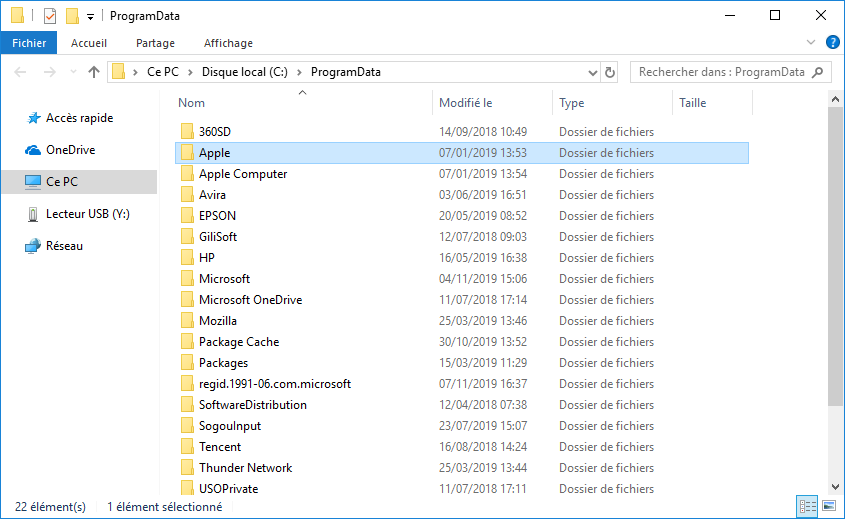
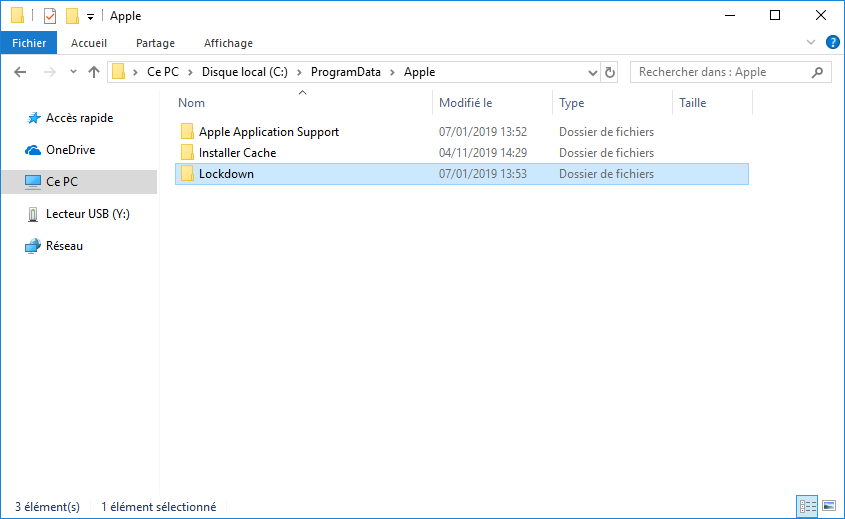
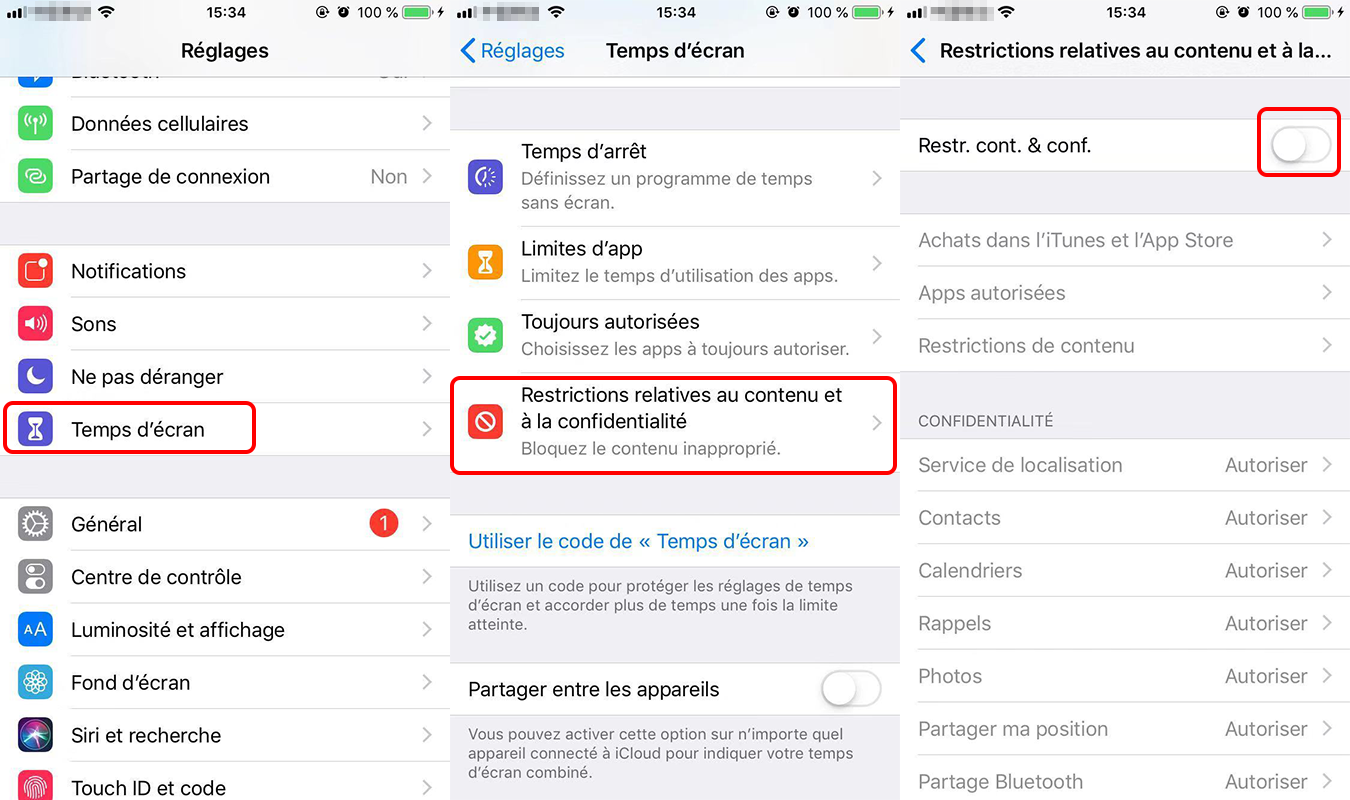
Quittez iTunes et cliquez avec le bouton droit sur « Ce PC ». Et puis, sélectionnez « Gérer » dans le menu contextuel. Et puis, cliquez sur « Services » sous « Serivces et applications ». Dans la colonne droite, double cliquez sur « Apple Mobile Device Service ». Dans la fenêtre affichée, cliquez sur le bouton « Démarrer » pour activer ce service.
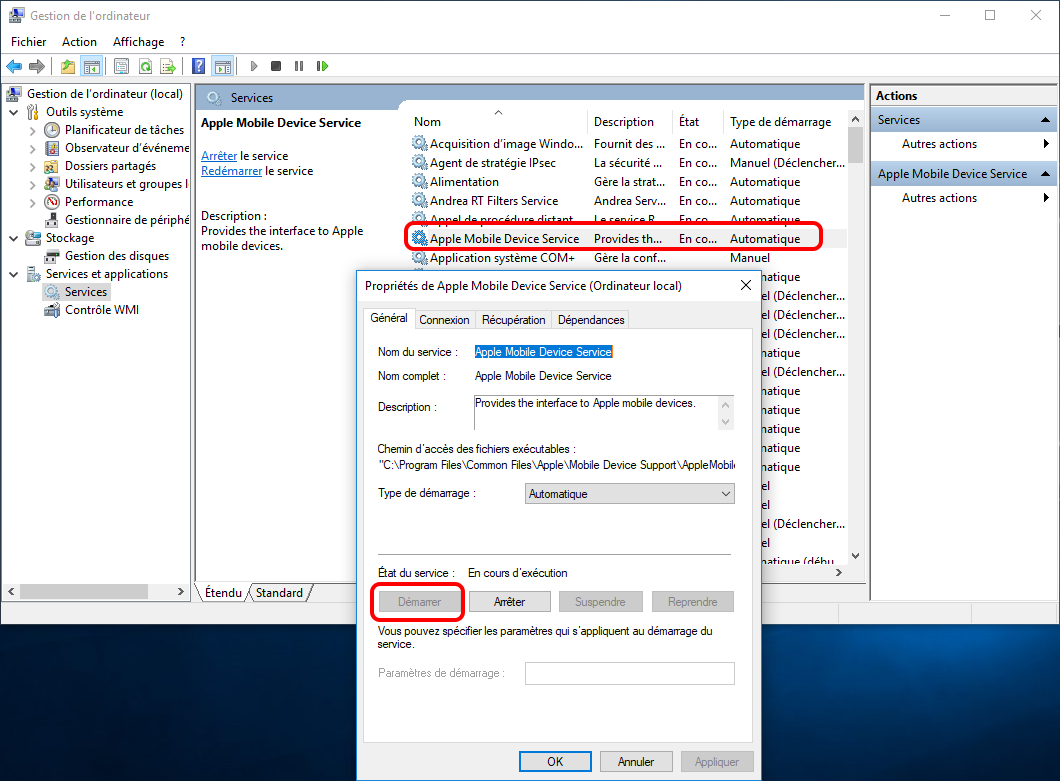
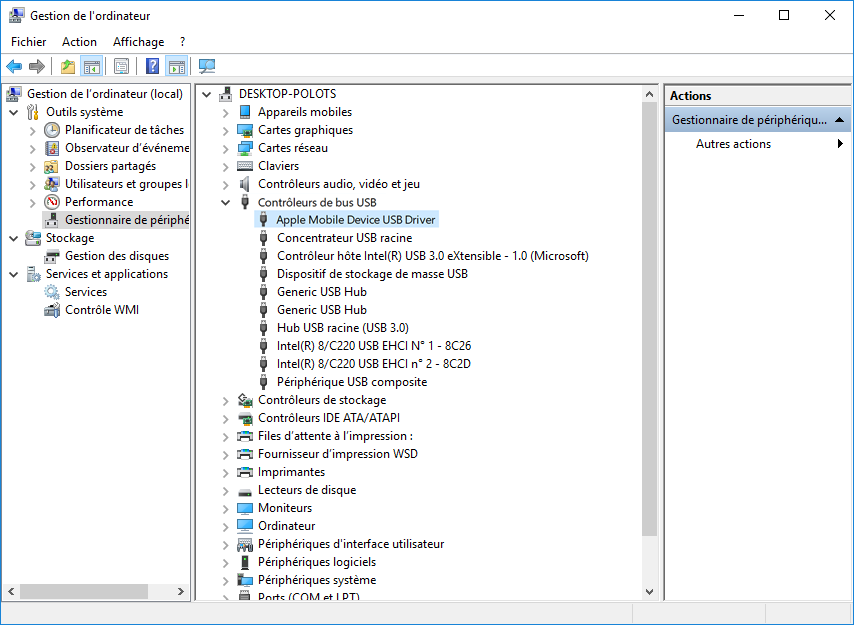
Articles concernés :
Solution pour le code d’erreur 13 pour la connexion USB lors du déverrouillage d’iPhone
24-10-2019
Mathilde LEROUX : Renee iPassFix vous permet de régler le problème de mot de passe d’iPhone oublié, du démarrage de l’appareil...
Comment faire, mon iPhone redémarre en boucle ?
30-10-2019
Valentin DURAND : À l’époque actuelle, on utilise de plus en plus notre téléphone mobile. Cependant, on rencontre plus de problèmes...
Comment changer l’emplacement de sauvegarde iTunes ?
31-10-2019
Valentin DURAND : iTunes est une application officielle d’Apple pour gérer les vidéos et les photos sur Mac et PC. Par...
Comment transférer les contacts récupérés d’iPhone vers la carte SIM ?
11-02-2018
Mathilde LEROUX : Après la récupération de contacts depuis iPhone, il est certainement une bonne idée de transférer les contacts d’iPhone...



