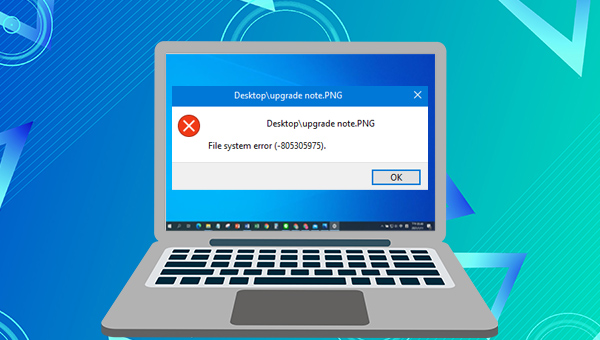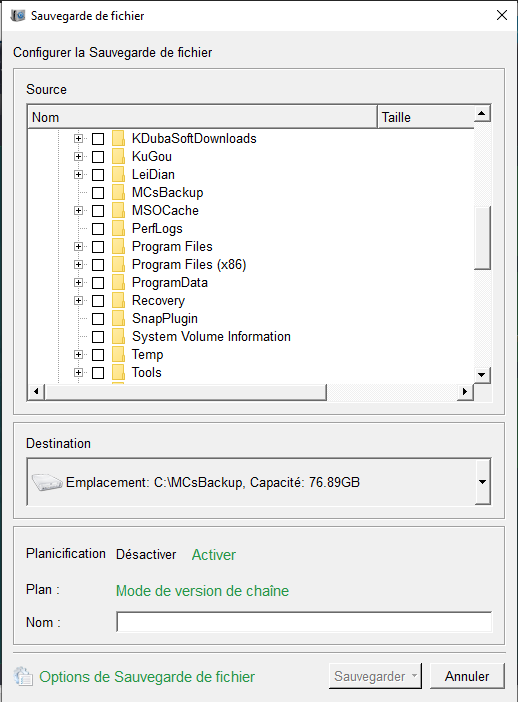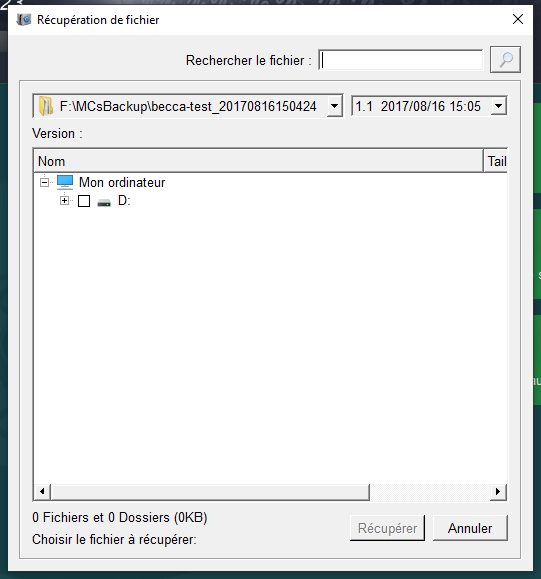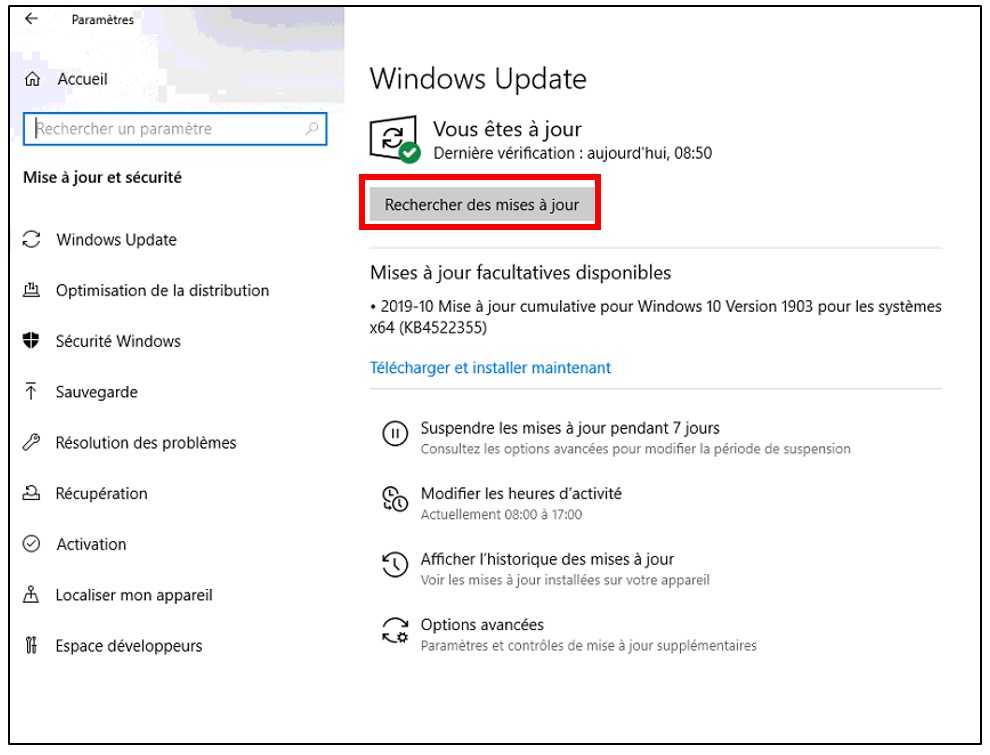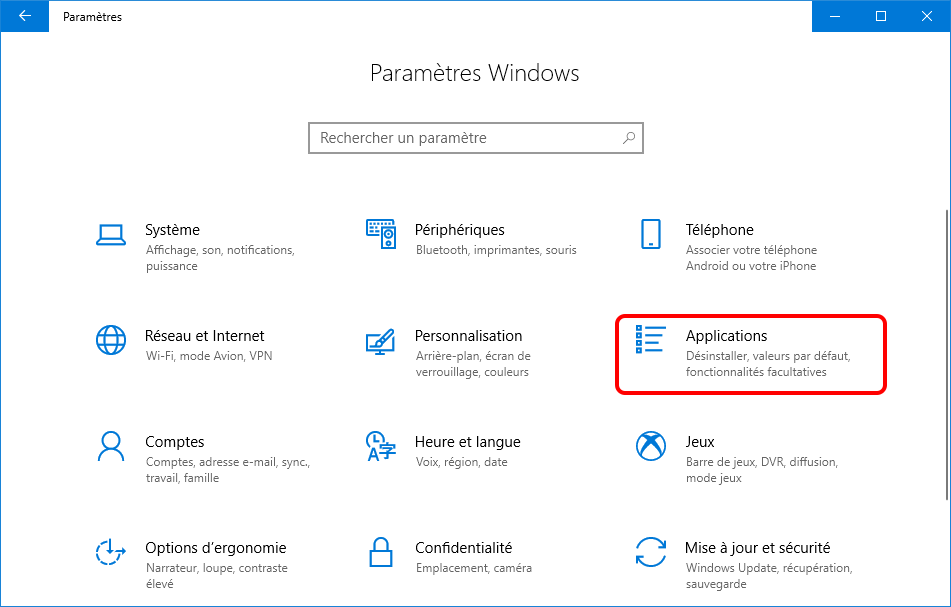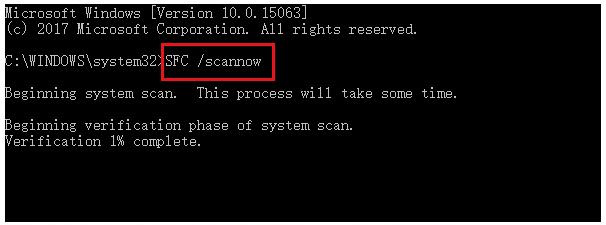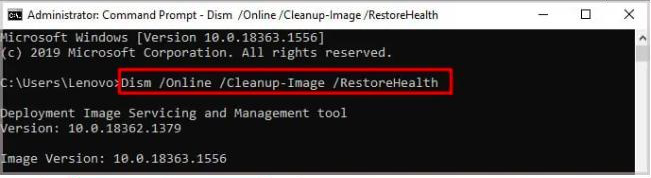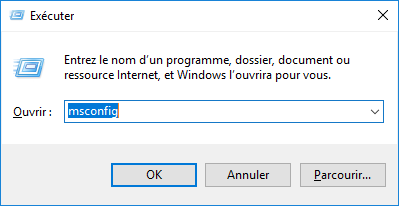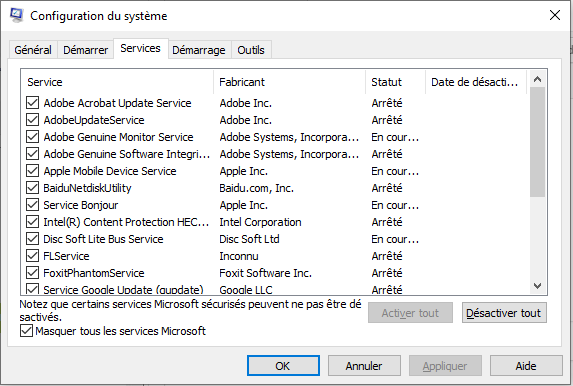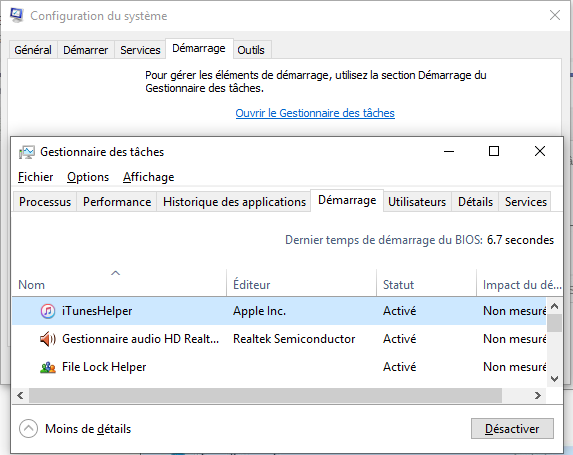III. Comment résoudre l'erreur du système de fichiers d'invite Windows (-805305975) ?
1. Mettre à jour manuellement le système Windows
Afin d’optimiser la fiabilité et la stabilité de votre système, Microsoft continuera à publier de nouvelles mises à jour pour Windows. Vous pouvez donc essayer de mettre à niveau votre système vers la dernière version afin de résoudre le problème actuel. Suivez les étapes ci-dessous pour mettre à jour votre système Windows :
Redémarrez votre ordinateur, recherchez l’application (Paramètres) et ouvrez-la. Ensuite, cliquez pour accéder à la page (Mise à jour et sécurité) Dans l’interface de mise à jour de Windows, si une mise à jour est disponible, vous pouvez cliquer sur (Installer maintenant) pour la télécharger et la mettre à jour manuellement. Une fois la mise à jour terminée, redémarrez l’ordinateur et vérifiez si le problème actuel est résolu.
2. Réinitialisez l'application photo
Une erreur de système de fichiers (-805305975) peut se produire lorsque l’application graphique n’est pas compatible avec le système d’exploitation. À ce stade, vous pouvez essayer de réinitialiser l’application photo pour résoudre le problème actuel, les étapes de fonctionnement spécifiques sont les suivantes :
Étape 1 : Exécutez l’ordinateur, cliquez sur le bouton (Démarrer) pour trouver (Paramètres). Cliquez sur l’option (Applications) dans la fenêtre Paramètres Windows.
Étape 2 : Basculez l’option de fonction sur (Applications et fonctionnalités) à gauche, recherchez (photo) dans la zone de recherche à droite, puis cliquez sur (Options avancées) pour entrer.
Étape 3 : Ensuite, sélectionnez la méthode par laquelle vous souhaitez réinitialiser le programme Microsoft Photos, comme (Réparer) ou (Réinitialiser) sous l’option Réinitialiser. Une fois la commande exécutée, redémarrez l’ordinateur et ouvrez le fichier actuel avec un programme d’image pour vérifier si le problème est résolu.
3. Exécutez les outils SFC et DISM
Les outils SFC (System File Checker) et DISM (Deployment Image Service and Management) sont des utilitaires intégrés dans le système Windows. La commande SFC peut analyser tous les fichiers système protégés et réparer les problèmes détectés. De son côté, DISM est un service d’image de déploiement Windows et un programme de gestion qui permet d’installer, désinstaller, configurer et mettre à jour des fonctionnalités et des packages dans des images Windows hors ligne et des images de l’environnement de préinstallation Windows (Windows PE) hors ligne. Voici la méthode d’utilisation détaillée :
Étape 1 : Recherchez (cmd) dans la zone de recherche dans le coin inférieur gauche, cliquez avec le bouton droit de la souris sur (Invite de commandes) et sélectionnez l’option (Exécuter en tant qu’administrateur).
Étape 2 : Dans la fenêtre d’invite de commande ouverte, entrez la commande (SFC /scannow) et appuyez sur la touche (Entrée). Ensuite, le vérificateur de fichiers système effectuera une analyse du système et corrigera les fichiers système problématiques. Si le problème n’est pas résolu, veuillez passer à l’étape suivante.
Étape 3 : Entrez la commande suivante dans la fenêtre d’invite de commande ouverte, (Dism /Online /Cleanup-Image /RestoreHealth) et appuyez sur la touche (Entrée) pour exécuter la commande pour réparer les fichiers système endommagés. Une fois la commande exécutée, redémarrez l’ordinateur et vérifiez si le problème actuel est résolu.
4. Utilisez l'outil chkdsk pour analyser et réparer le disque dur
Des erreurs de système de fichiers (-805305975) peuvent également survenir en cas de panne du disque dur. Dans ce cas, vous pouvez utiliser l’outil chkdsk pour résoudre le problème. Chkdsk est un utilitaire qui peut réparer les secteurs défectueux et les systèmes de fichiers endommagés. Pour exécuter chkdsk sur le disque dur d’un périphérique défaillant, suivez ces étapes :
Étape 1 : Exécutez l’ordinateur, recherchez (cmd) dans la zone de recherche dans le coin inférieur gauche, cliquez avec le bouton droit de la souris (invite de commande) et sélectionnez (exécuter en tant qu’administrateur).
Étape 2 : Dans la fenêtre d’invite de commande ouverte, entrez la commande (chkdsk X : /r /f) (X fait référence à la lettre du lecteur de disque dur, qui peut être remplacée par la lettre du lecteur de votre disque système ; /r et /f sont le paramètre chkdsk, /r trouve les secteurs défectueux et récupère les informations lisibles ; /f essaie de corriger les erreurs trouvées sur le disque) et appuyez sur (Entrée) pour corriger les erreurs. Une fois la réparation de la panne terminée, redémarrez l’ordinateur et vérifiez si le problème est résolu.
5. Effectuez un démarrage propre
Le démarrage minimal, également appelé démarrage pur ou démarrage propre, est une méthode de démarrage qui vise à utiliser le moins de pilotes et de programmes de démarrage possible. Il ne démarre que les composants et services d’origine du système Windows, sans lancer de logiciels tiers ou de plug-ins. Cette méthode présente l’avantage de faciliter la vérification de l’origine d’un éventuel défaut : s’il persiste après un démarrage minimal, il est probable qu’il soit causé par le système lui-même plutôt que par un logiciel tiers. Dans ce cas, il peut y avoir un problème avec le système ou un défaut logiciel.
Voici comment effectuer un démarrage minimal :
Étape 1 : Lancez l’ordinateur, appuyez simultanément sur les touches (Windows+R) pour ouvrir la fenêtre d’exécution. Tapez ensuite (msconfig) et appuyez sur (OK) pour ouvrir l’interface de configuration du système.
Étape 2 : Ensuite, sous l’onglet (Services), recherchez et cochez l’option (Masquer tous les services Microsoft), puis appuyez sur le bouton (Désactiver tout).
Étape 3 : Ensuite, basculez la barre d’onglets vers la page (Démarrage), cliquez sur le bouton (Ouvrir le gestionnaire de tâches), sélectionnez toutes les applications qui n’ont pas besoin d’être démarrées à tour de rôle, puis cliquez sur le bouton (Désactiver). Une fois l’opération terminée, redémarrez votre ordinateur et essayez à nouveau d’ouvrir le fichier pour voir si le problème est résolu.