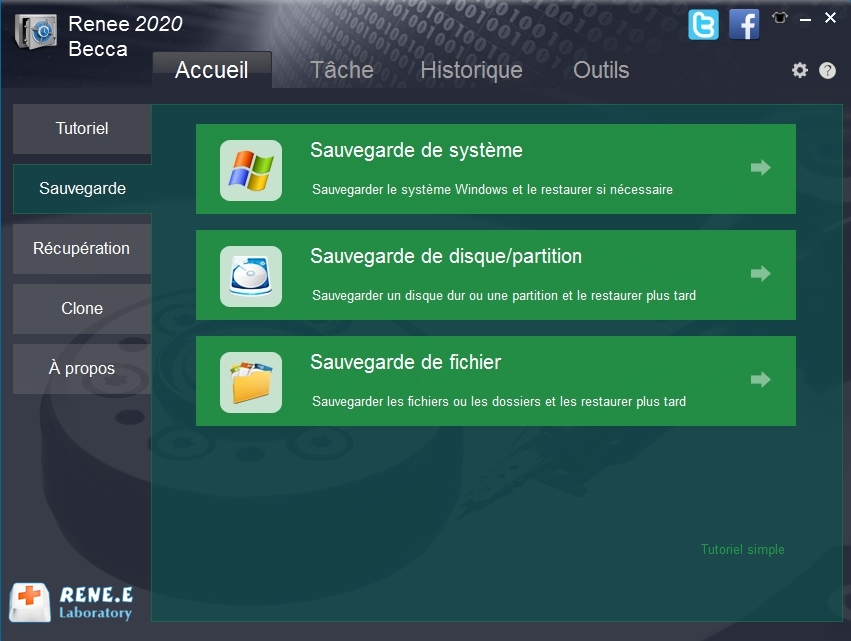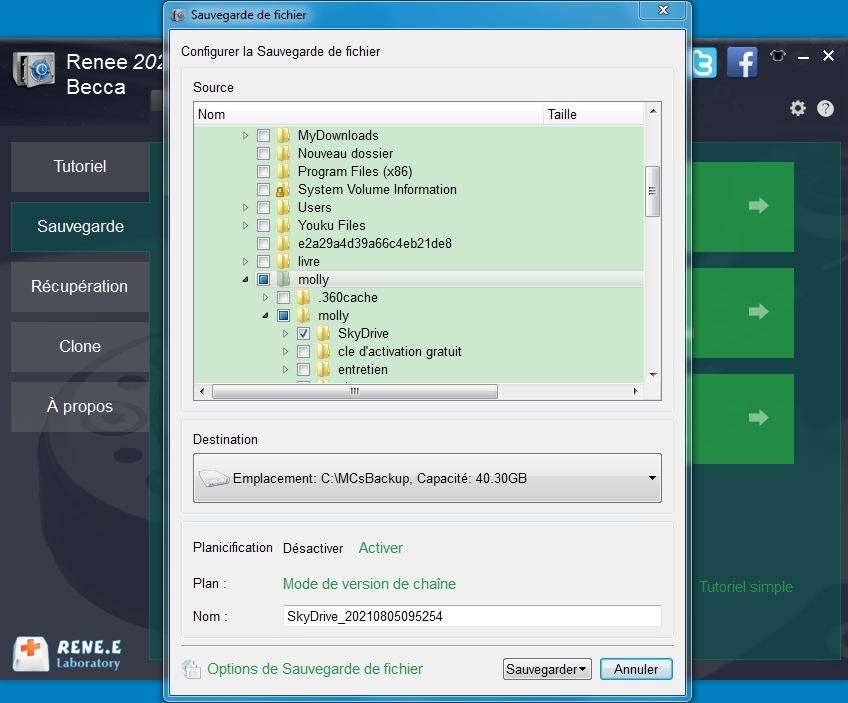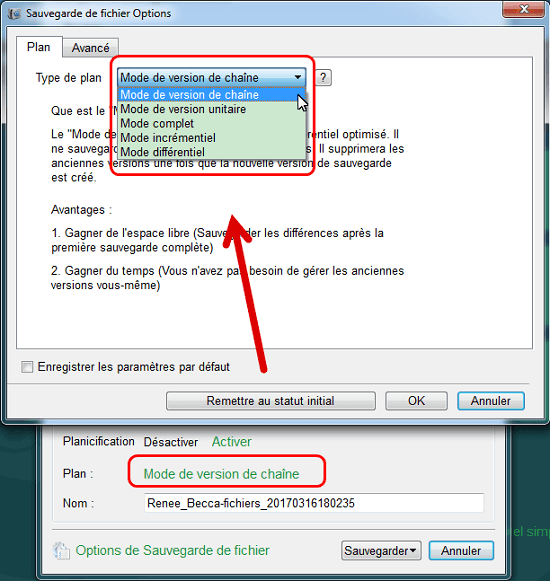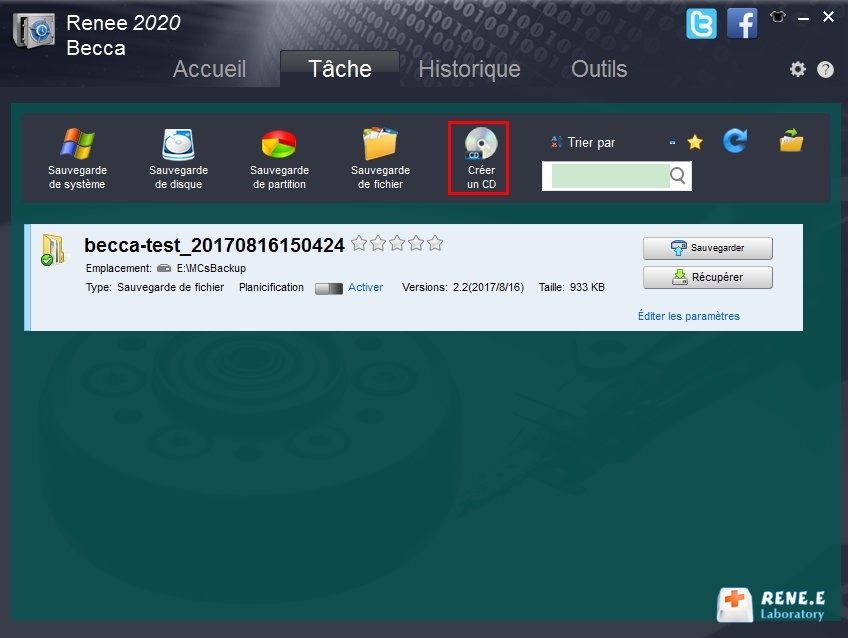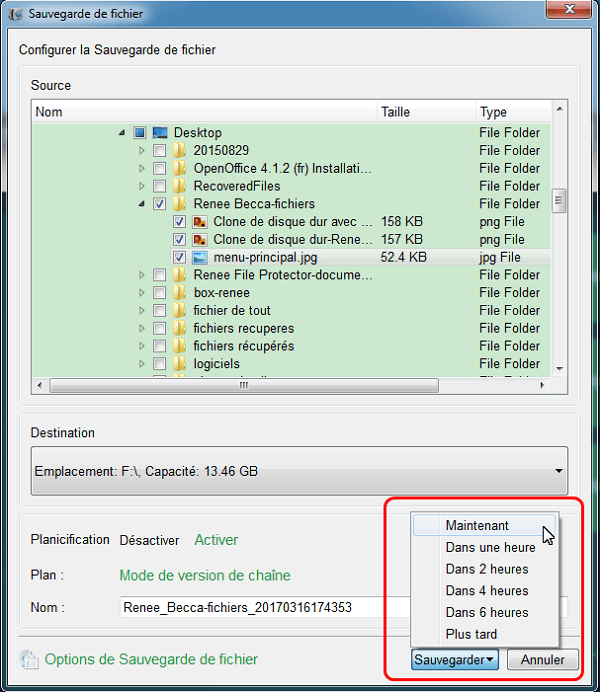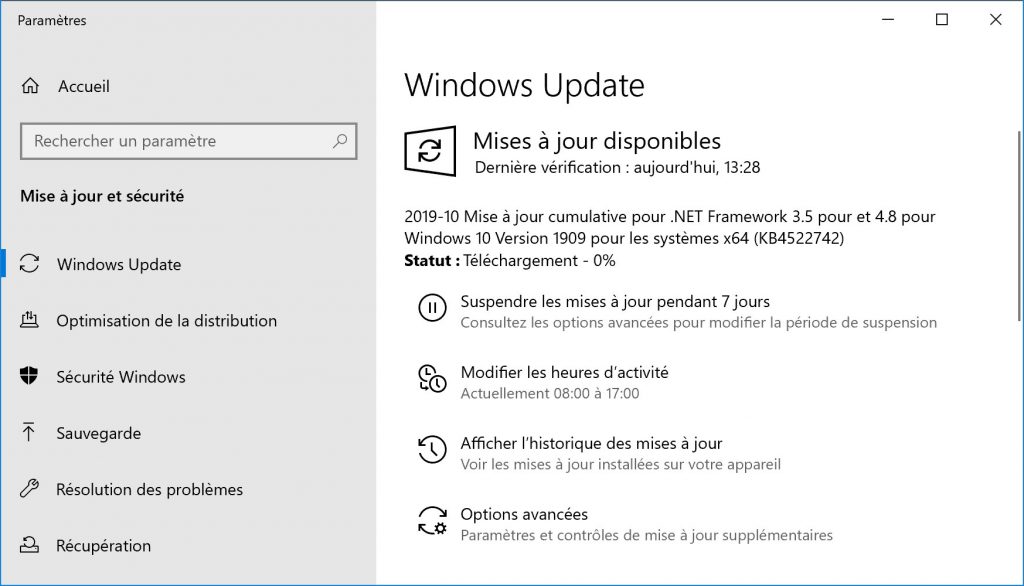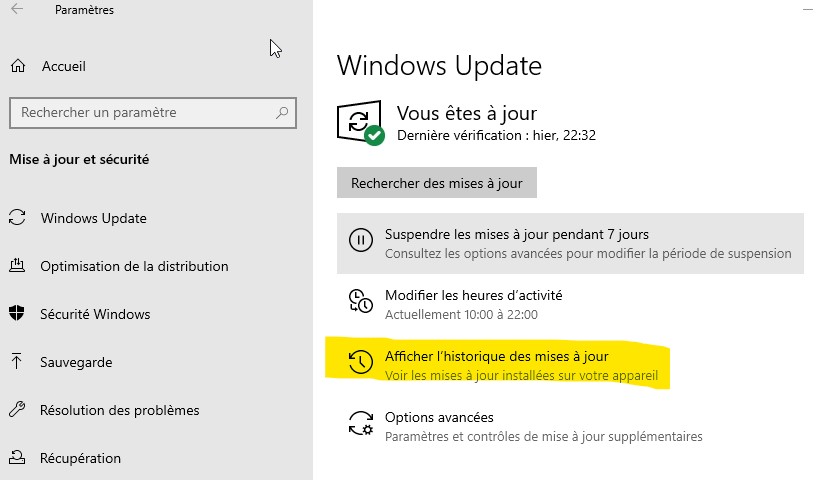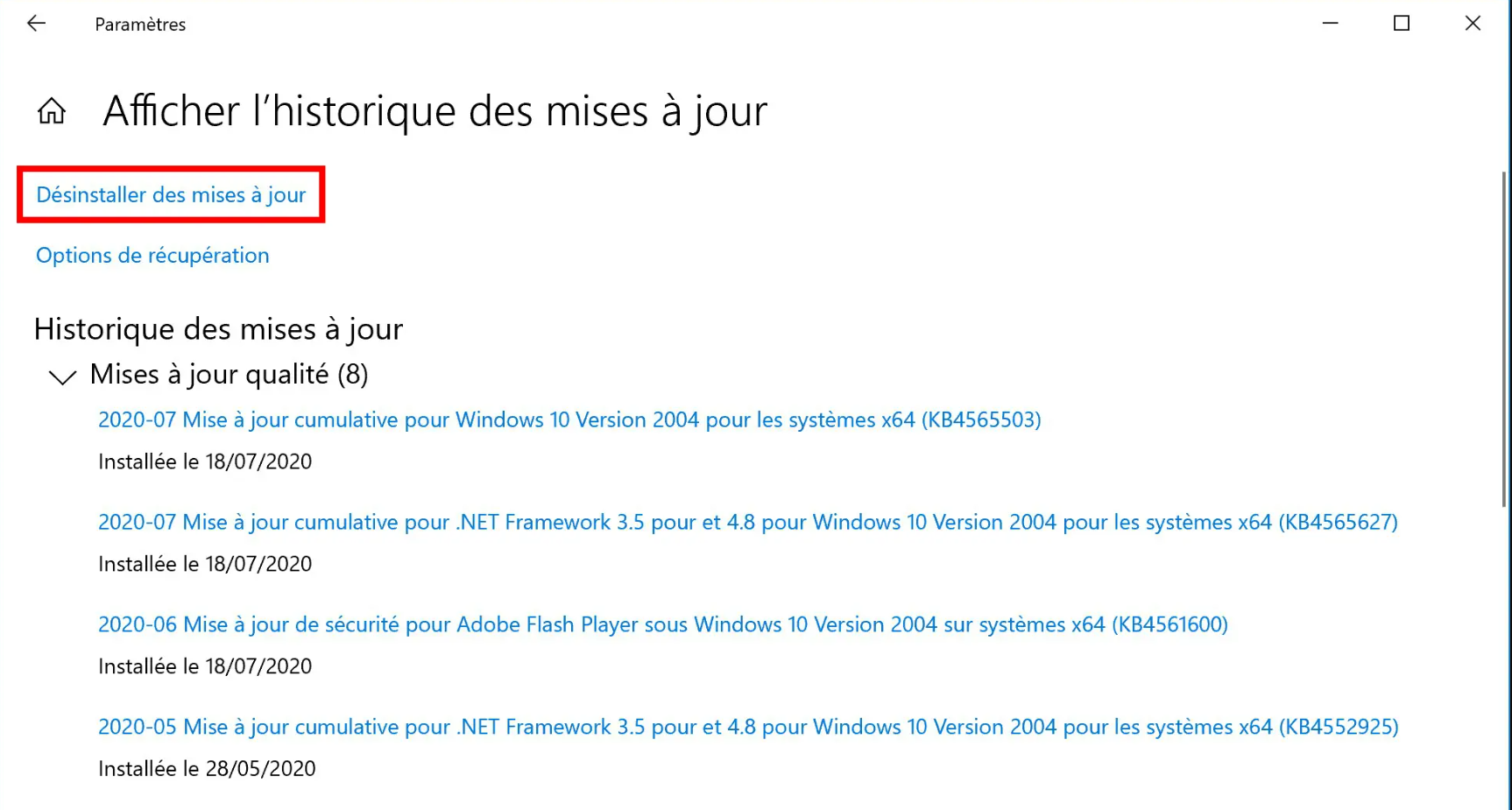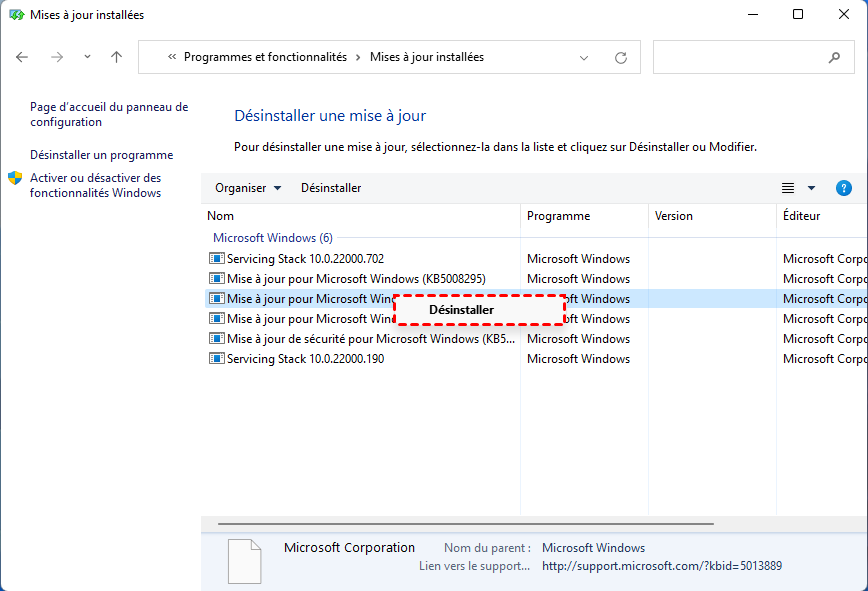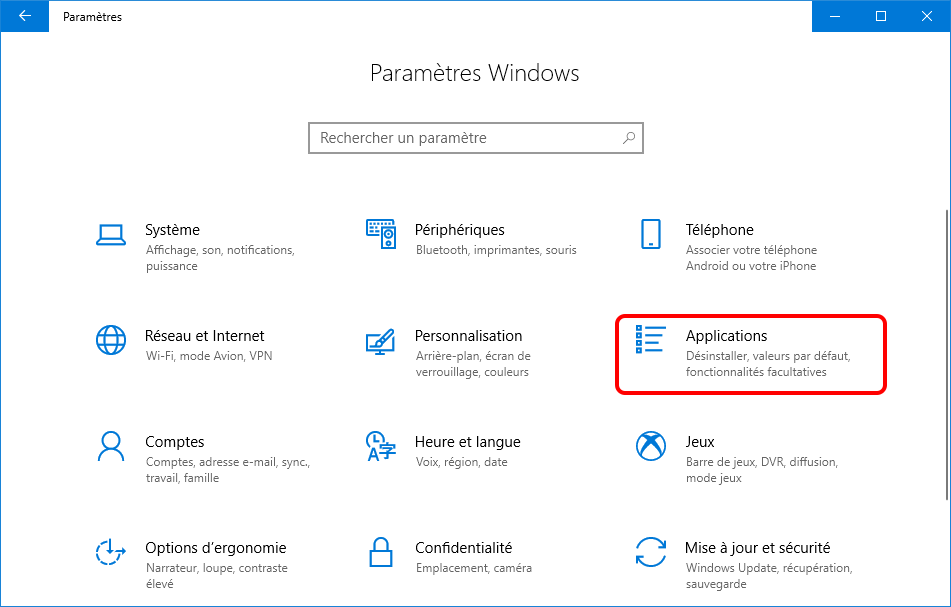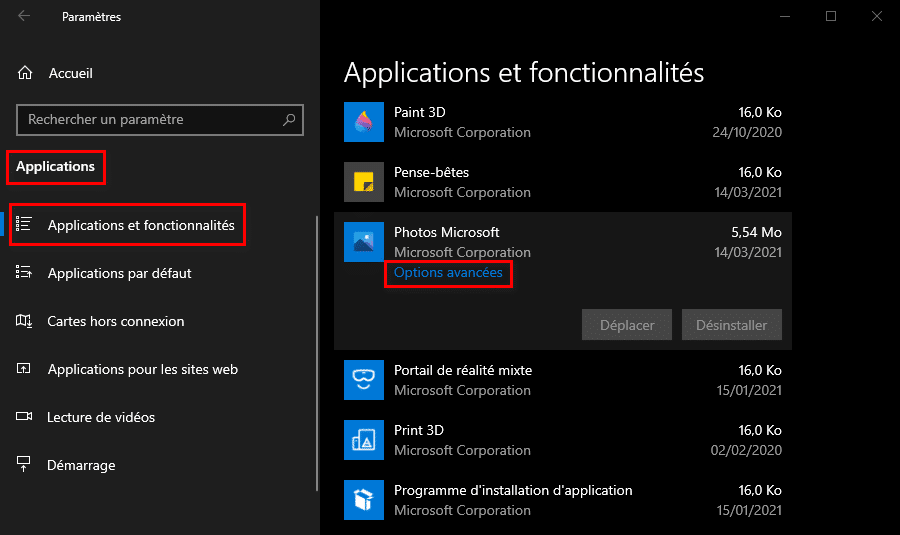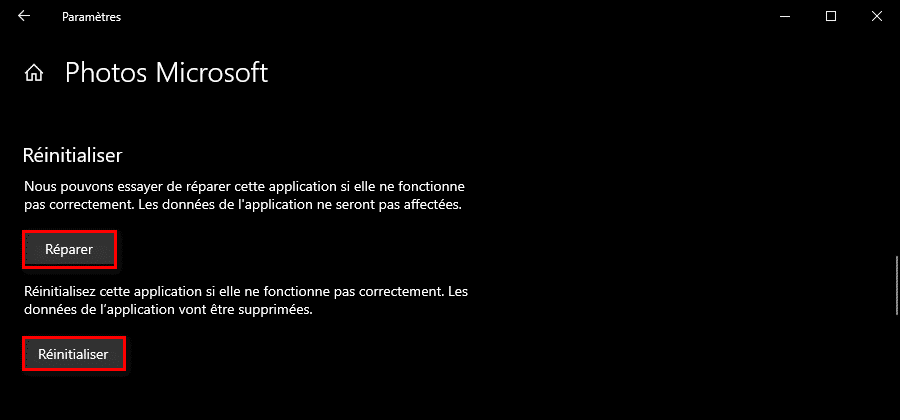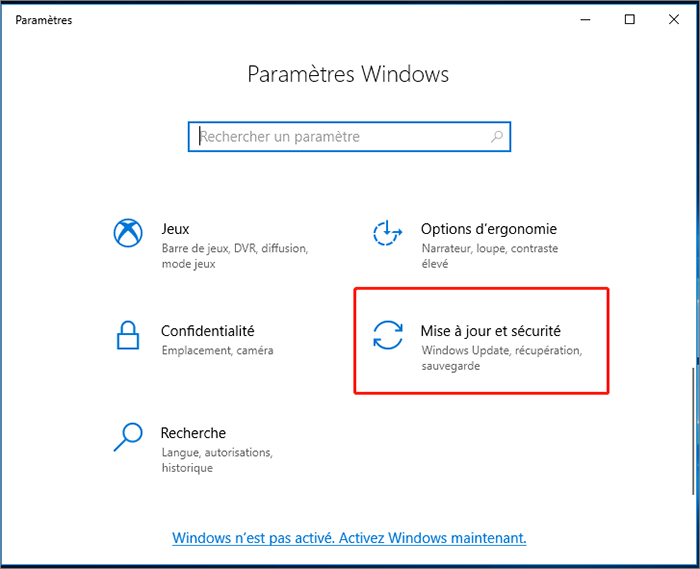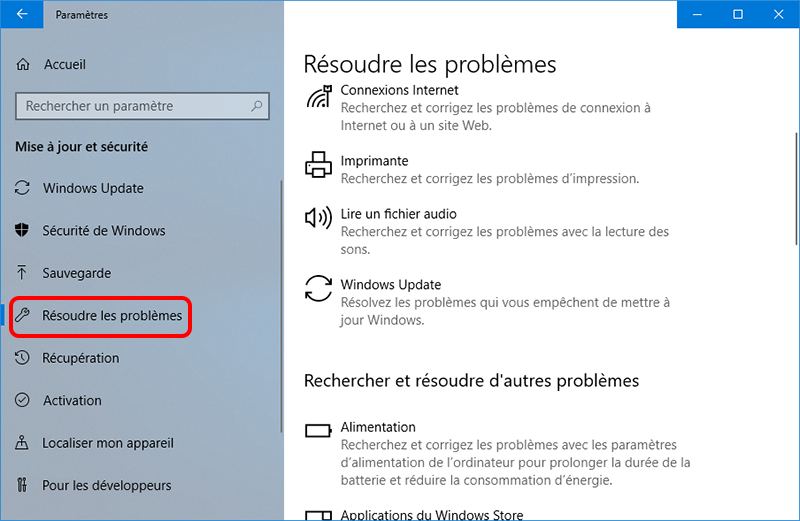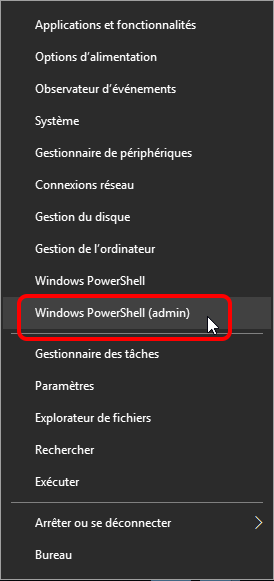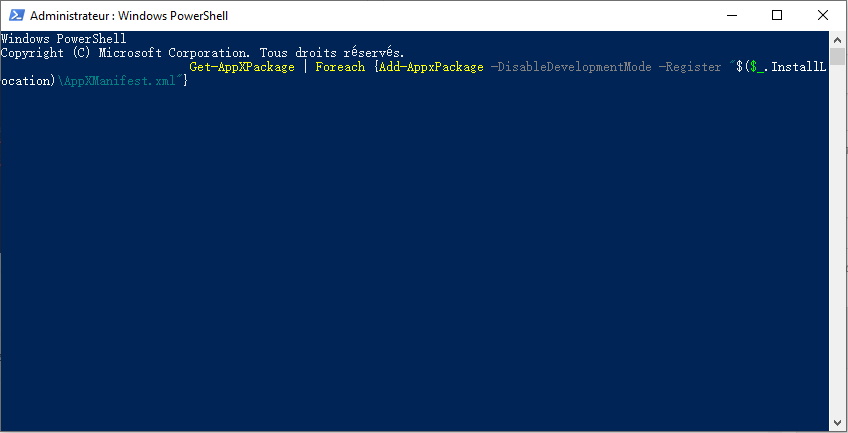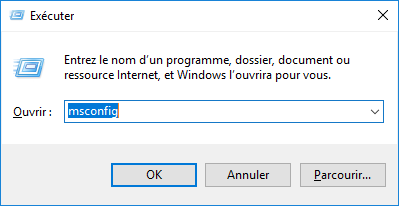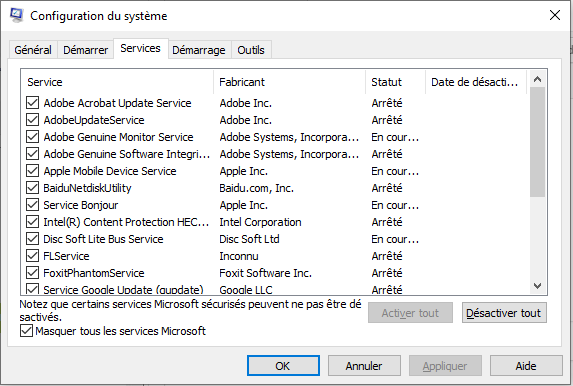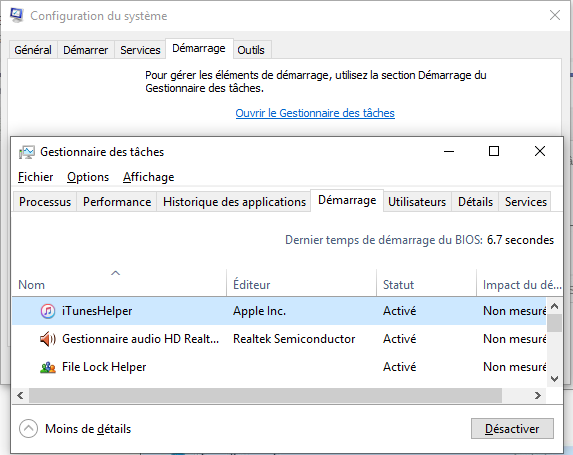III. Comment corriger l'erreur du système de fichiers (-2147219196) ?
1. Mettre à jour manuellement le système Windows
L’erreur du système de fichiers (-2147219196) peut être liée à une erreur dans la mise à jour Windows. Nous pouvons essayer de mettre à jour Windows à nouveau, car Microsoft continuera à publier de nouvelles mises à jour Windows pour améliorer la fiabilité et la stabilité du système. Par conséquent, vous pouvez essayer de mettre à niveau votre système vers la dernière version pour résoudre le problème actuel. Veuillez suivre les étapes ci-dessous pour mettre à jour votre système Windows :
Redémarrez votre ordinateur, recherchez l’application Paramètres et ouvrez-la. Ensuite, cliquez pour accéder à la page Mise à jour et sécurité. Dans l’interface de mise à jour de Windows, si une mise à jour est disponible, vous pouvez cliquer sur Installer maintenant pour la télécharger et la mettre à jour manuellement. Une fois la mise à jour terminée, redémarrez l’ordinateur et vérifiez si le problème actuel est résolu.
2. Désinstallez les mises à jour Windows récentes
Si Microsoft n’a pas publié de nouvelle mise à jour Windows pour résoudre l’erreur de système de fichiers (-2147219196), vous pouvez essayer de désinstaller la dernière mise à jour Windows. Les étapes spécifiques sont les suivantes :
Étape 1 : Exécutez l’ordinateur, cliquez sur le coin inférieur gauche Démarrer – Paramètres.
Étape 2 : Cliquez sur l’option Mise à jour et sécurité. Et puis, sous l’onglet Windows Update, cliquez sur l’option Afficher l’historique des mises à jour à droite.
Étape 3 : Dans cette interface, cliquez sur Désinstaller la mise à jour.
Étape 4 : Cliquez ensuite sur la mise à jour Windows que vous souhaitez désinstaller, puis appuyez sur le bouton Désinstaller.
3. Réinitialiser l'application Photos
Une erreur de système de fichiers (-2147219196) peut se produire lorsque l’application Photos n’est pas compatible avec le système d’exploitation. À ce stade, vous pouvez essayer de réinitialiser l’application photo pour résoudre le problème actuel, les étapes spécifiques sont les suivantes :
Étape 1 : Exécutez l’ordinateur, cliquez sur le bouton Démarrer pour trouver Paramètres. Cliquez sur l’option Applications dans la fenêtre Paramètres Windows.
Étape 2 : Basculez l’option de fonction sur Applications et fonctionnalités à gauche, recherchez photo. Et puis cliquez sur Options avancées pour entrer.
Étape 3 : Ensuite, sélectionnez la méthode par laquelle vous souhaitez réinitialiser le programme Microsoft Photos, comme Réparer ou Réinitialiser sous l’option Réinitialiser. Une fois la commande terminée, redémarrez votre ordinateur et utilisez l’application Photos pour voir si le problème est résolu.
4. Exécutez l'utilitaire de résolution des problèmes du Windows Store
Le dépannage est un outil de dépannage intégré du système Windows. L’exécution du dépannage du Windows Store peut aider les utilisateurs à résoudre des problèmes qui ne peuvent pas être exécutés normalement en raison de dysfonctionnements dans les applications du Windows Store. Voici les étapes détaillées :
Étape 1 : Lancez l’ordinateur, appuyez simultanément sur la touche Windows et I du clavier pour ouvrir l’interface de configuration. Cliquez ensuite sur l’option Mise à jour et sécurité.
Étape 2 : Recherchez Résoudre les problèmes dans la barre de fonctions à gauche, puis sélectionnez l’option Application Windows Store à droite. Puis cliquez sur le bouton Exécuter l’utilitaire de résolution des problèmes. Attendez quelques instants une fois le dépannage terminé pour voir si le problème est résolu.
5. Ré-enregistrez l'application Microsoft App Store
Certains utilisateurs ont signalé que le réenregistrement de toutes les applications du Microsoft Store via Windows PowerShell, puis la mise à jour de l’application Photos dans le Microsoft Store (App Store) ont résolu avec succès l’erreur du système de fichiers (-2147219196). Les étapes spécifiques sont les suivantes :
Étape 1 : Cliquez avec le bouton droit sur Démarrer, sélectionnez Windows PowerShell (Admin).
Étape 2 : Dans la fenêtre PowerShell ouverte, entrez la commande suivante et appuyez sur la touche Entrée.
Get-AppXPackage | Foreach {Add-AppxPackage -DisableDevelopmentMode -Register « $($_.InstallLocation)\AppXManifest.xml »}
Étape 3 : Ouvrez le Microsoft Store, recherchez et mettez à jour l’application Photos.
6. Effectuez un démarrage propre
Le démarrage minimal est également appelé démarrage pur ou démarrage propre. Il fait référence à une méthode de démarrage qui démarre le système en utilisant le moins de pilotes et de programmes de démarrage, et ne démarre que les composants et services d’origine du système Windows sans démarrer de logiciel tiers. et plug-ins. L’avantage de ceci est qu’il est facile de vérifier si le défaut est causé par le système lui-même ou un logiciel tiers. Si le défaut persiste après un démarrage minimal, il peut y avoir un problème avec le système, ou il peut s’agir d’un défaut logiciel.
Voici comment effectuer un démarrage minimal :
Étape 1 : Lancez l’ordinateur, appuyez simultanément sur les touches Windows et R pour ouvrir la fenêtre d’exécution. Tapez ensuite msconfig et appuyez sur OK pour ouvrir l’interface de configuration du système.
Étape 2 : Ensuite, sous l’onglet Services cochez l’option Masquer tous les services Microsoft. Et puis cliquez sur le bouton Désactiver tout.
Étape 3 : Ensuite, basculez la barre d’onglets vers la page Démarrage, cliquez sur le bouton Ouvrir le gestionnaire de tâches et sélectionnez toutes les applications qui n’ont pas besoin d’être démarrées à tour de rôle. Et puis cliquez sur le bouton Désactiver. Une fois l’opération terminée, redémarrez l’ordinateur et voyez si le problème est résolu.