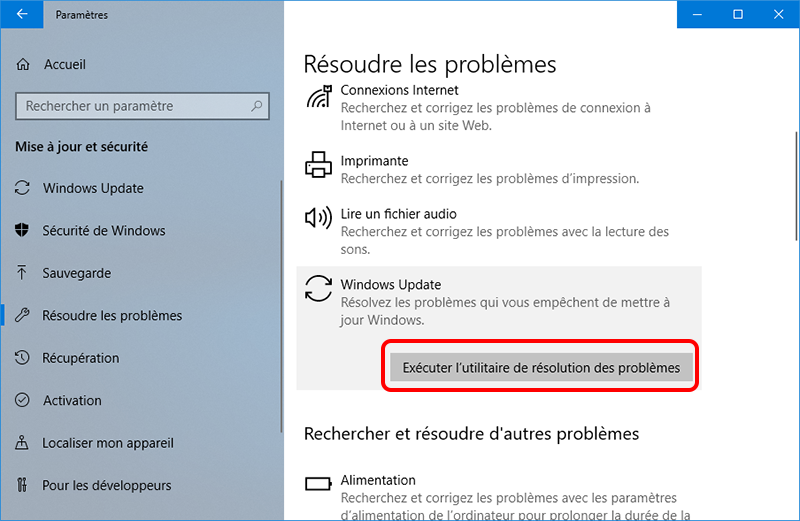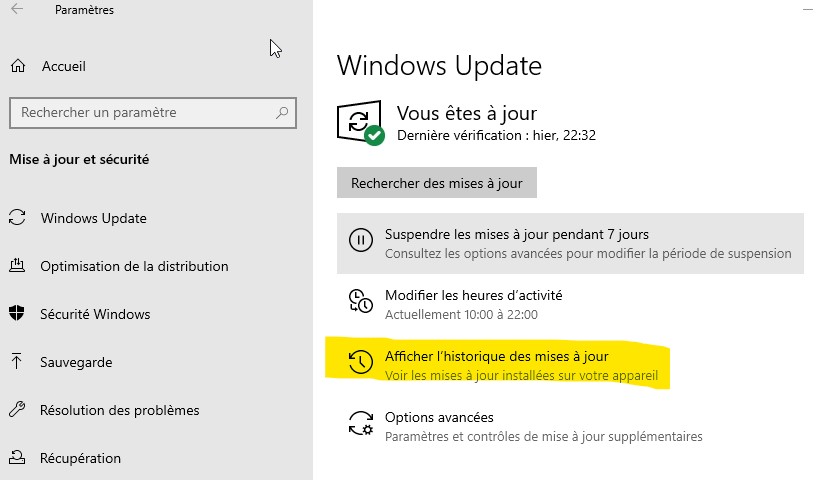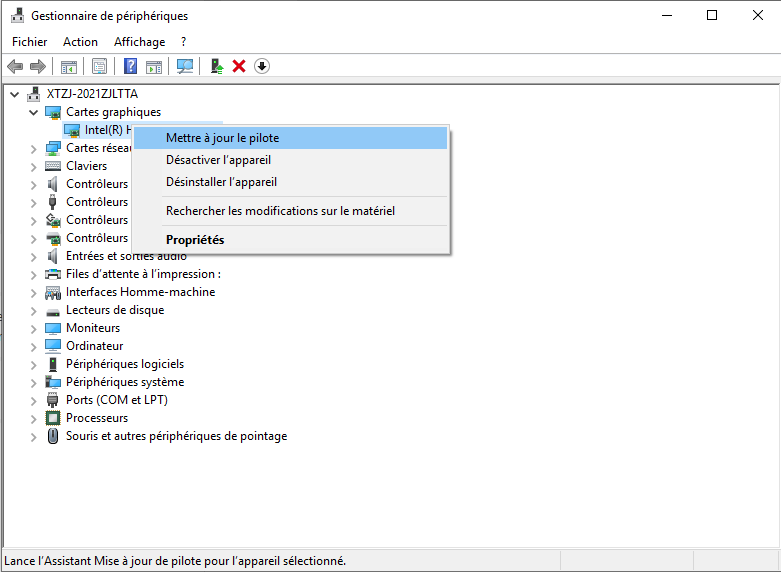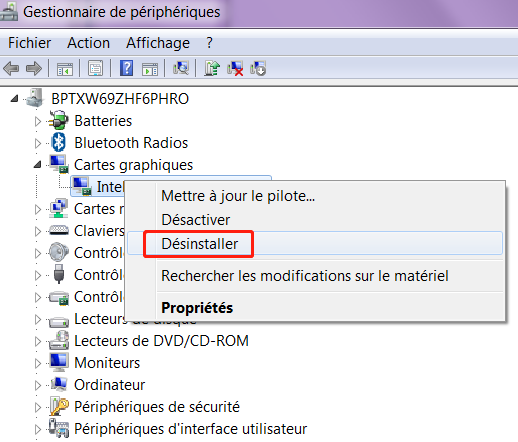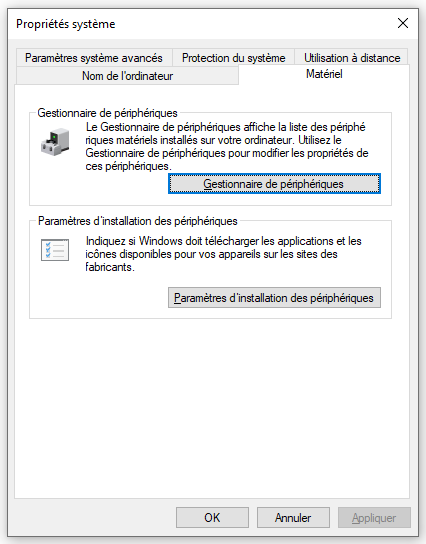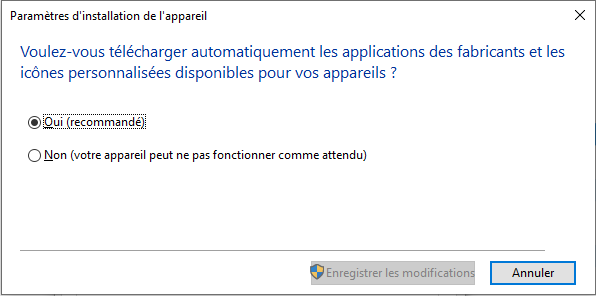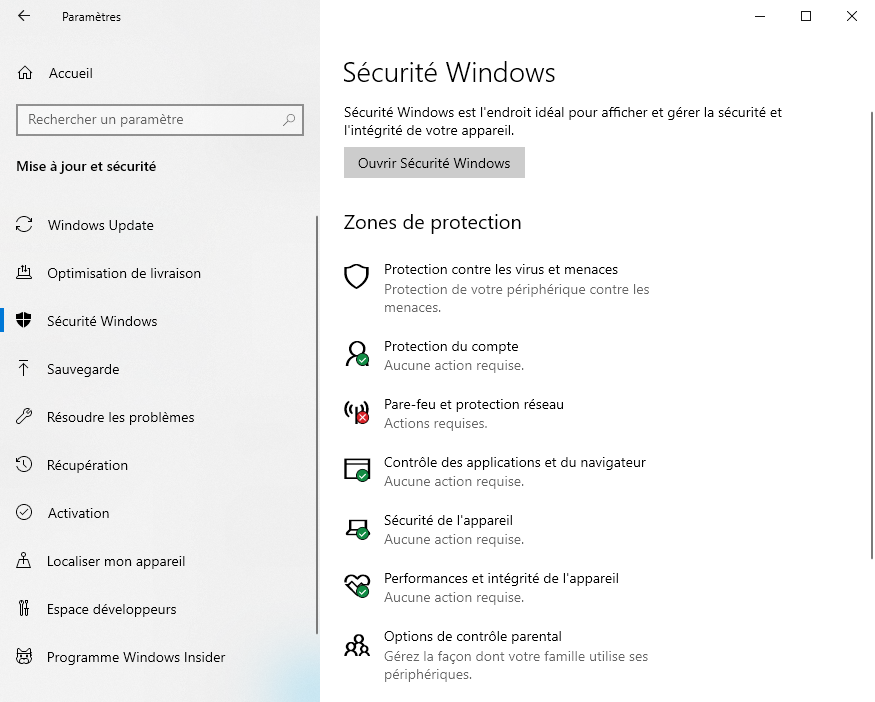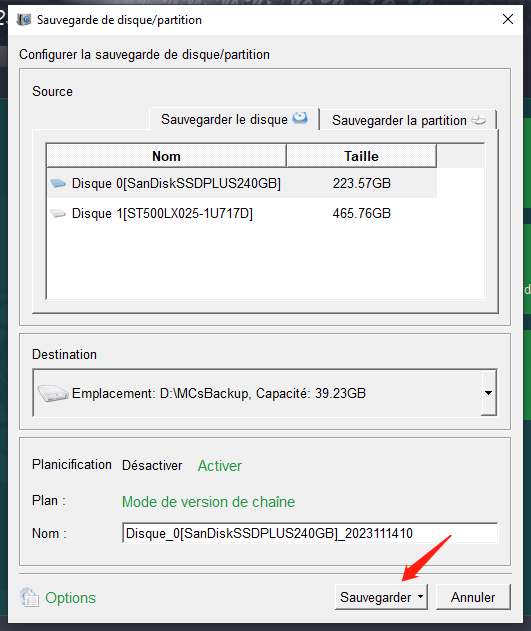II. Comment corriger le code d'erreur 80070103 ?
1. Exécutez l'utilitaire de résolution des problèmes de Windows Update
Une fois qu'une erreur s'est produite dans Windows Update, vous pouvez essayer de la résoudre avec le dépannage de Windows Update. Les étapes spécifiques sont les suivantes :
Étape 1 : Lancez l'ordinateur, appuyez simultanément sur la touche (Windows+I) du clavier pour ouvrir l'interface de réglage. Cliquez ensuite sur l'option (Mise à jour et sécurité).
Étape 2 : Recherchez (Résoudre les problèmes) dans la barre de fonctions à gauche, puis sélectionnez l'option (Windows Update) à droite et cliquez sur le bouton (Exécuter l'utilitaire de résolution des problèmes). Certaines versions du système peuvent ne pas être en mesure d'exécuter l'utilitaire de résolution des problèmes de Windows Update directement sur la droite. Dans ce cas, vous pouvez cliquer sur (Autres utilitaires de résolution des problèmes), puis exécuter l'utilitaire de résolution des problèmes de Windows Update.
2. Mettez à jour ou réinstallez manuellement le pilote
Le code d'erreur 80070103 est lié à une erreur dans la mise à jour du pilote. Nous pouvons mettre à jour ou réinstaller manuellement le pilote du périphérique cible pour résoudre cette erreur.
Étape 1 : Tout d'abord, vous devez identifier le périphérique cible qui a des problèmes de mise à jour du pilote, nous pouvons le trouver dans les enregistrements de mise à jour Windows.
①Pour le système d'exploitation Windows 10 : appuyez sur la touche (Windows+I) pour ouvrir l'interface de réglage. Cliquez ensuite sur (Mise à jour et sécurité) > (Windows Update), cliquez sur (Afficher l'historique des mises à jour) sur l'interface de droite, puis recherchez les éléments qui n'ont pas été mis à jour ou mis à jour de manière incorrecte.
②Pour le système d'exploitation Windows 7/8/8.1 : ouvrez le Panneau de configuration, accédez à (Système et sécurité) > (Windows Update), cliquez sur l'option (Afficher l'historique des mises à jour) dans le volet de gauche, puis recherchez l'échec de la mise à jour ou mettez à jour le mauvais élément. .
Le pilote NVIDIA est l'un des pilotes les plus susceptibles de provoquer le code d'erreur 80070103, nous prendrons donc les périphériques NVIDIA comme exemple pour introduire les étapes spécifiques ci-dessous. Si vous découvrez d'autres périphériques problématiques à l'étape 1, vous pouvez également mettre à jour ou réinstaller le pilote de la même manière.
Étape 2 : Appuyez sur (touche de logo Windows + R) pour ouvrir la fenêtre d'exécution, puis entrez (devmgmt.msc) et cliquez sur (OK).
Étape 3 : Développez (Cartes graphiques) dans le Gestionnaire de périphériques, cliquez avec le bouton droit sur le périphérique NVIDIA, sélectionnez (Mettre à jour le pilote)> (Rechercher automatiquement un pilote mis à jour) et attendez que la mise à jour du pilote soit terminée.
Étape 4 : Si la mise à jour du pilote ne fonctionne pas, vous pouvez cliquer avec le bouton droit sur le périphérique NVIDIA, sélectionner (Désinstaller), sélectionner (Supprimer le logiciel du pilote pour ce périphérique) dans la fenêtre contextuelle, puis cliquer sur (Désinstaller) et redémarrez l'ordinateur.
Étape 5 : Après avoir redémarré l'ordinateur, accédez au site Web officiel de NVIDIA (https://www.nvidia.cn/geforce/drivers/) ou utilisez le logiciel NVIDIA GeForce Experience pour télécharger et installer le pilote pour les appareils NVIDIA.
3. Modifiez les paramètres d'installation de l'appareil
Dans les paramètres d'installation de l'appareil, il est possible de définir si Windows télécharge automatiquement les applications et les icônes personnalisées fournies par le fabricant pour l'appareil informatique. Le code d'erreur 80070103 peut être lié au fait d'autoriser Windows à télécharger et installer automatiquement les applications disponibles pour l'appareil. Pour résoudre ce problème, il est recommandé de modifier les paramètres d'installation de l'appareil.
Étape 1 : Lancez l'ordinateur, appuyez simultanément sur la touche (Windows+I) du clavier pour ouvrir l'interface de configuration. Cliquez ensuite pour accéder à l'option (Système), cliquez sur (Informations système) > (Paramètres système avancés).
Étape 2 : Passez à l'onglet (Matériel) et cliquez sur (Paramètres d'installation des périphériques).
Étape 3 : Dans les paramètres d'installation de l'appareil, modifiez le paramètre "Voulez-vous télécharger automatiquement les applications des fabricants et les icônes personnalisées disponibles pour vos appareils ?" sur (Non), puis cliquez sur (Enregistrer les modifications). Si vous souhaitez mettre à jour les pilotes de certains périphériques ultérieurement, vous pouvez vous référer à
la méthode 2 pour faire une mise à jour manuelle.
4. Vérifiez et nettoyez les virus/programmes malveillants
Les virus et les logiciels malveillants peuvent provoquer diverses pannes informatiques. Par conséquent, pour la sécurité du système, nous pouvons vérifier s'il y a des virus/logiciels malveillants dans l'ordinateur et les nettoyer à temps.
Étape 1 : Ouvrez (Paramètres) dans (Démarrer), puis cliquez sur (Mise à jour et sécurité).
Étape 2 : Sous la page (Mise à jour et sécurité), cliquez sur (Sécurité Windows).
Étape 3 : cliquez sur
(Protection contre les virus et menaces), puis cliquez sur (Analyse rapide) pour démarrer l'analyse. Après avoir attendu la fin du processus, redémarrez votre ordinateur pour voir si le problème est résolu.