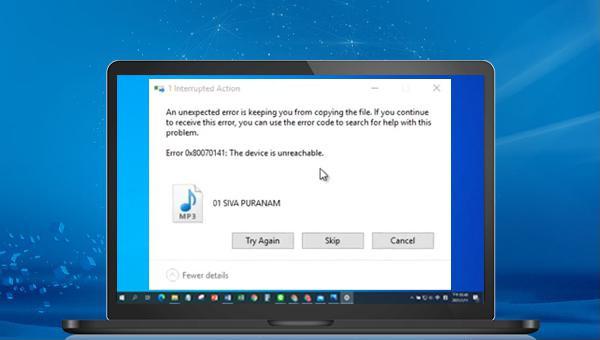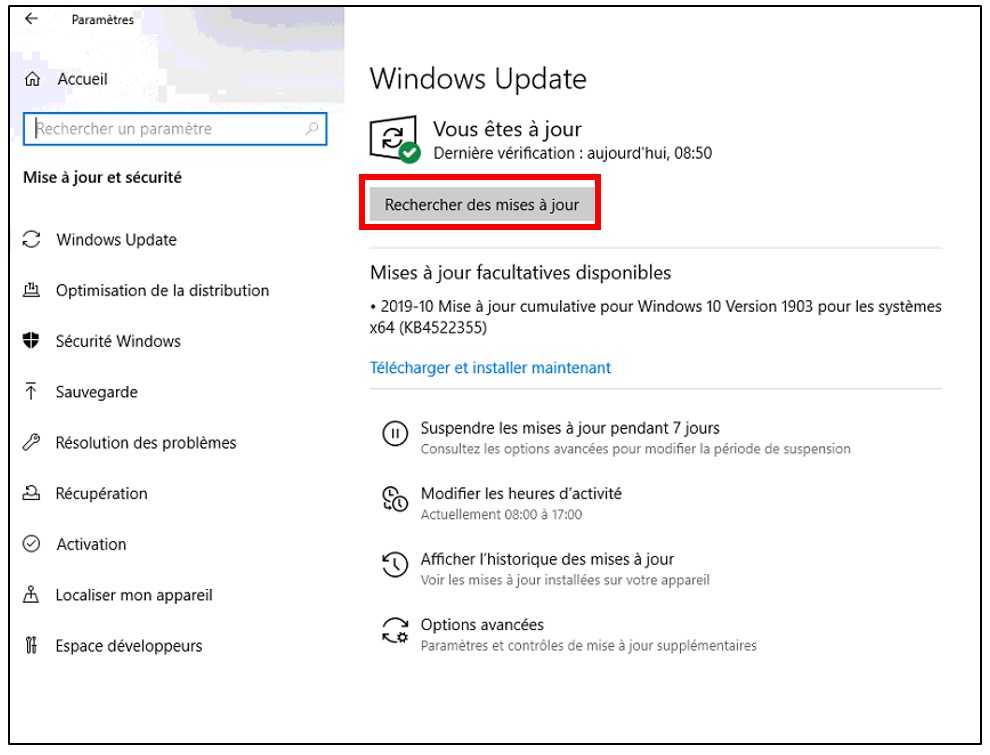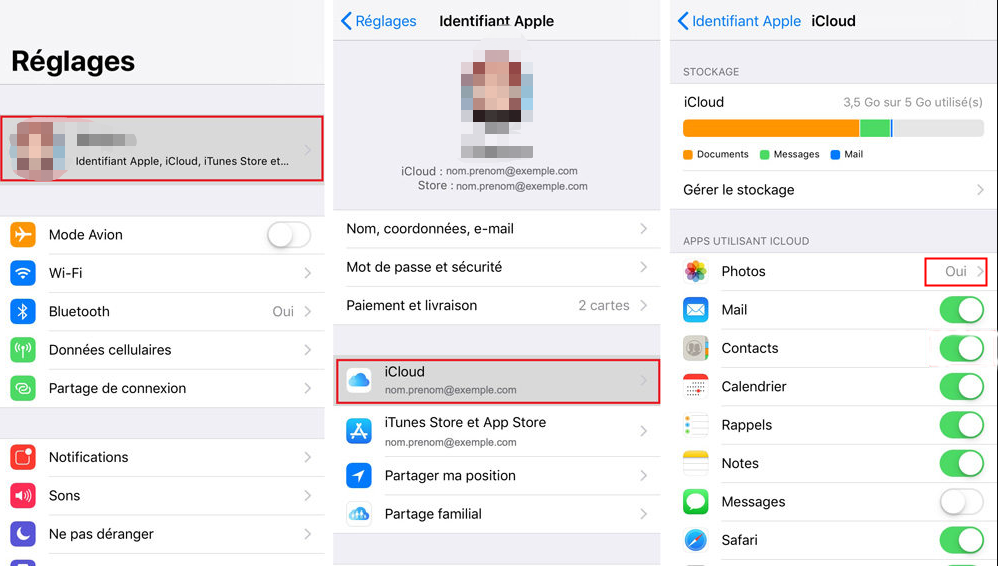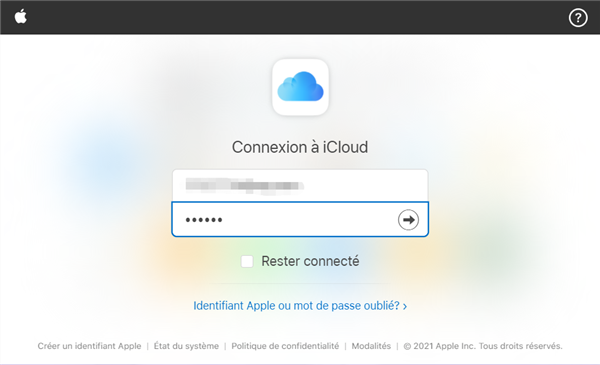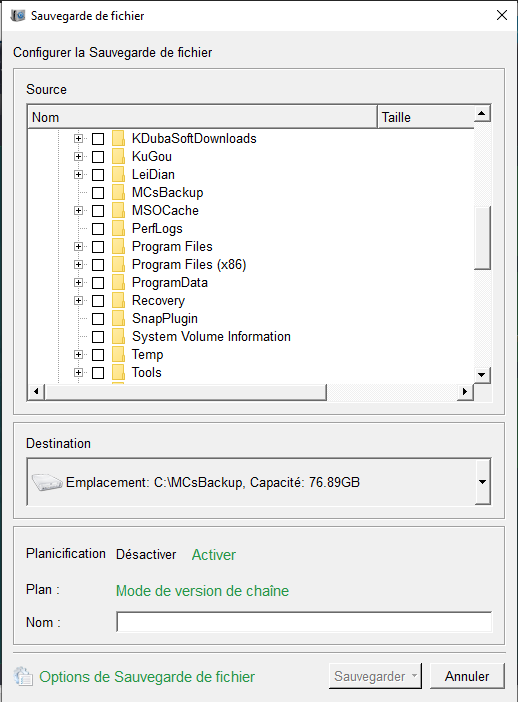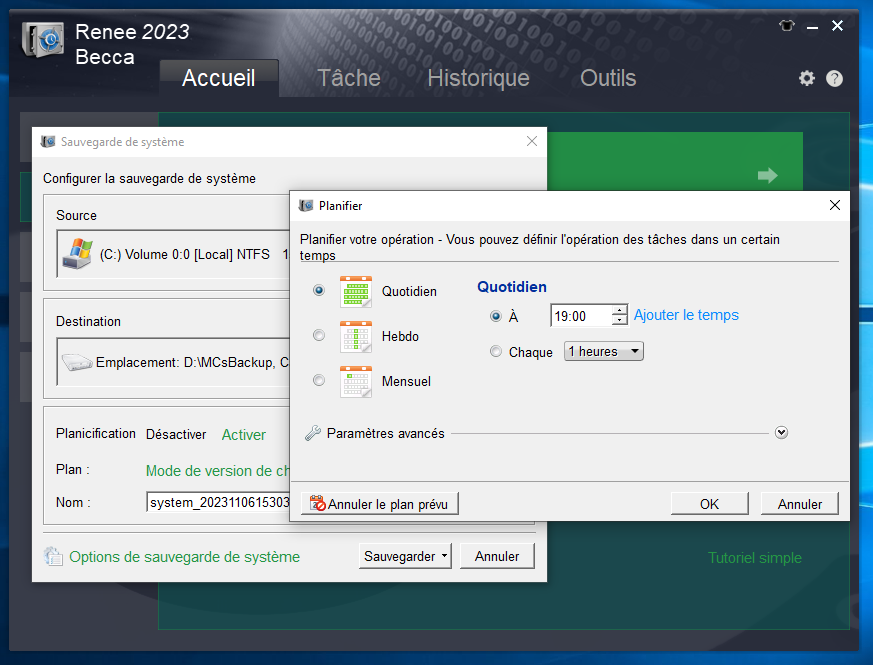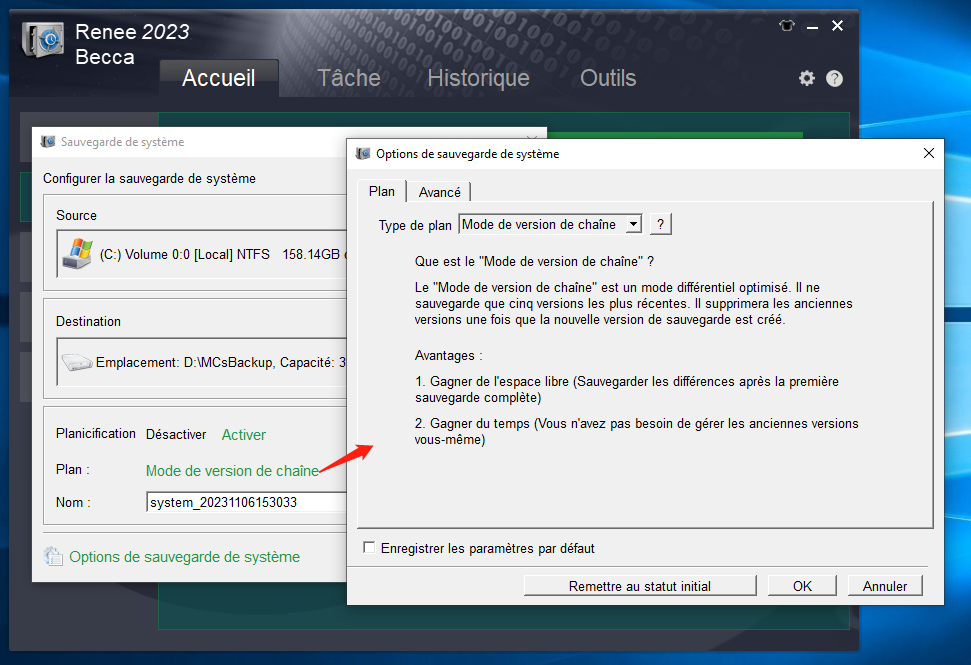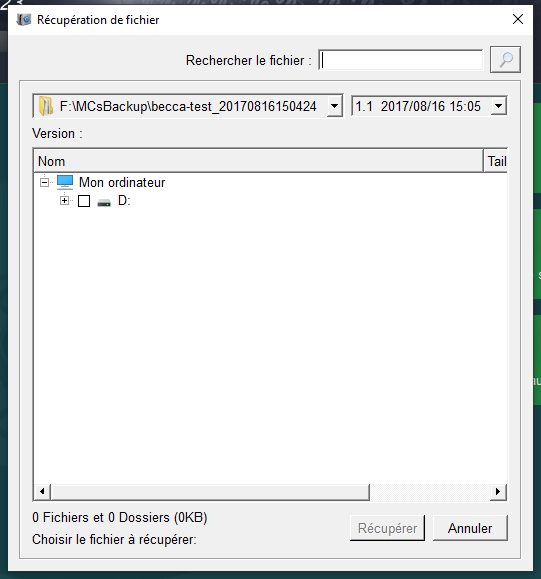I. Comment corriger l'erreur 0x80070141 : Impossible de se connecter à l'appareil ?
Lorsque vous tentez de transférer des photos/vidéos de votre iPhone vers votre ordinateur en utilisant un câble de données, il est possible qu’un message d’erreur « Erreur 0×80070141 : Impossible de se connecter à l’appareil » s’affiche. Ce problème peut être causé par différents éléments tels que le câble de données, les paramètres de transfert, une version obsolète d’iTunes, un échec du port USB, etc. Pour remédier à cette situation, nous vous présentons plusieurs méthodes à essayer. Nous vous recommandons de les tester une par une.
1. Utilisez le câble de données Apple d'origine
Si vous rencontrez des problèmes lors du transfert de fichiers entre votre iPhone et votre ordinateur, cela peut être dû à l’utilisation d’un câble de données non officiel. Nous vous recommandons donc d’utiliser le câble de données d’origine pour copier à nouveau le fichier et vérifier si cela résout le problème.
2. Remplacer par le port USB 2.0
Certains anciens modèles d’iPhone peuvent ne pas être compatibles avec les ports USB 3.0 (les connecteurs sont bleus) car ils ne disposent pas des pilotes nécessaires pour fonctionner correctement. Vous pouvez donc connecter le câble de données au port USB 2.0 et essayer de copier le fichier, mais la vitesse peut être plus lente.
3. Modifiez les paramètres de transmission sur le téléphone mobile
Il existe des paramètres liés au transfert de photos dans l’iPhone, et certains utilisateurs ont signalé que les paramètres de transfert avaient été modifiés pour résoudre l’erreur 0×80070141.
Il vous suffit d’ouvrir les paramètres de votre téléphone, de faire défiler vers le bas pour rechercher (Photos), de rechercher « Transférer vers MAC ou PC » en bas de l’interface des paramètres photo et de sélectionner (Conserver les photos d’origine). Essayez ensuite de reconnecter votre téléphone et votre ordinateur et effectuez un transfert photo/vidéo.
4. Copier les fichiers un par un
L’erreur 0×80070141 peut également se produire lors de la copie de plusieurs photos à la fois. Pour éviter cette erreur, essayez de copier les fichiers un par un. Cependant, cette méthode n’est applicable que si vous devez copier quelques fichiers. Si vous devez copier des centaines de fichiers, veuillez envisager d’autres méthodes.
Une version obsolète d’iTunes peut également entraîner un transfert non fluide entre l’iPhone et l’ordinateur, vous pouvez donc essayer de mettre à jour iTunes pour résoudre ce problème.
Sur un ordinateur Windows, il existe deux façons de télécharger iTunes, l’une depuis le Microsoft Store et l’autre depuis le site Web d’Apple.
● Téléchargement d’iTunes depuis le Microsoft Store
iTunes obtenu à partir du Microsoft Store se met automatiquement à jour lorsque de nouvelles versions sont publiées. Mais vous pouvez également vérifier les mises à jour via le Microsoft Store.
● Téléchargement d’iTunes depuis le site Web d’Apple
Étapes de l’opération : Ouvrez iTunes. Dans la barre de menus en haut de la fenêtre iTunes, cliquez sur (Aide) > (Vérifier les mises à jour). Suivez les invites pour installer la dernière version.
Si (Vérifier les mises à jour) n’est pas une option dans le menu Aide, votre téléchargement iTunes provient du Microsoft Store.
Microsoft publie souvent des mises à jour Windows pour corriger les problèmes système découverts précédemment. La mise à jour de Windows peut donc aider à résoudre l’erreur 0×80070141. Les étapes spécifiques sont les suivantes :
Étape 1 : Appuyez sur (Démarrer) > (Paramètres) > (Mise à jour et sécurité).
Étape 2 : Cliquez sur (Rechercher des mises à jour), si une mise à jour est trouvée, Windows commencera à télécharger la mise à jour. Après avoir téléchargé la mise à jour, cliquez sur (Installer maintenant), il peut être nécessaire de redémarrer plusieurs fois lors de l’installation de la mise à jour. Vérifiez ensuite si le problème est résolu.
7. Importer des photos sur l'ordinateur via iCloud
iCloud peut également transférer des photos/vidéos de votre téléphone vers votre ordinateur. Les étapes spécifiques sont les suivantes :
Étape 1 : Ouvrez (Réglages) dans le téléphone, cliquez sur le compte personnel Apple en haut, puis sélectionnez (iCloud). Après être entré dans l’interface suivante, cliquez sur (Photos) pour activer l’option (Photos iCloud), puis tout les photos et les photos seront automatiquement téléchargées.
Étape 2 : Démarrez l’ordinateur, ouvrez le navigateur, visitez le site Web https://www.icloud.com/ et connectez-vous avec votre identifiant Apple. Une authentification à deux facteurs peut être requise par la suite, entrez le code de vérification reçu sur votre iPhone ou iPad pour terminer la connexion.
Étape 3 : Après une connexion réussie, cliquez sur (Photo) pour afficher toutes les photos dans le cloud iCloud.
Étape 4 : Sélectionnez les photos qui doivent être transférées sur l’ordinateur, cliquez sur le bouton de téléchargement dans le coin supérieur droit, puis les photos que vous avez sélectionnées seront téléchargées sur l’ordinateur. Les photos téléchargées seront dans un fichier compressé, qui peut être visualisé après décompression et réinitialiser l’emplacement de sauvegarde.
Remarque : Les photos téléchargées depuis iCloud seront enregistrées dans l’emplacement de téléchargement par défaut du navigateur. Vous pouvez effectuer une recherche en fonction de l’emplacement de téléchargement de différents navigateurs. )>(Téléchargements) pour afficher l’emplacement de téléchargement.