Comment éditer ou modifier un PDF ?
- Accueil
- Astuces
- Convertisseur PDF
- Comment éditer ou modifier un PDF ?
Résumé
Le format PDF est l'un des formats les plus courants. Le contenu n’est pas facile à modifier. Il est donc plus sécurisé que les autres formats de fichier. Si vous souhaitez éditer ou modifier un PDF, vous devez utiliser un logiciel d'édition PDF professionnel. Dans cet article nous vous présenterons une variété de moyens pour modifier un PDF , vous pouvez choisir selon vos besoins.
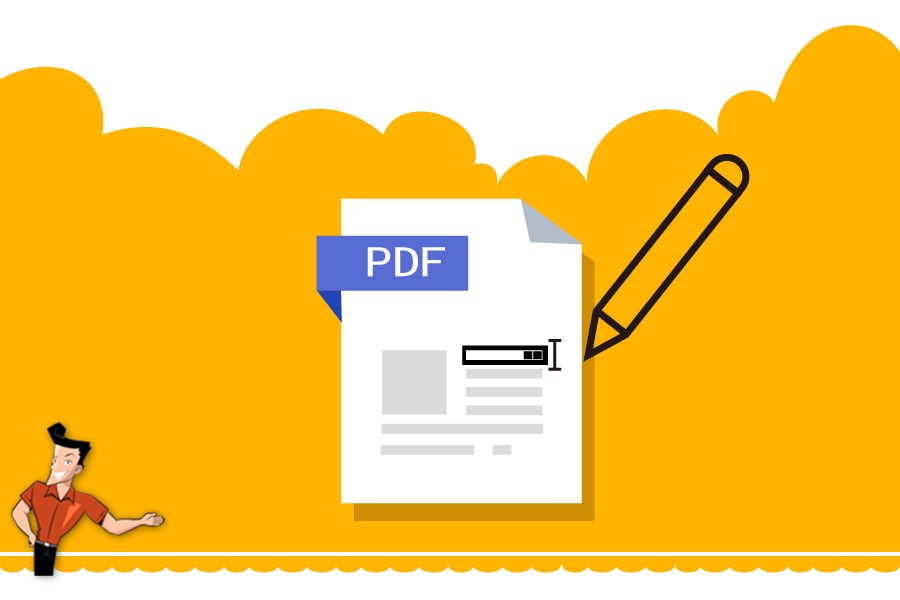
- Le format est populaire. Vous pouvez ouvrir des fichiers PDF directement sur n'importe quel appareil sur tous les systèmes d'exploitation.
- Le format PDF prend en charge plusieurs algorithmes de compression d'image, donc il ne prendra pas trop d'espace de stockage sur le disque dur.
- Les utilisateurs peuvent personnaliser les paramètres de sécurité, par exemple, crypter des fichiers, limiter l'impression ou la modification de fichier.
- Le PDF prend en charge les graphiques vectoriels. La netteté ne sera pas affectée lors du zoom avant et arrière.
Inconvénients:
- L'édition du contenu du PDF nécessite l'installation d'un logiciel d'édition de PDF payant
- Il est difficile de modifier et d'éditer le texte du PDF scanné.

Simple à utiliser Les débutants peuvent modifier un document PDF rapidement.
Diverses fonctionnalités d’édition Chiffrer/Déchiffrer/Fusionner/Diviser/Ajouter un filigrane.
Haute sécurité Chiffrer le fichier PDF avec l’algorithme de chiffrement AES256.
Vitesse rapide d’édition et de conversion Editer et convertir simultanément plusieurs fichiers.
Support de divers formats Convertir le fichier PDF en Word/Excel/PPT/Text/etc.
Simple à utiliser Les débutants peuvent modifier un document PDF rapidement.
Diverses fonctionnalités d’édition Chiffrer/Déchiffrer/Fusionner/Diviser/Ajouter un filigrane.
Haute sécurité Chiffrer le fichier PDF avec l’algorithme de chiffrement AES256.

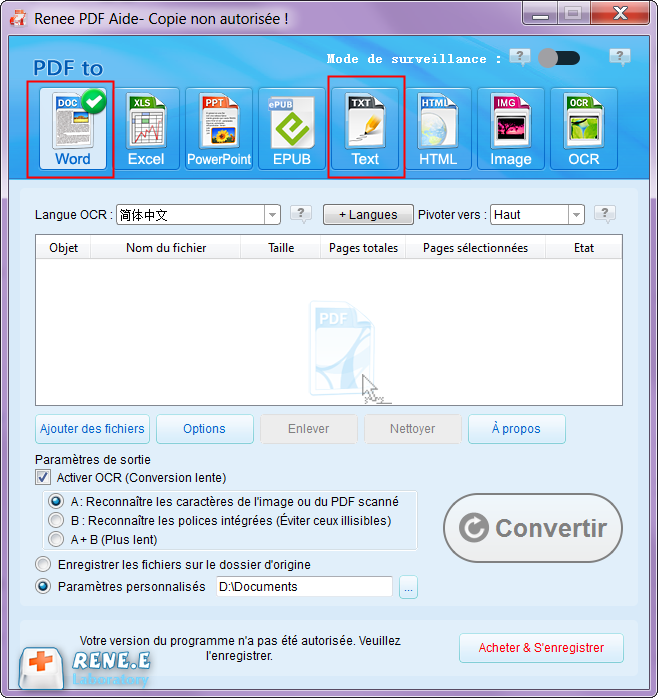
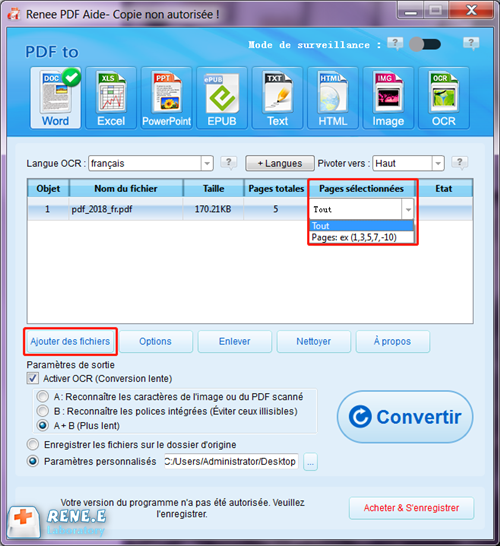
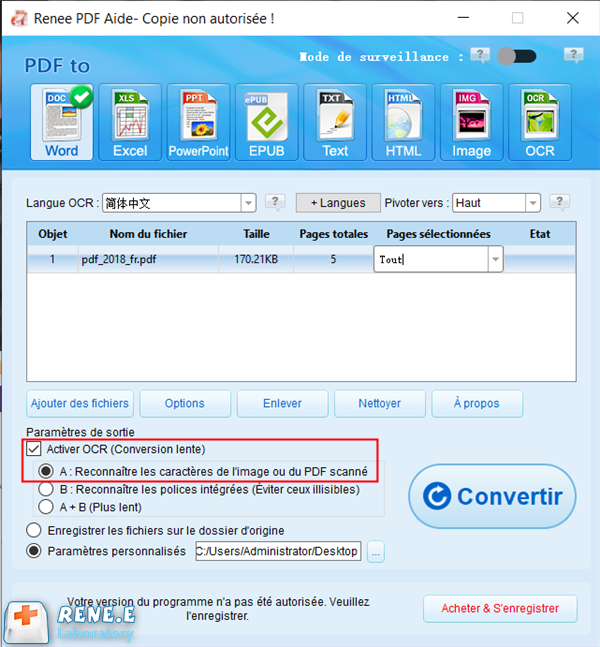

Simple à utiliser Les débutants peuvent modifier un document PDF rapidement.
Diverses fonctionnalités d’édition Chiffrer/Déchiffrer/Fusionner/Diviser/Ajouter un filigrane.
Haute sécurité Chiffrer le fichier PDF avec l’algorithme de chiffrement AES256.
Vitesse rapide d’édition et de conversion Editer et convertir simultanément plusieurs fichiers.
Support de divers formats Convertir le fichier PDF en Word/Excel/PPT/Text/etc.
Simple à utiliser Les débutants peuvent modifier un document PDF rapidement.
Diverses fonctionnalités d’édition Chiffrer/Déchiffrer/Fusionner/Diviser/Ajouter un filigrane.
Haute sécurité Chiffrer le fichier PDF avec l’algorithme de chiffrement AES256.
- Diviser en de petits fichiers
- Conserver les pages spécifiées

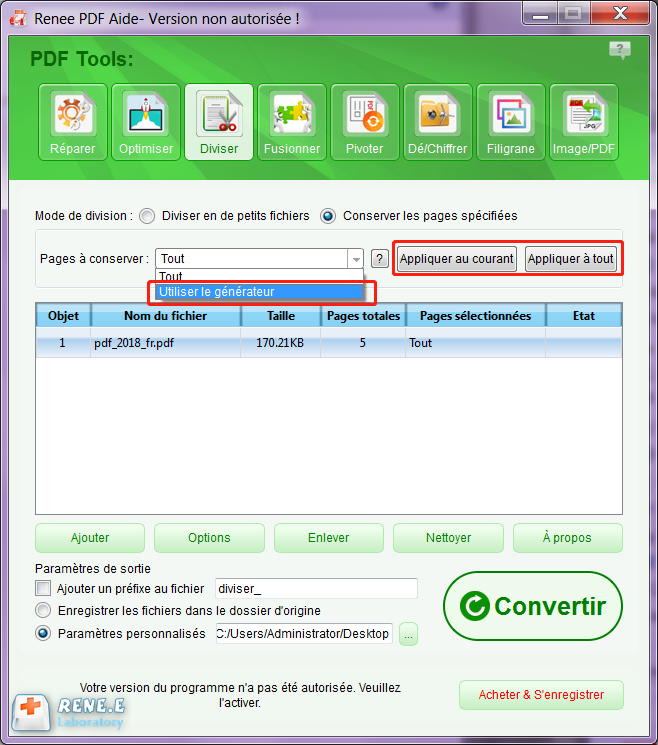


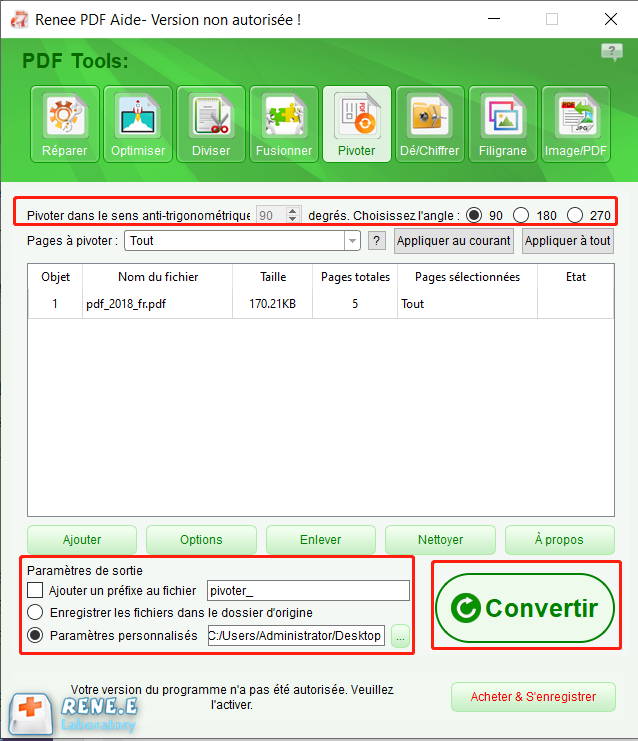
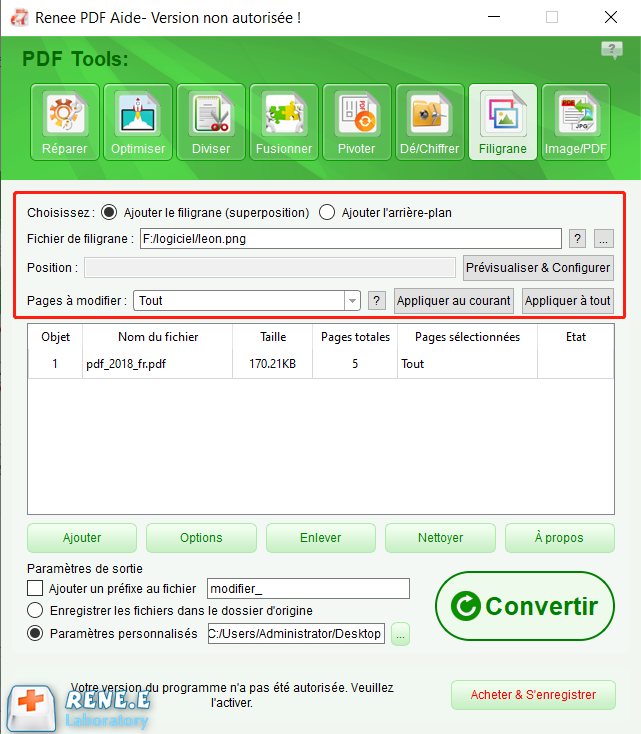
- Fusionner en un fichier PDF signifie que vous pouvez fusionner toutes les images en un seul fichier PDF. Chaque image occupe une page du fichier.
- Une image en un fichier PDF signifie que une image se génère un fichier PDF.
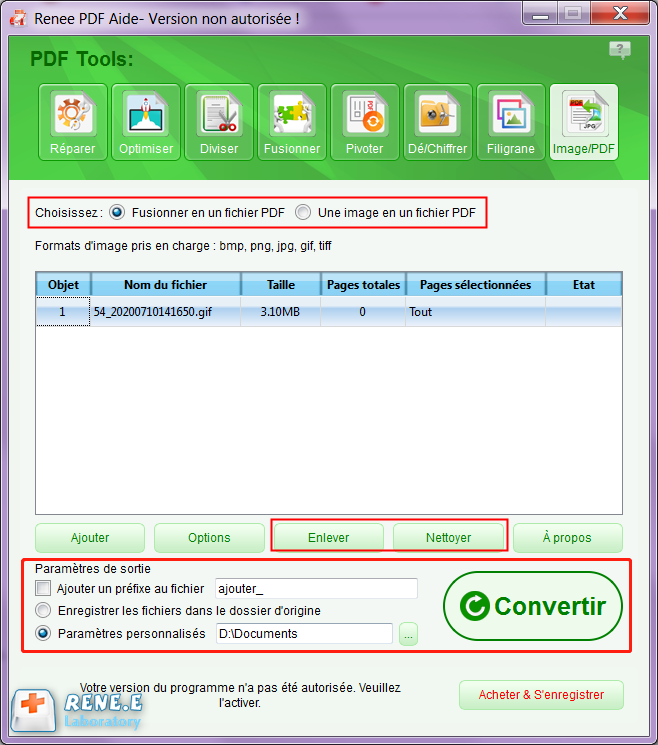
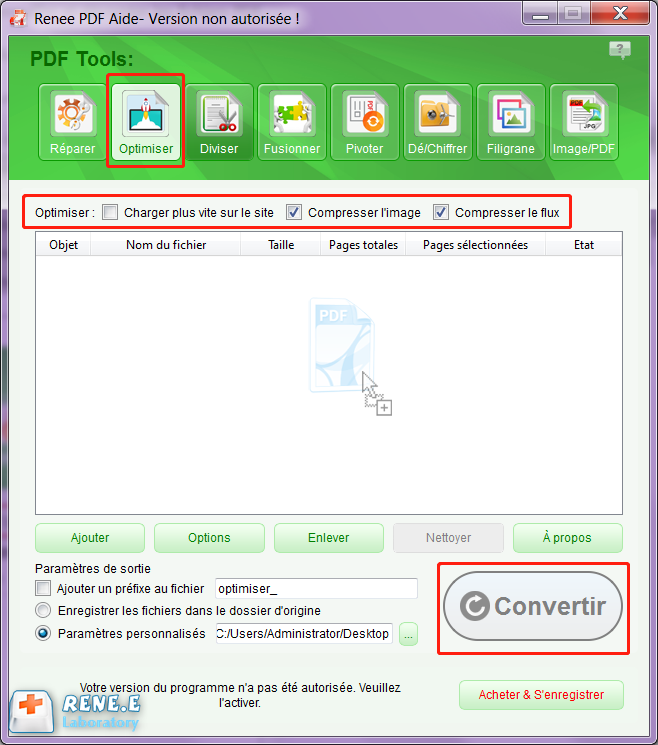
- Charger plus vite sur le site : Cette option convient au PDF sur le site, le fichier sera chargé plus vite sur le site.
- Compresser l’image: compresser les images dans le fichier PDF.
- Compresser le flux: compresser le flux de données (la capacité du fichier PDF devient plus petite).
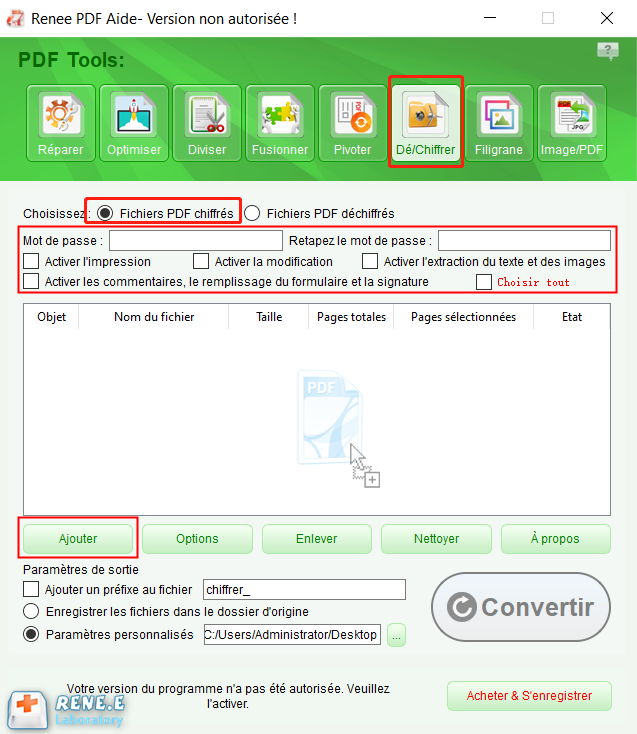

Articles concernés :
Convertir un fichier Word en PDF sous Microsoft Word
15-11-2017
Valentin DURAND : Avec Microsoft Office Word, vous pouvez très simplement convertir Word en PDF. Il suffit d'enregistrer le document Word...
Logiciel OCR gratuit pour extraire le texte d’une image
12-03-2024
Mathilde LEROUX : Pour obtenir un texte éditable depuis un document en papier, il est indispensable d'utiliser un logiciel OCR gratuit...
Commnent convertir un PDF en ePub gratuitement ?
11-08-2017
Adèle BERNARD : Pour avoir un ebook sous le format compatible avec toutes les liseuses électroniques, il suffit de convertir PDF...
Comment convertir un PDF en Excel gratuitement ?
15-11-2017
Louis LE GALL : Vous êtes en train de copier les chiffres d'un document PDF ou en papier en les saisissant un...




