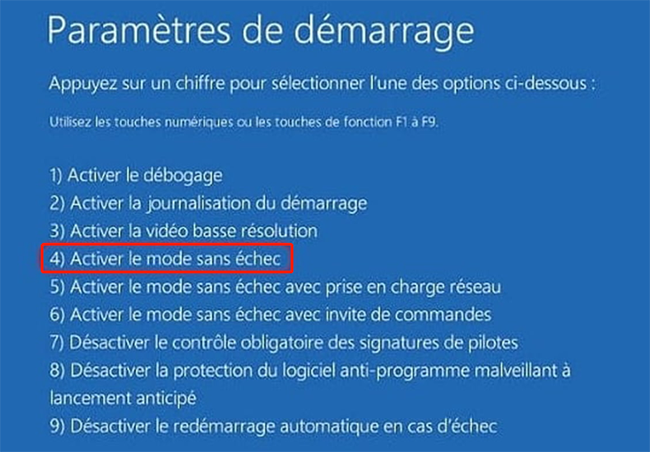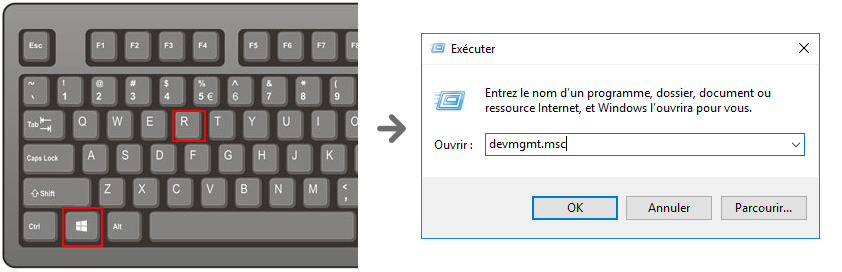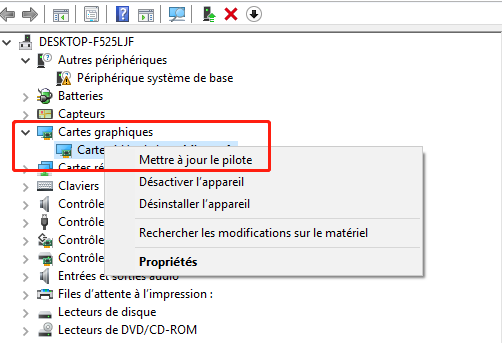III. Comment réparer l'écran orange de la mort de Windows 10 ?
1. Entrez en mode sans échec
Le mode sans échec est un mode de diagnostic de Windows. En mode sans échec, vous pouvez résoudre certains problèmes liés au système en désinstallant/mettant à jour les logiciels/pilotes incompatibles, en supprimant les fichiers problématiques, en nettoyant les virus, etc. Lorsque l’écran de mort orange de Windows se produit, vous pouvez exécuter l’ordinateur à partir du disque d’installation de Windows et passer en mode sans échec pour résoudre le problème actuel. Les étapes de fonctionnement spécifiques sont les suivantes :
Étape 1 : Insérez le disque d’installation de Windows (DVD ou disque U) dans l’ordinateur. Cliquez en continu sur la touche de raccourci F2 ou F10 ou DEL ou ESC (varie selon la marque de l’ordinateur) pour accéder à l’interface de configuration du BIOS lors du démarrage, définissez la première séquence de démarrage sur le disque d’installation de Windows, puis faites démarrer l’ordinateur à partir du disque d’installation, dans l’interface Installer maintenant du programme d’installation de Windows, sélectionnez l’option Réparer l’ordinateur pour entrer dans l’environnement de récupération.
Étape 2 : Après être entré dans l’environnement de récupération, sélectionnez Dépannage > Options avancées > Paramètres de démarrage. Lorsque l’ordinateur redémarre, vous pouvez choisir le mode sans échec souhaité en appuyant sur le numéro correspondant. Ici, vous pouvez appuyer sur 5 pour activer le mode sans échec avec mise en réseau.
Une fois que votre ordinateur est entré en mode sans échec, vous pouvez effectuer une série de réparations générales sur votre ordinateur.
2. Mettez à jour le pilote de la carte graphique
Lorsque le pilote de votre carte graphique n’est pas mis à jour à temps, l’erreur indiquée dans cet article peut apparaître.La solution consiste à mettre à jour le pilote qui présente l’erreur ou qui n’est pas mis à jour à temps. La méthode de mise à jour du pilote est relativement simple, les étapes de fonctionnement spécifiques sont les suivantes :
Étape 1 : Démarrez l’ordinateur Windows, puis appuyez simultanément sur Windows + R sur le clavier pour ouvrir la fenêtre en cours d’exécution. Après avoir saisi la commande devmgmt.msc, cliquez sur le bouton OK pour accéder au Gestionnaire de périphériques.
Étape 2 : Ensuite, faites un clic droit sur le pilote graphique et sélectionnez l’option Mettre à jour le pilote.
Étape 3 : Ensuite, sélectionnez l’option Rechercher automatiquement un pilote mis à jour, puis suivez les instructions pour terminer la mise à jour du pilote. Une fois l’exécution de la commande terminée, redémarrez l’ordinateur et voyez si le problème est résolu.
3. Désinstaller le logiciel softOSD
Selon les statistiques, le logiciel SoftOSD peut provoquer une erreur d’écran orange de la mort dans le système Windows, donc si ce logiciel est installé sur votre ordinateur, il est recommandé de le désinstaller pour résoudre le problème actuel. Voici les étapes détaillées pour désinstaller le logiciel :
Étape 1 : Exécutez l’ordinateur, cliquez sur le bouton Démarrer dans le coin inférieur gauche et recherchez Paramètres.
Étape 2 : Ensuite, dans l’interface Paramètres, recherchez Application et entrez l’interface correspondante. Ensuite, cliquez sur l’option Applications et fonctionnalités sur la gauche, recherchez et cliquez sur l’application SoftOSD sur la droite, puis appuyez sur le bouton Désinstaller pour désinstaller avec succès le programme défectueux. En plus de l’application SoftOSD, si vous avez installé un autre logiciel récemment, vous pouvez également essayer de le désinstaller pour voir si le problème se reproduit.
4. Restaurer les paramètres d'overclocking
L’overclocking, pour parler simplement, consiste à augmenter artificiellement le FSB ou le multiplicateur du CPU, de sorte que la fréquence de fonctionnement puisse être considérablement augmentée, c’est-à-dire l’overclocking du CPU. Lorsque nous overclockons un processeur, divers changements se produisent, tels que la fréquence d’horloge matérielle, le multiplicateur ou la tension, ce qui amène le système à générer plus de signaux que d’habitude. Par conséquent, le CPU ou le GPU peut devenir instable. Et l’erreur de gel orange indique également que votre GPU est surchargé. Par conséquent, vous pouvez essayer de restaurer les paramètres d’overclocking aux valeurs par défaut.
5. Réinitialiser les paramètres du jeu
De nombreux joueurs ont signalé avoir subi des gels orange après avoir modifié certains paramètres graphiques du jeu. Par conséquent, si vous rencontrez de tels problèmes pendant le jeu, nous vous recommandons de réinitialiser les paramètres du jeu par défaut.