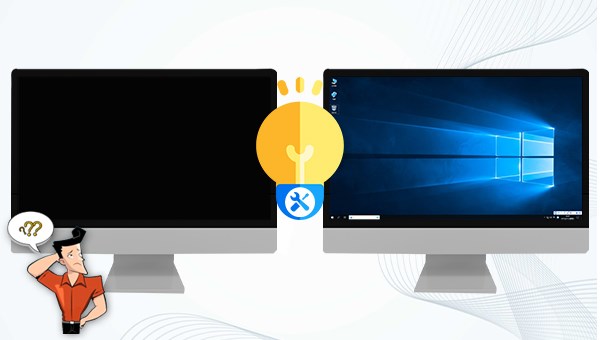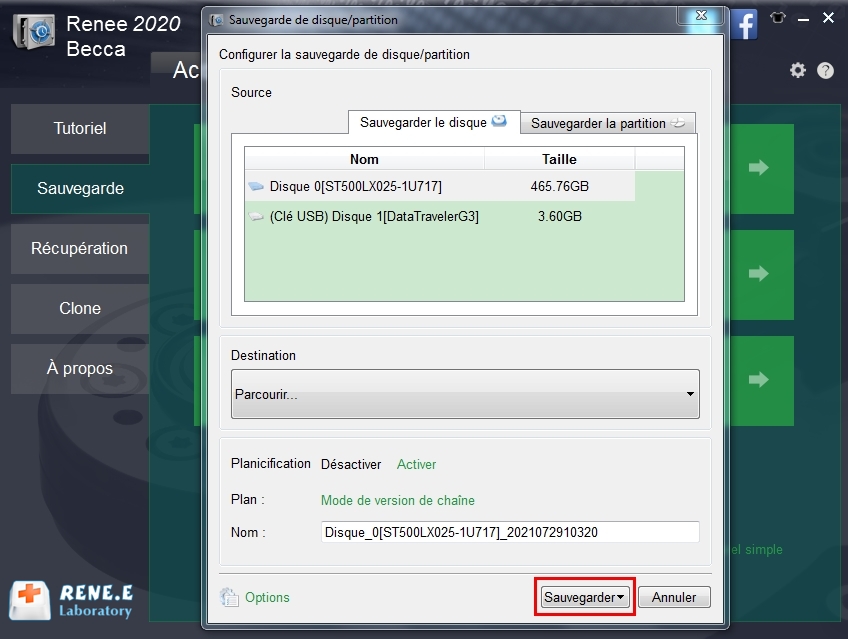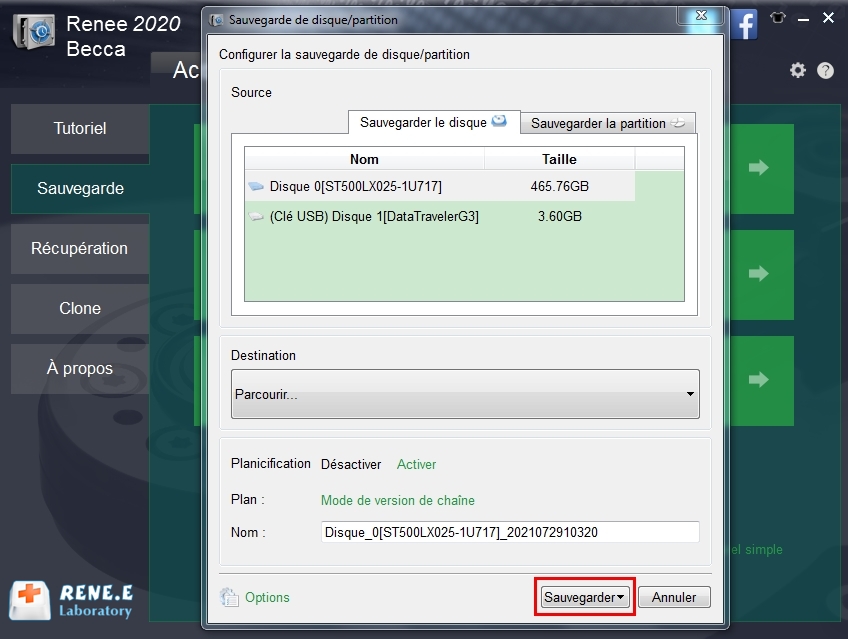1/ Comment résoudre le problème de l'écran noir de quelques secondes et revient à normal
Solution 1 : Vérifier le câble HDMI/VGA ainsi que le câble d'alimentation
Lorsque le câble HDMI/VGA qui connecte l’écran au PC, ainsi que le câble d’alimentation de l’écran, sont endommagés, viellis ou se sont desserrées, il peut entraîner l’erreur de l’écran noir de quelques secondes et revient à normal. Ainsi, nous devons effectuer certains dépannages pour résoudre ce problème.
① D’abord, retirez tous les câbles du moniteur et les câbles d’alimentation lorsque l’ordinateur et le moniteur sont éteints, puis reconnectez-les pour vous assurer qu’ils sont bien connectés. Ensuite, observez s’il y a toujours un écran noir. Cette étape peut vous aider à confirmer si la connexion des câbles est lâche et qu’il a entraîné le problème.
② Si l’écran noir toujours apparaît pendant quelques secondes après la confirmation de la bonne connexion des câbles, il est recommandé de connecter le câble actuel à d’autres ordinateurs et moniteurs qui fonctionnent normalement, puis observez si les appareils ont également les écrans noires pendant quelques secondes puis s’allument à nouveau. Si oui, le câble peut être endommagé et vous devez acheter et remplacer un nouveau HDMI/VGA câble.
③ Si le câble sur l’appareil avec l’écran noir fonctionne correctement sur un autre moniteur, c’est–à-dire qu’il existe une panne du moniteur, une mauvaise configuration de l’équipement informatique ou un problème avec le port de connexion.
Solution 2 : Mettre à jour le pilote de la carte graphique
Le pilote de la carte graphique est le composant principal qui connecte et transmet les instructions du système d’exploitation au matériel de la carte graphique. Si le pilote de votre carte graphique est expiré ou corrompu, vous pouvez rencontrer un écran noir du moniteur. Vous pouvez mettre à jour le pilote graphique en suivant les étapes ci-dessous.
① On prend Windows 10 comme exemple. Faites un clic droit sur le menu Démarrer et sélectionnez « Gestionnaire de périphériques », puis vous pouvez voir la marque et le modèle de la carte graphique utilisée par l’ordinateur dans « Cartes graphiques ». Faites un clic droit sur le périphérique de la carte graphique et sélectionnez « Mettre à jour le pilote » – « Rechercher automatiquement les pilotes ».
②En plus du gestionnaire de périphériques, vous pouvez également mettre à jour le pilote via le site Web officiel du fabricant de la carte graphique. On prend la carte graphique NVIDIA GeForce GTX 1060 comme exemple. Ouvrez le site officiel de NVIDIA (https://www.nvidia.com/fr-fr/geforce/drivers/) et sélectionnez le type de produit, la série, le modèle, le système d’exploitation et la langue correspondants et d’autres informations, puis cliquez sur « Lancer recherche ». Balayez la page avec la souris, vous pouvez voir plusieurs versions de pilotes à télécharger. Télécharhez ey installez la version correspondante, puis observez si l’écran de l’ordinateur a toujours un écran noir et puis s’allume pendant quelques secondes. Si le problème toujours existe, vous pouvez changer de version de pilote ou essayer une autre solution.
③ Le logiciel du pilote est également un bon moyen pour mettre à jour les pilotes de la carte graphique. Prenant la carte graphique NVIDIA GeForce GTX 1060 comme exemple, nous pouvons télécharger le logiciel GeForce Experience sur le site officiel de NVIDIA (https://www.nvidia.com/fr-fr/geforce/drivers/). Quand le pilote de la carte graphique doit être mis à jour, ouvrez le logiciel GeForce Experience et connectez-vous à votre compte, puis vous pouvez consulter les pilotes à mettre à jour à partir de l’onglet « Pilotes ». Téléchargez-les et mettez-les à jour. De plus, il existe de nombreux logiciels de pilote tiers, veuillez choisir un site Web fiable pour éviter des logiciels malveillants.
Solution 3 : Désinstaller les programmes tiers
Certains programmes tiers sont fournis avec le matériel/les pilotes graphiques. Ils peuvent entrer en conflit avec le système car ces programmes modifient les paramètres graphiques pour améliorer certaines fonctionnalités, ce qui entraîne un écran noir pendant quelques secondes, puis revient à la normale. Si votre appareil a ce problème après l’installation de certains programmes tiers, vous devez désinstaller le programme et voyez si le problème est résolu. Voici les étapes :
Étape 1 : Appuyez sur « Windows + R », saisissez « appwiz.cpl » dans la boîte de dialogue et appuyez sur « Entrée ».
Étape 2 : Dans l’interface du programme et des fonctions, recherchez l’application qui cause le problème. Faites un clic droit et sélectionnez « Désinstaller ». Après avoir désinstallé l’application, vérifiez si le problème est résolu.
Solution 4 : Modifier les paramètres d'alimentation
Les paramètres d’alimentation déterminent la quantité d’énergie à consommer par votre ordinateur et dans quelles conditions il cessera la fourniture de l’alimentation. Si les paramètres d’alimentation entrent en conflit avec l’utilisation réelle du système, il peut arriver que le moniteur soit éteint lors de l’utilisation d’ordinateur. Voici comment modifier les paramètres d’alimentation.
Étape 1: Appuyez sur « Windows + R » pour démarrer « Exécuter ». Entrez « Panneau de configuration » dans la boîte de dialogue et cliquez sur « OK » pour lancer le panneau de configuration de votre ordinateur.
Étape 2: Après avoir accédé au panneau de configuration, veuillez définir le mode d’affichage sur «Petites icônes», puis cliquez sur « Options d’alimentation ».
Étape 3: Vous pouvez consulter la configuration d’alimentation actuelle ici. S’il est en mode « Économie » pour le moment, veuillez le modifier en « Haute performance » ou « Équilibré ». Si vous avez modifié certains paramètres internes du plan d’alimentation sélectionné dans le passé, cliquez sur Modifier les paramètres du plan et sélectionnez Restaurer les paramètres par défaut. Enfin, enregistrez vos modifications et quittez, puis redémarrez votre ordinateur et vérifiez si le problème est résolu.
Solution 5 : Mettre à jour le système Windows vers la dernière version
Si les fichiers du système d’exploitation sont endommagés ou incomplets, il est possible d’entraîner un écran noir similaire ou d’autres problèmes. Microsoft publiera régulièrement des mises à jour pour corriger certaines erreurs, vous pouvez donc essayer de mettre à jour le système Windows et voir si le problème d’écran noir est résolu.
Étape 1 : Connectez-vous au système avec un compte administrateur, appuyez sur « Windows + S » et tapez « Mise à jour » dans la boîte de dialogue pour ouvrir « Paramètres de mise à jour Windows ».
Étape 2 : Cliquez sur « Vérifier les mises à jour ». Votre ordinateur va maintenant rechercher automatiquement les dernières mises à jour disponibles et les installer sur votre ordinateur.
Remarque : Windows Update nécessite une connexion Internet active. De plus, il peut prendre du temps pour le processus selon la taille de la mise à jour.
Solution 6 : Vérifier votre PSU (bloc d'alimentation)
PSU(Power supply unit)est un bloc d’alimentation d’ordinateur. C’est un composant important de la founiture d’alimentation de la carte mère/de l’ordinateur. Si le bloc d’alimentation tombe en panne, la tension peut devenir instable et l’écran devient noir pendant quelques secondes puis retour à normal.
Pour déterminer si le bloc d’alimentation actuel est défectueux, vous devez le remplacer par un autre bloc d’alimentation normal et observer si le problème d’écran noir est résolu. S’il existe après le remplacement du bloc d’alimentation, c’est peut être causé par d’autres raisons. Vous pouvez continuer à essayer les autres solutions de cet article.
Solution 7 : Vérifier votre carte graphique
Si votre ordinateur est équipé d’une carte graphique indépendante et qu’un moniteur y est connecté, lorsque la carte graphique est endommagée ou elle n’a pas bien connecté avec le moniteur, l’écran peut également devenir noir pendant quelques secondes. Il est recommandé de désactiver d’abord la carte graphique indépendante pour voir si la carte graphique intégrée de l’ordinateur a toujours des problèmes.
Étape 1 : Appuyez sur « Windows + R » et tapez « devmgmt.msc » dans la boîte de dialogue, puis appuyez sur Entrée.
Étape 2 : Dans le Gestionnaire de périphériques, recherchez « Cartes Graphiques », faites un clic droit sur la carte graphique cible, puis cliquez sur « Désactiver le périphérique ». Après avoir désactivé l’appareil, redémarrez votre ordinateur et vérifiez si le problème toujours existe.
Solution 8 : Vérifier les perturbations de l'alimentation
Les perturbations de l’alimentation peuvent également entraîner l’erreur de l’écran noir du moniteur pendant quelques secondes puis revient normal. Allumer des lumières ou d’autres appareils électriques, ou se lever ou s’asseoir devant l’ordinateur dans un environnement plus sec, ce qui peut provoquer de brèves coupures de courant dues à l’électricité statique sur votre corps.
Veuillez vérifier si le câblage d’alimentation est incorrect ou si le viellissement des câbles d’alimentation provoque des perturbations d’alimentation lors de la commutation d’appareils électriques. Vous pouvez également connecter l’ordinateur et le moniteur à un onduleur (alimentation sans coupure) avec une tension réglable, ce qui peut aider à résoudre le problème d’écran noir causé par une tension instable.
En ce qui concerne l’électricité statique sur les personnes, vous pouvez essayer d’utiliser un spray antistatique ou toucher le mur de votre maison pour la réduire. De plus, l’ajout d’adoucissant aux vêtements réduira également l’électricité statique sur les vêtements.
Tips :Certains utilisateurs ont signalé que le problème peut être réglé en interdisant l’overclocking. L’overclocking d’un ordinateur consiste à augmenter artificiellement la fréquence de travail du matériel tel que le processeur et la carte graphique, afin qu’ils fonctionnent à une fréquence plus élevée que la fréquence nominale. Si votre ordinateur a un problème d’écran noir après l’activation de l’overclocking, vous pouvez le désactiver et voir si le problème est résolu. Si aucune des méthodes ci-dessus ne peut résoudre le problème de l’écran de l’ordinateur noir et revient lumineux pendant quelques secondes, il peut s’agir d’un problème avec le moniteur lui-même. Il est recommandé d’utiliser un autre moniteur qui travail correctement et le connecter à l’ordinateur pour résoudre le problème du moniteur.
 1/ Comment résoudre le problème de l'écran noir de quelques secondes et revient à normal?
1/ Comment résoudre le problème de l'écran noir de quelques secondes et revient à normal?