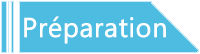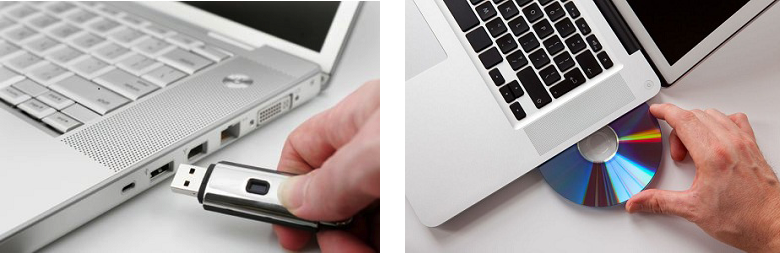Comment faire, l’écran noir avec souris sur Windows 10 ?
- Accueil
- Astuces
- Sauvetage de système
- Comment faire, l’écran noir avec souris sur Windows 10 ?
Résumé
Après le démarrage du PC, vous n’avez que l’écran noir avec la souris sur Windows 10. Cela résulte généralement des pannes de système Windows ou la défaillance de matériels. Cet article vous présentera des solutions pour réparer l’écran noir de Windows 10.
En fait, c’est un résultat d’un plantage du système Windows. Ce problème est provoqué d’une erreur critique. Le système Windows ne peut ainsi se démarrer. Dans ce cas-là, il est possible de bouger la souris mais aucune réponse.
Ce problème résulte généralement de la défaillance de système ou de matériel.
Défaillance de système causée par le fichier système endommagé ou le malware installé.
Défaillance de matériel causée par les secteurs défectueux.
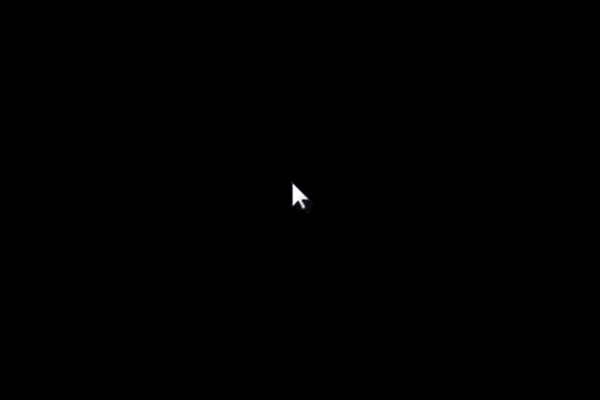
Alors, on peut utiliser un logiciel de sauvetage de Windows, Renee PassNow. Il sert à récupérer les données sur le PC qui ne démarre pas, pour réinitialiser le mot de passe Windows, pour cloner le disque dur, pour transférer les fichiers, pour supprimer à fond des fichiers et pour réparer les erreurs Windows.

Supporter de divers appareils Le disque bootable se démarre sous mode UEFI et sur plus de PC portables et tactiles.
Transférer les fichiers Déplacer les fichiers de l’ordinateur sans le fonctionnement de Windows.
Prévisualiser les fichiers Permettre l’aperçu des fichiers lors du transfert.
Multifonctions Déplacer les fichiers, récupérer les fichiers et réparer le démarrage sans Windows.
Fonctionner sous Windows 10, 8.1, 8, 7, Vista et XP.
Supporter de divers appareils Le disque bootable se démarre sous mode UEFI et sur plus de PC portables et tactiles.
Transférer les fichiers Déplacer les fichiers de l’ordinateur sans le fonctionnement de Windows.
Fonctionner sous Windows 10, 8.1, 8, 7, Vista et XP.
Remarque : Après l'activation du programme, il est nécessaire de créer à nouveau une clé USB ou un CD bootable.
- Renee PassNow (Téléchargez-le dès maintenant !)
- Un ordinateur équipé de Windows pour installer Renee PassNow
- Une clé USB, un CD ou un DVD avec la taille d’au moins 20 Mo
Comment créer un disque bootable avec Renee PassNow ?
Étape 1 : Téléchargez et installez Renee PassNow dans un ordinateur avec le système Windows
Suite au téléchargement, vous pouvez double cliquer sur le fichier exe et suivre les étapes indiquées pour installer le programme sur votre ordinateur.
Étape 2 : Connectez une clé USB ou insérez un CD à l’ordinateur.
Étape 3 : Créez un disque bootable.
Lancez Renee PassNow et cliquez sur le bouton « Créer un USB bootable » ou « Créer un CD bootable ». Et puis, cochez « x64 » ou « x86 » selon les informations de votre Windows. Cliquez ensuite sur le bouton « Télécharger maintenant » pour télécharger le fichier ISO. Une fois le téléchargement terminé, cliquez sur « Créer USB » ou « Créer CD ».

Comment récupérer les fichiers depuis le PC avec Renee PassNow ?
Étape 1 : Connectez une clé USB ou insérez un CD à l’ordinateur d’où vous voulez faire la récupération de données.


Étape 2 : Au démarrage du PC, maintenez une touche comme F2 pour accéder au menu du BIOS.
Comment activer le menu du BIOS ?
Exemple: IBM, DELL, Phoenix, Lenovo, Sony, NEC, TOSHIBA, ASUS, Acer, Gateway (Ne trouvez pas la marque dont votre PC est ? Veuillez vous reférer à votre notice de PC pour savoir la méthode.)

Étape 3 : Dans le BIOS, sélectionnez l’onglet « Boot » et mettez en première place le CD ou la clé USB dans la liste de boot. Et puis, appuyez sur la touche F10 pour enregistrer les changements et redémarrer le PC.
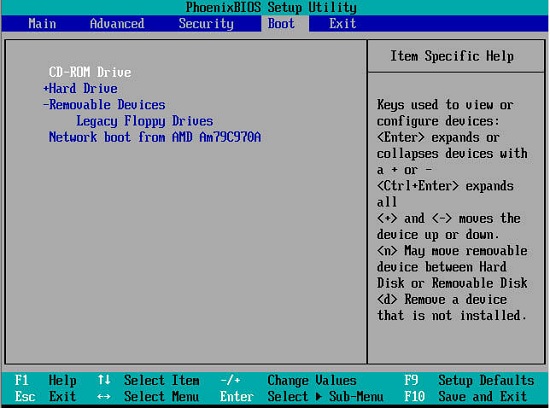
Comment faire démarrer depuis la clé USB ou le CD sous le mode UEFI ?
Finalement, après avoir réussi à modifier l’ordre de déclenchement, veuillez appuyer sur la touche F10 pour enregistrer les changements et redémarrer votre PC.
Étape 4 : Le PC peut ainsi démarrer depuis le disque bootable et entrer dans le programme Renee PassNow. Sélectionnez la fonction « Data Transfer ».

Étape 5 : Transférez les fichiers.
Sélectionnez la partition où se trouve les fichiers cibles.
Sélectionnez la partition sur laquelle vous souhaitez enregistrer les fichiers cibles.
Sélectionnez les fichiers à transférer dans la colonne gauche et déplacez-les vers la colonne droite avec la souris.

- Méthode 1 : Démonter les périphériques
- Méthode 2 : Analyser et réparer les secteurs défectueux du disque dur
Comment régler la défaillance de système provoquant l’écran noir Windows 10 ?
Méthode 1 : Démonter les périphériques

Méthode 2 : Analyser et réparer les secteurs défectueux du disque dur
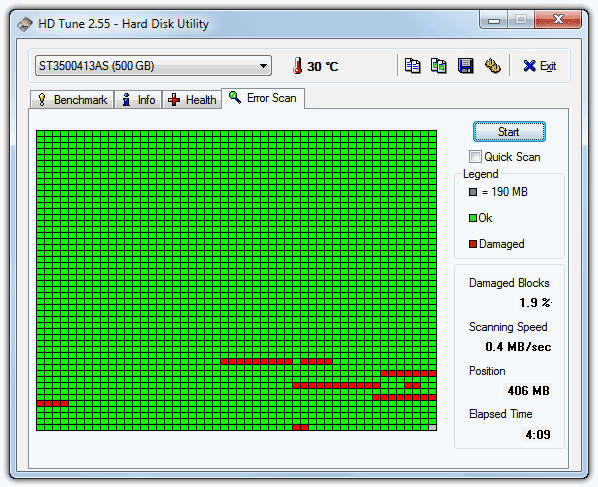
Tutoriel pour accéder au mode sans échec
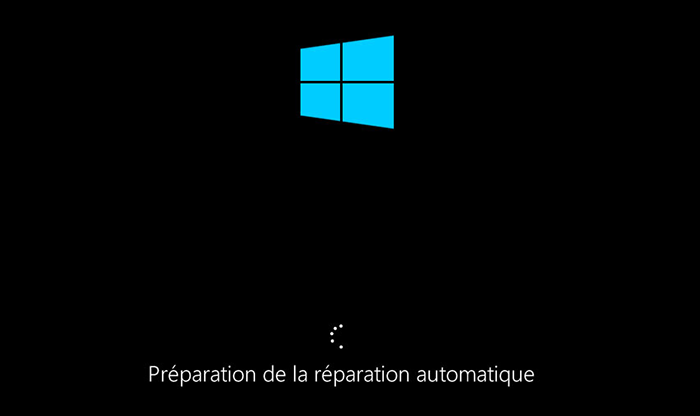
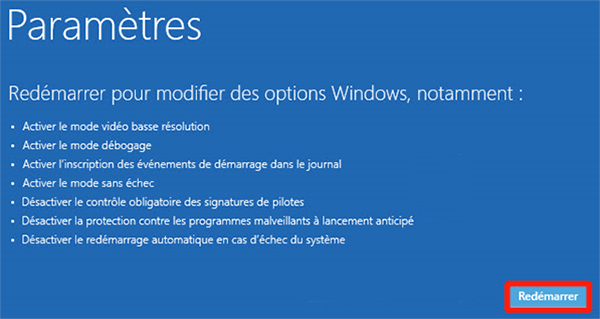
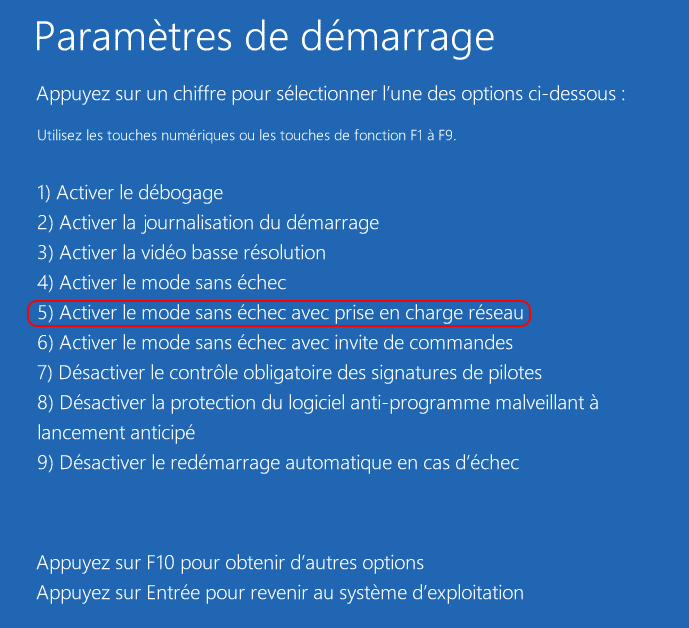
Méthode 1 : Désinstaller les programmes installés récemment
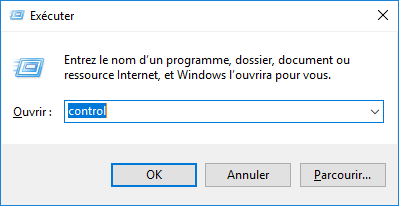
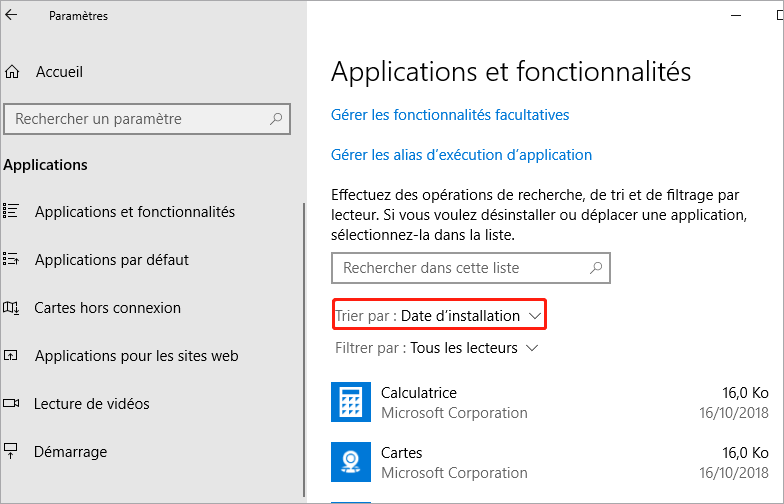
Méthode 2 : Réparer le système Windows 10 avec l’invite de commandes
Avant la réparation du système, il est fortement recommandé de transférer les fichiers importants dans votre ordinateur afin d’éviter la perte de données. Alors, vous pouvez utiliser Renee PassNow qui sert à non seulement le transfert de données sans l’environnement de Windows, mais aussi la réinitialisation du mot de passe Windows. Découvrez ici plus d’informations sur le transfert de données avec Renee PassNow.
Partie 1 : Réparer l’image système Windows 10 avec l’invite de commandes
1. Tapez « cmd » dans la barre de recherche. Cliquez avec le bouton droit sur « Invite de commandes » et sélectionnez « Exécuter en tant qu’administrateur ».

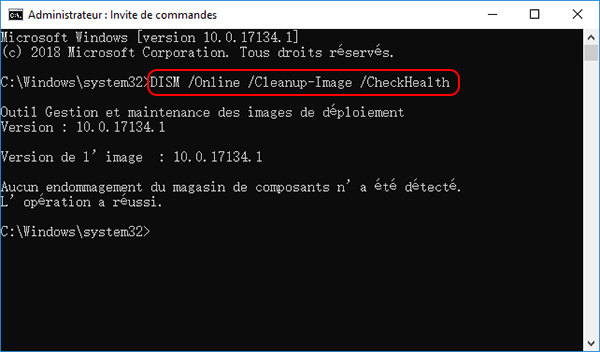
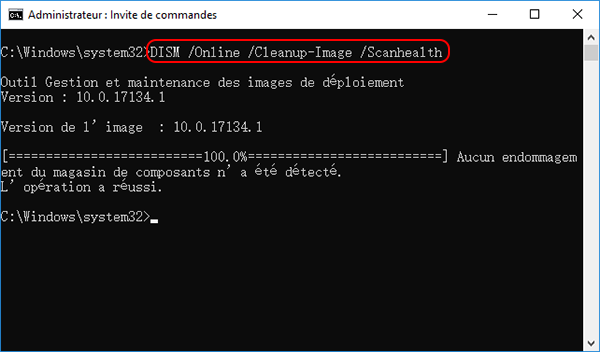

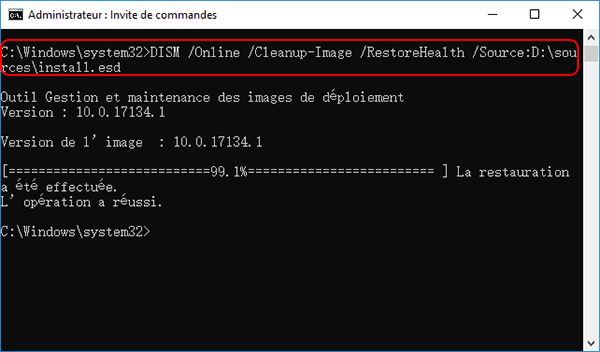
Une fois l’image système Windows 10 réparée, on peut passer à la partie 2 pour réparer Windows 10.
Partie 2 : Réparer Windows 10 avec la commande SFC
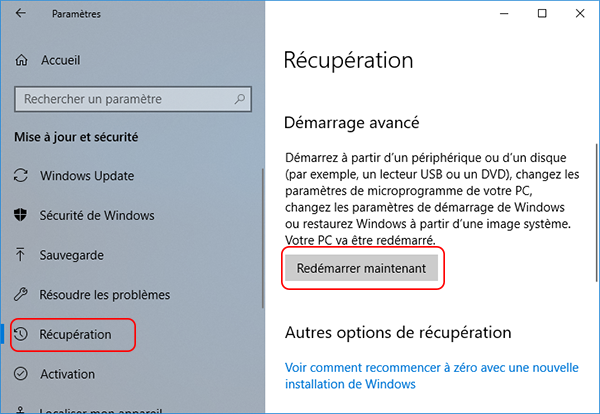
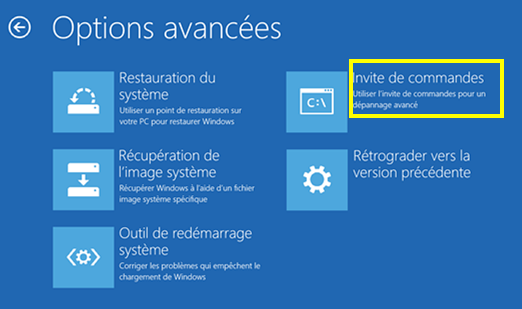
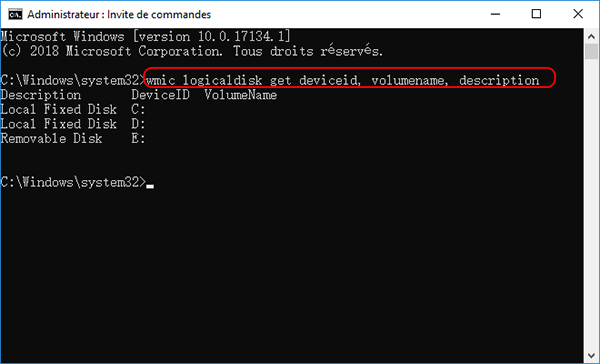
Méthode 3 : Régler le problème en modifiant l’Éditeur du Registre
Étape 1 : Appuyez en même temps sur les touches Windows et R. Et puis, dans la fenêtre d’Exécuter, tapez « regedit » et cliquez sur le bouton « OK ».
Étape 2 : Ouvrez successivement HKEY_LOCAL_MACHINE > SOFTWARE > Microsoft > ActiveSetup > Installed Components.
Étape 3 : Supprimez l’élément concernant l’actualisation du Bureau de Windows et quittez l’Éditeur du Registre.
Étape 4 : Cliquez avec le bouton droit sur la barre d’outils et sélectionnez « Gestionnaire des tâches ».
Étape 5 : Cliquez sur l’onglet « Fichier » et sélectionnez « Exécuter une nouvelle tâche ».
Étape 6 : Tapez « msconfig » et cliquez sur le bouton « OK ». Ensuite, sélectionnez l’option « Redémarrer ». Vous pouvez alors vérifier si le problème est résolu.
Articles concernés :
[Solution] Tutoriel pour réparer le PC qui redémarre tout seul
28-03-2024
Adèle BERNARD : Dans notre vie professionnelle et privée, nous ne pouvons pas vivre sans le système d’exploitation Windows avec l’aide...
Comment configurer la connexion automatique Windows 10 ?
10-01-2021
Mathilde LEROUX : Certains utilisateurs estiment qu’il est agaçant pour entrer le mot de passe du compte à chaque fois à...
Écran noir du PC portable après l’allumage, comment régler ?
10-01-2021
Adèle BERNARD : L’écran noir du PC portable au démarrage, ne signifie pas la panne de l’ordinateur. Il suffit de prendre...
Comment supprimer le mot de passe de la sortie de veille Windows 10 ?
08-03-2024
Valentin DURAND : La mis en veille d’ordinateur ou l’ordinateur se mette automatiquement en veille est en effet un état d’économie...
Avoir des problèmes sur la réinitialisation de mot de passe oublié Windows ? Contactez notre équipe de support.