Comment définir ou supprimer le mot de passe de l’écran de verrouillage sur Windows 10 ?
- Accueil
- Astuces
- Sauvetage de système
- Comment définir ou supprimer le mot de passe de l’écran de verrouillage sur Windows 10 ?
Résumé
Aujourd'hui, l'ordinateur est indispensable dans la vie quotidienne et notre travail. Pour les utilisateurs de Windows 10, comment pouvons-nous protéger la sécurité des données avec l'écran de verrouillage sur Windows 10 ? Dans cet article, nous vous expliquerons comment définir un écran de verrouillage et comment supprimer le mot de passe dans différentes situations.
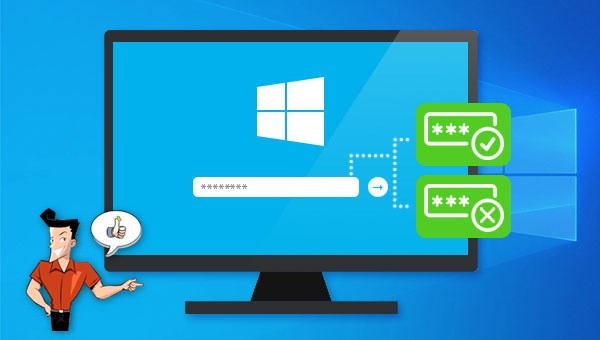
Si les utilisateurs de Windows 10 ne peuvent pas supprimer le mot de passe de l’écran de verrouillage avec ce moyen, ils peuvent accéder à « Comptes d’utilisateurs » et désélectionner l’option « Les utilisateurs doivent saisir un nom d’utilisateur et un mot de passe pour utiliser cet ordinateur ».

Réinitialiser le mot de passe Windows oublié Débloquer le compte de session Windows dont le mot de passe est perdu ou oublié.
Récupérer des fichiers sans Windows Il est possible de retrouver les fichiers supprimés lors du crash de Windows.
Transférer les fichiers Avant de réparer les erreurs, il est recommandé de transférer les fichiers importants à un autre disque dur.
Créer un nouveau compte administrateur Afin d'obtenir tout droit d'administrateur, il faut créer un compte administrateur.
Réparer les erreurs de démarrage Pour les erreurs MBR et 0xc00000e, cet outil permet de les résoudre.
Réinitialiser le mot de passe Windows oublié Pour Windows 10, 8.1, 8, 7, Vista et XP
Récupérer des fichiers sans Windows Retrouver les fichiers supprimés lors du crash de Windows
Transférer les fichiers Transférer les fichiers importants à un autre disque dur
Remarque : Après l'activation du programme, il est nécessaire de créer à nouveau une clé USB ou un CD bootable.
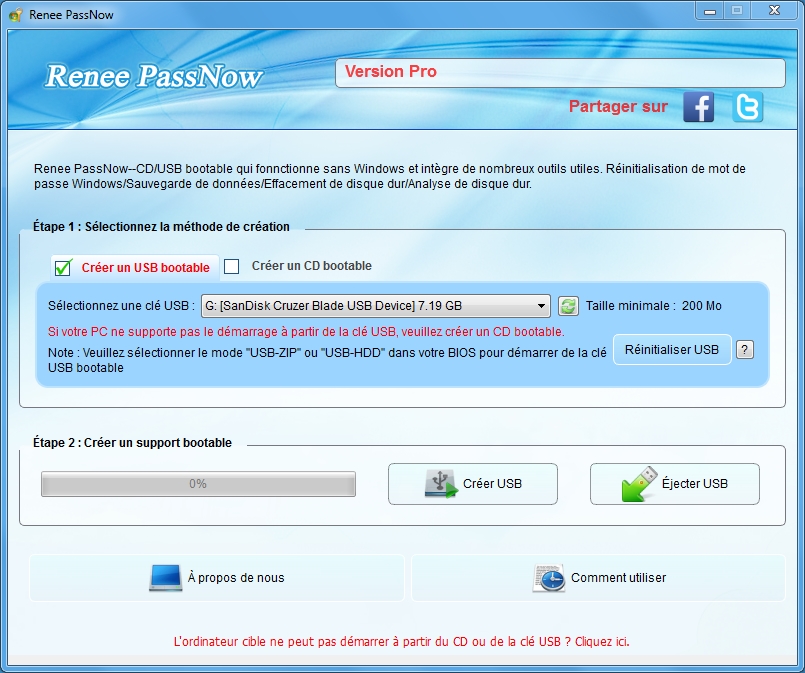




Par exemple, si vous créez un compte administrative nommé « Reneelab » et le mot de passe « 123456789 », ce compte a le droit d’administration du système et vous pouvez l’utiliser pour régler et supprimer le mot de passe du compte cible.
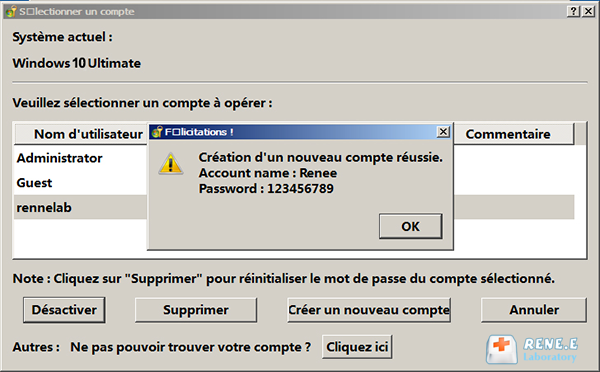
Articles concernés :
Savez-vous comment supprimer le mot de passe Windows 10 et démarrer le PC automatiquement ?
29-03-2024
Mathilde LEROUX : Cet article explique comment supprimer un mot de passe Windows 10 à l'aide de l'invite de commande. En...
Transfert de fichiers sans Windows 10 avec Renee PassNow lors du PC planté
08-06-2021
Valentin DURAND : Votre ordinateur plante à cause de certains problèmes. Mais vous avez encore des fichiers importants dans l’ordinateur. Pour...
Comment supprimer le mot de passe Windows 8 oublié ?
17-01-2021
Adèle BERNARD : Quand votre compte d’utilisateur est bloqué à cause du mot de passe Windows 8 oublié, vous pouvez utiliser...
Comment formater à fond le disque dur sans Windows ?
18-01-2021
Valentin DURAND : La fonction du formatage sous Windows n'est pas capable de supprimer à fond les données du disque dur....



