Comment réparer l’écran bleu Windows 7 de manière simple et efficace ?
- Accueil
- Astuces
- Sauvetage de système
- Comment réparer l’écran bleu Windows 7 de manière simple et efficace ?
Résumé
Presque tout le monde rencontrent l’écran bleu au démarrage de Windows 7. Pour certains cas, le redémarrage du PC peut régler ce problème. Si le redémarrage ne résout pas l’écran bleu Windows 7, comment faire ? Découvrez tout dans ce tutoriel.
- Pourquoi il y a l’écran bleu au démarrage du Windows 7 ?
- Comment régler l’écran bleu au démarrage du Windows 7 ?
- Méthode 1 : Vérifier la connexion des matériels
- Méthode 2 : Désinstaller les logiciels suspects
- Méthode 3 : Utiliser l’Outil de redémarrage système
- Méthode 4 : Réparer les fichiers système avec la commande SFC
- Méthode 5 : Reconstruire le BCD endommagé ou perdu
- Méthode 6 : Vérifier les secteurs défectueux sur le disque dur
- Méthode 7 : Exécuter la Dernière configuration valide connue
- Méthode 8 : Réinstaller le système Windows 7
Pourquoi il y a l’écran bleu au démarrage du Windows 7 ?
1. Conflit de logiciels – L’écran bleu peut résulter de l’installation des malwares ou de l’incompatibilité entre les logiciels et le système d’exploitation.
2. Défaillance du disque dur – S’il y a des secteurs défectueux sur le disque dur, le système se plante et provoque l’écran bleu à cause de la lecture des données échouée.
3. Connexion des périphériques – En cas de problèmes sur les périphériques, comme le disque dur externe et la clé USB, l’écran bleu s’affiche au démarrage du PC.
4. Mauvaise connexion des matériels – La mauvaise connexion et la défaillance des matériels peuvent entraîner des erreurs pendant le transfert des données. L’écran bleu se passe alors.
5. Attaque des virus – Des virus peuvent infecter les fichiers système et apporter l’écran bleu.
6. Endommagement ou perte des fichiers système – Quand les fichiers système sont endommagés ou perdus, le système d’exploitation ne peut pas démarrer et il provoque l’écran bleu.
7. Endommagement ou Perte du fichier BCD – Sans le fichier BCD qui sert à démarrer Windows, le système ne démarre pas et affiche l’écran bleu.

Comment régler l’écran bleu au démarrage du Windows 7 ?
Méthode 1 : Vérifier la connexion des matériels

2. S’il existe quand même l’écran bleu, il pourrait être le problème des matériels. Vous pouvez remplacer les matériels un par un pour trouver la cause.

3. Si vous avez installé de nouveaux matériels avant l’affichage de l’écran bleu, vous pouvez les démonter pour vérifier si l’écran bleu est réglé.
Méthode 2 : Désinstaller les logiciels suspects
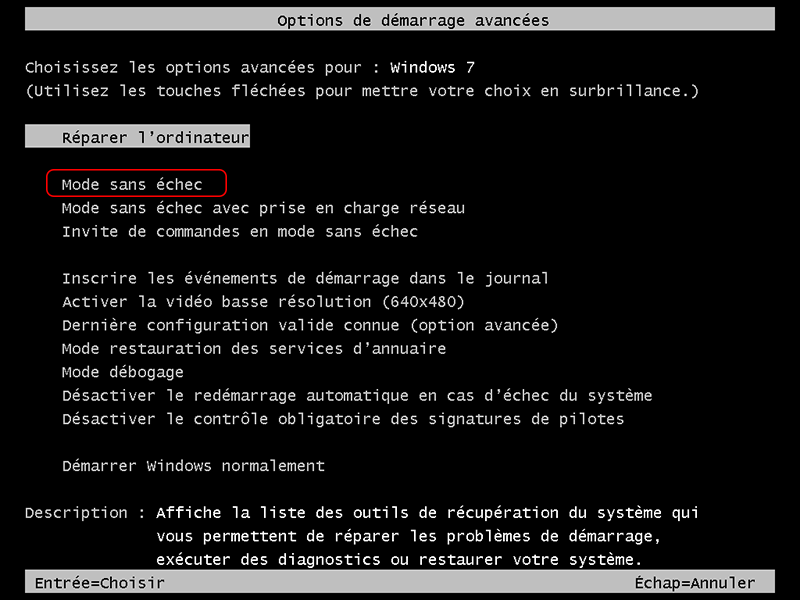
2. Désinstallez les logiciels suspects dans le « Panneau de configuration ».
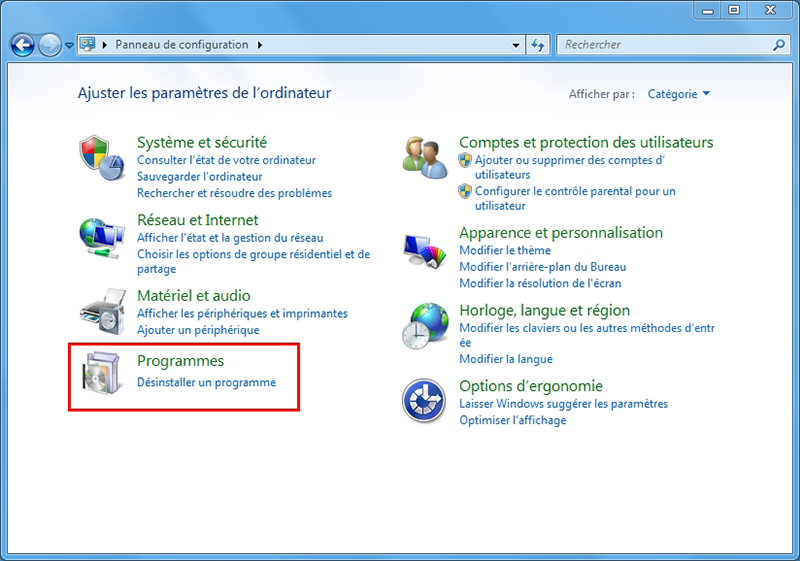
Méthode 3 : Utiliser l’Outil de redémarrage système
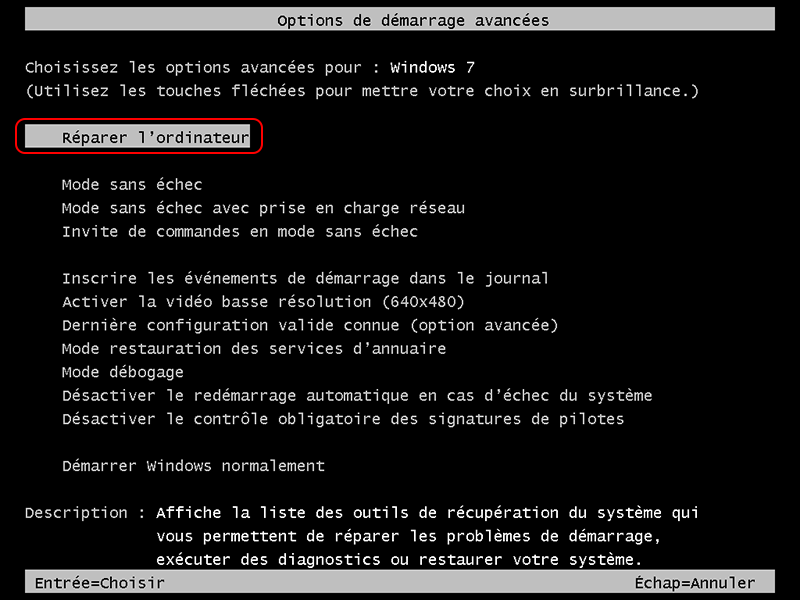
2. Sélectionnez « Réparation du démarrage » dans la fenêtre « Options de récupération système ». Une fois la réparation du démarrage terminée, l’ordinateur se redémarre.

Méthode 4 : Réparer les fichiers système avec la commande SFC
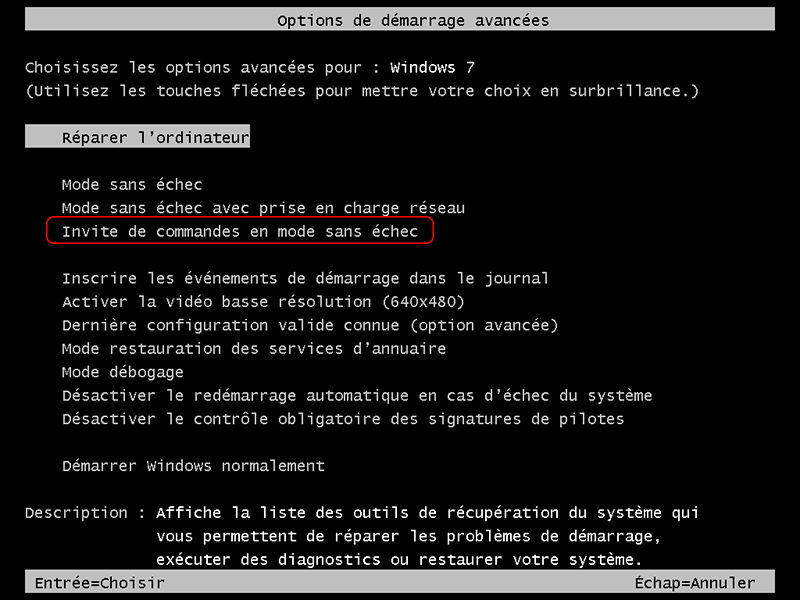
2. Dans la fenêtre de commande, tapez « sfc /scannow » et appuyez sur la touche « Entrée ».
Attendez l’analyse et la réparation des fichiers système endommagés. Redémarrez l’ordinateur une fois la réparation terminée.
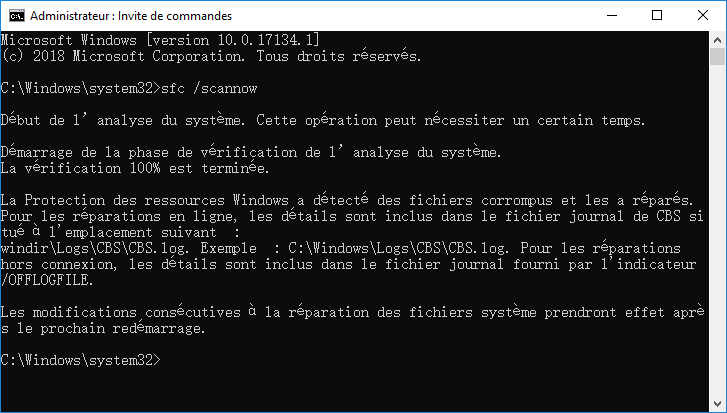
Méthode 5 : Reconstruire le BCD endommagé ou perdu
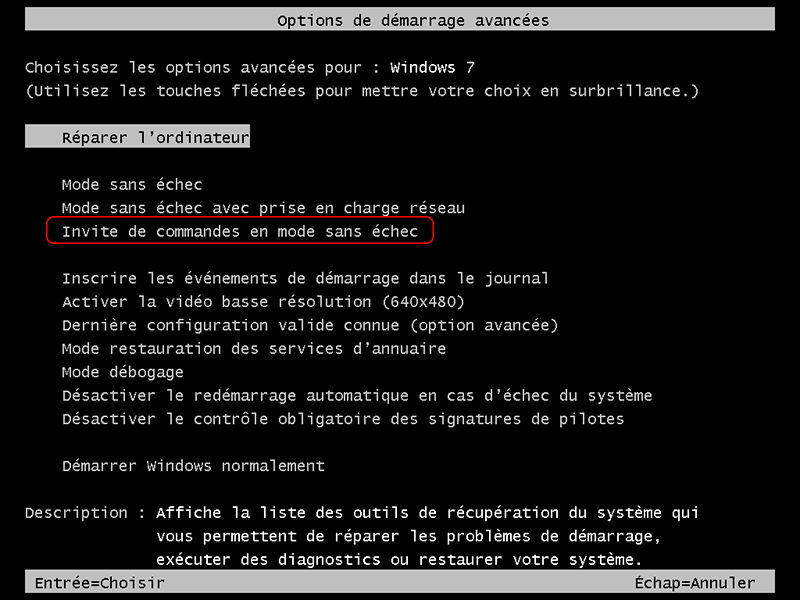
2. Dans la fenêtre de commande, tapez successivement les commandes bootrec /fixmbr, bootrec /fixboot et bootrec /rebuildbcd.
À la saisie de chaque commande, appuyez sur la touche « Entrée » et puis redémarrez l’ordinateur.
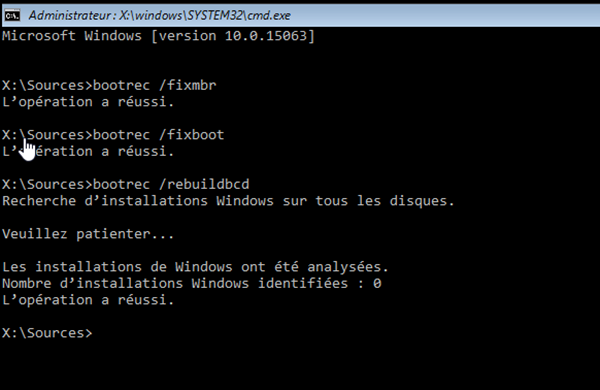
Méthode 6 : Vérifier les secteurs défectueux sur le disque dur
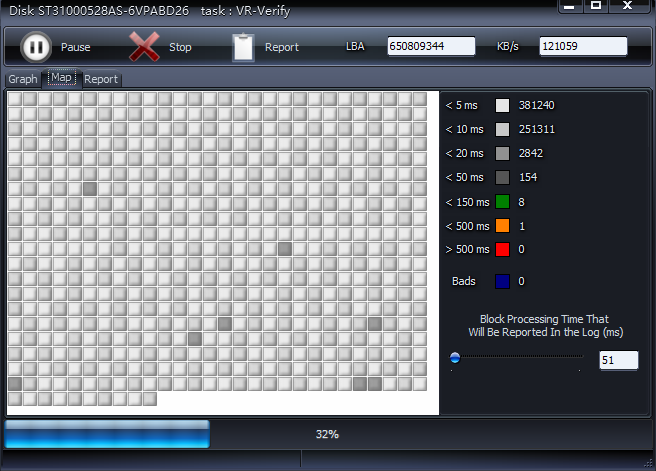
2. Attendez la détection pour voir si les secteurs sont endommagés. S’il y a plein de secteurs endommagés, il faut les traiter à temps. Découvrez ici comment réparer les secteurs défectueux du disque dur.
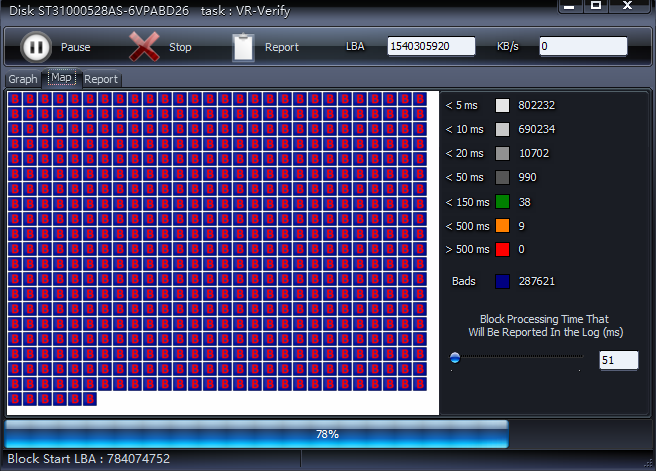
Méthode 7 : Exécuter la Dernière configuration valide connue
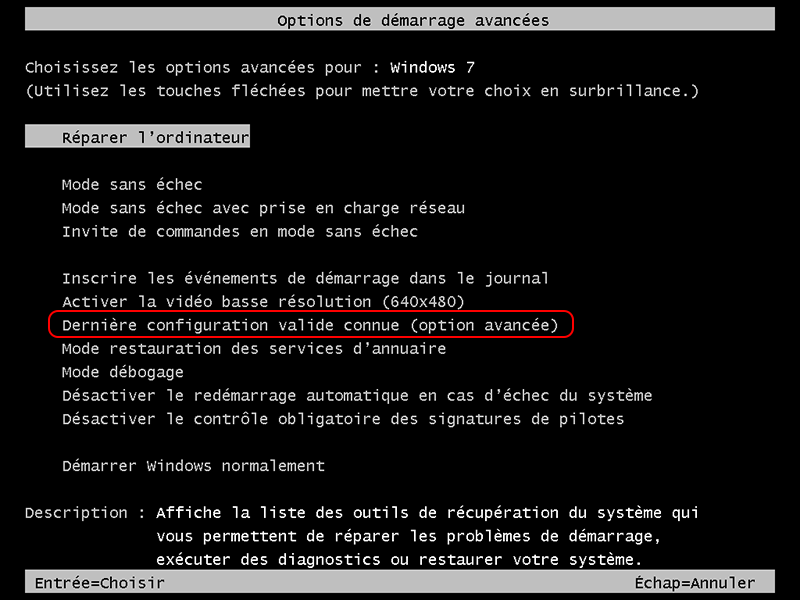
2. L’option « Dernière configuration valide connue » permet de démarrer normalement Windows 7, car le système Windows 7 enregistre toujours la configuration du démarrage dernier.
Méthode 8 : Réinstaller le système Windows 7

2. Démarrez le PC et activez le menu du BIOS. Mettez en première place la clé USB sur la liste de boot.
Comment accéder au menu du BIOS ?
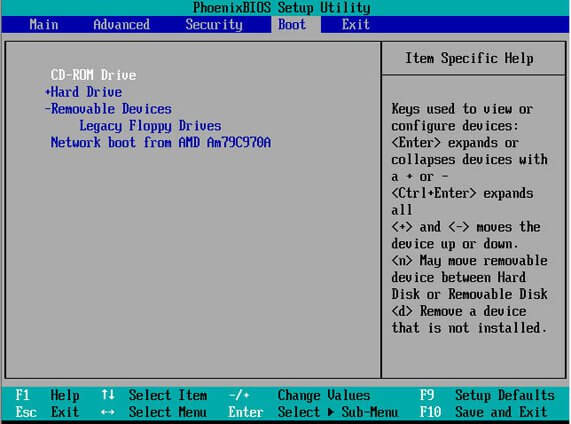
Comment transférer les fichiers importants avec Renee PassNow ?




Réinitialiser le mot de passe Windows oublié Débloquer le compte de session Windows dont le mot de passe est perdu ou oublié.
Récupérer des fichiers sans Windows Il est possible de retrouver les fichiers supprimés lors du crash de Windows.
Transférer les fichiers Avant de réparer les erreurs, il est recommandé de transférer les fichiers importants à un autre disque dur.
Créer un nouveau compte administrateur Afin d'obtenir tout droit d'administrateur, il faut créer un compte administrateur.
Réparer les erreurs de démarrage Pour les erreurs MBR et 0xc00000e, cet outil permet de les résoudre.
Réinitialiser le mot de passe Windows oublié Débloquer le compte de session Windows dont le mot de passe est perdu ou oublié.
Récupérer des fichiers sans Windows Il est possible de retrouver les fichiers supprimés lors du crash de Windows.
Réparer les erreurs de démarrage Pour les erreurs MBR et 0xc00000e, cet outil permet de les résoudre.
TéléchargerTéléchargerDéjà 2000 personnes l'ont téléchargé !Remarque : Après l'activation du programme, il est nécessaire de créer à nouveau une clé USB ou un CD bootable.
Articles concernés :
[Solution] Tutoriel pour réparer le PC qui redémarre tout seul
28-03-2024
Adèle BERNARD : Dans notre vie professionnelle et privée, nous ne pouvons pas vivre sans le système d’exploitation Windows avec l’aide...
Comment configurer la connexion automatique Windows 10 ?
10-01-2021
Mathilde LEROUX : Certains utilisateurs estiment qu’il est agaçant pour entrer le mot de passe du compte à chaque fois à...
Écran noir du PC portable après l’allumage, comment régler ?
10-01-2021
Adèle BERNARD : L’écran noir du PC portable au démarrage, ne signifie pas la panne de l’ordinateur. Il suffit de prendre...
Comment supprimer le mot de passe de la sortie de veille Windows 10 ?
08-03-2024
Valentin DURAND : La mis en veille d’ordinateur ou l’ordinateur se mette automatiquement en veille est en effet un état d’économie...
Avoir des problèmes sur la réinitialisation de mot de passe oublié Windows ?
Contactez notre équipe de support.



