Solutions simples et efficaces pour l’écran bleu sous Windows 10
- Accueil
- Astuces
- Sauvetage de système
- Solutions simples et efficaces pour l’écran bleu sous Windows 10
Résumé
L’écran bleu est l’un des problèmes les plus courants pour le système d’exploitation Windows 10. S’il vous arrive l’écran bleu Windows 10 lors de l’utilisation du PC, comment faire ? Découvrez les solutions simples dans ce tutoriel.
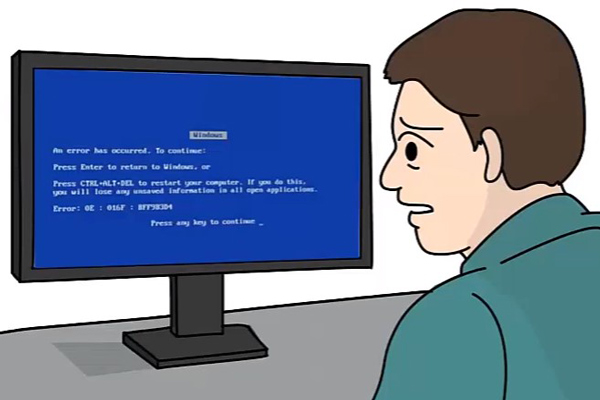
Sommaire
Pourquoi il vous arrive l’écran bleu sous Windows 10 ?
Transférer les fichiers importants avant de résoudre l’écran bleu
Comment résoudre l’écran bleu sous Windows 10 ?
- Méthode 1 : Vérifier la connexion des câbles de données, des matériels et le PC
- Méthode 2 : Désinstaller les programmes suspects en mode sans échec
- Méthode 3 : Effectuer l’Outil de redémarrage système
- Méthode 4 : Réparer les fichiers système avec la commande sfc /scannow
- Méthode 5 : Reconstruire le BCD endommagé ou perdu
- Méthode 6 : Restaurer ou réinstaller le système d’exploitation
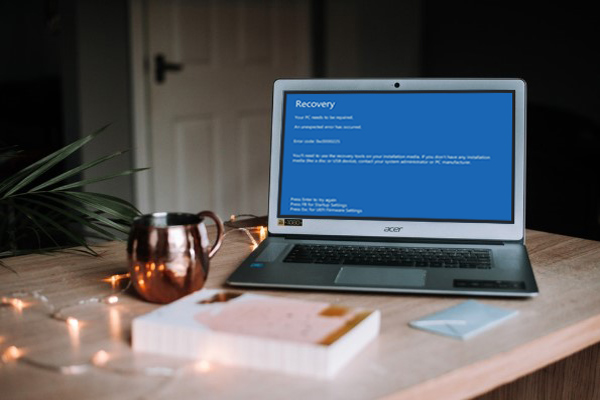
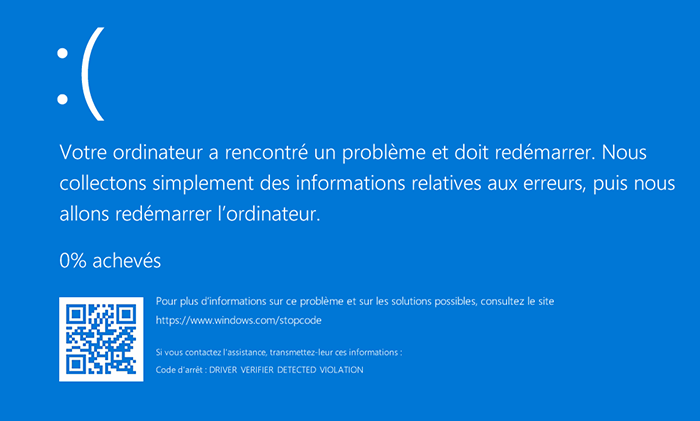


Lors de la réparation de l’écran bleu, il peut effectuer un effacement sur le disque dur. Cela entraînerait la perte de données. Afin d’éviter la catastrophe de perte de fichiers importants, il est fortement recommande de transférer les fichiers du disque système vers un autre disque dur avec l’outil de Data Transfer intégré sur Renee PassNow. Il s’agit d’un logiciel de sauvetage de Windows possédant des fonctions pour récupérer les données sur le PC qui ne démarre pas, pour réinitialiser le mot de passe Windows, pour cloner le disque dur, pour transférer les fichiers, pour supprimer à fond des fichiers et pour réparer les erreurs Windows.

Supporter de divers appareils Le disque bootable se démarre sous mode UEFI et sur plus de PC portables et tactiles.
Transférer les fichiers Déplacer les fichiers de l’ordinateur sans le fonctionnement de Windows.
Prévisualiser les fichiers Permettre l’aperçu des fichiers lors du transfert.
Multifonctions Déplacer les fichiers, récupérer les fichiers et réparer le démarrage sans Windows.
Fonctionner sous Windows 10, 8.1, 8, 7, Vista et XP.
Supporter de divers appareils Le disque bootable se démarre sous mode UEFI et sur plus de PC portables et tactiles.
Transférer les fichiers Déplacer les fichiers de l’ordinateur sans le fonctionnement de Windows.
Fonctionner sous Windows 10, 8.1, 8, 7, Vista et XP.
Remarque : Après l'activation du programme, il est nécessaire de créer à nouveau une clé USB ou un CD bootable.
1. Téléchargez Renee PassNow, branchez le USB/CD et cliquez sur « Créer USB » pour créer le disque bootable en suivant les guides.
2. Démarrez l’ordinateur cible, entrez dans la configuration BIOS et changez l’ordre de démarrage à partir de CD/USB bootable.
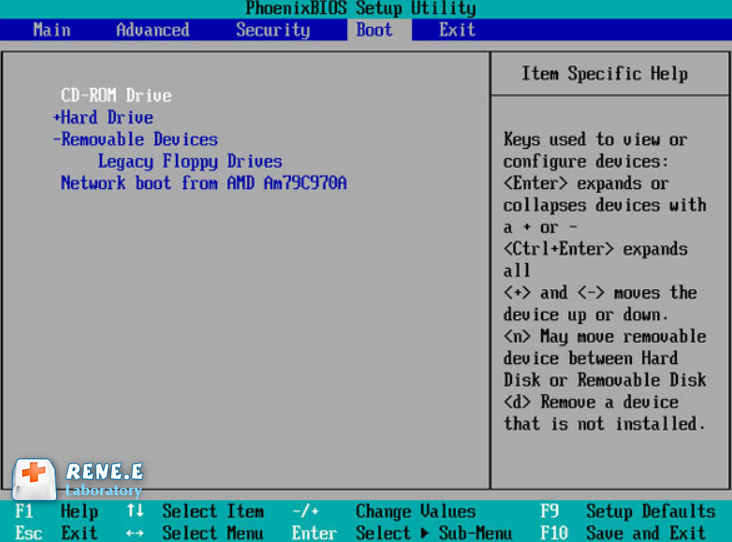
3. Après le démarrage à partir de USB/CD bootable, choisissez la fonction « Data Transfer ».

4. Dans l’outil de Data Transfer, les données importantes peuvent être transférées du disque endommagé facilement.



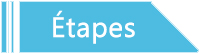
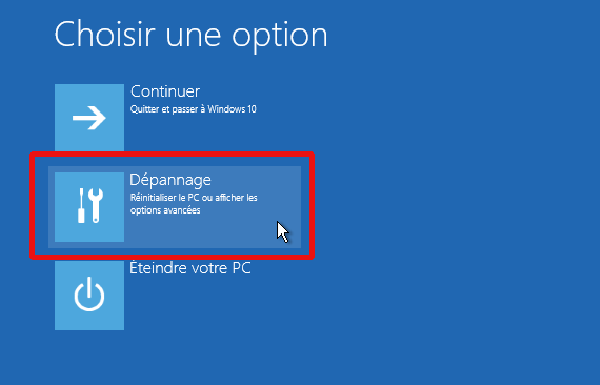
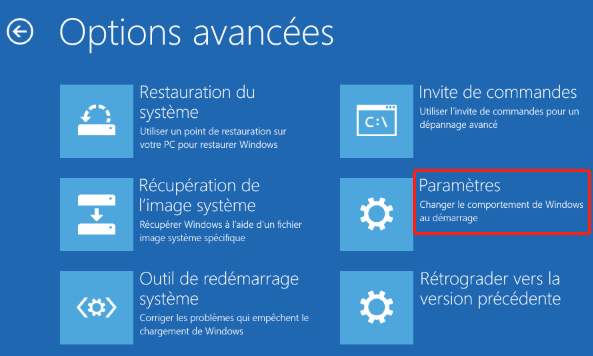
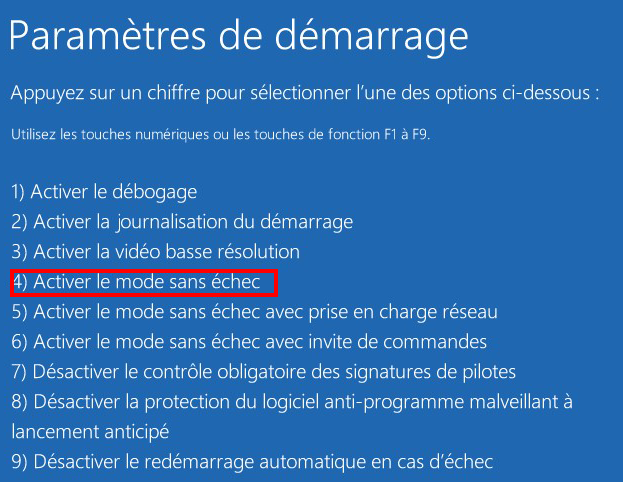
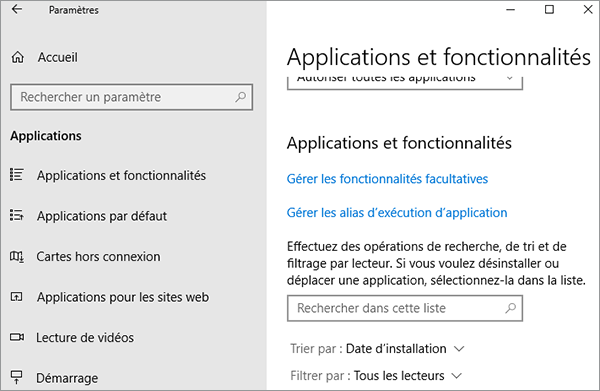
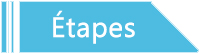

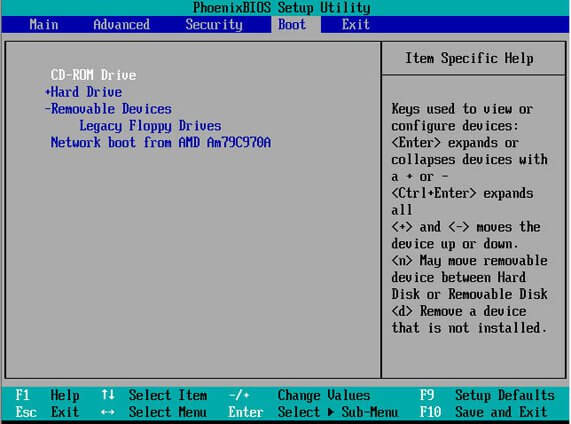

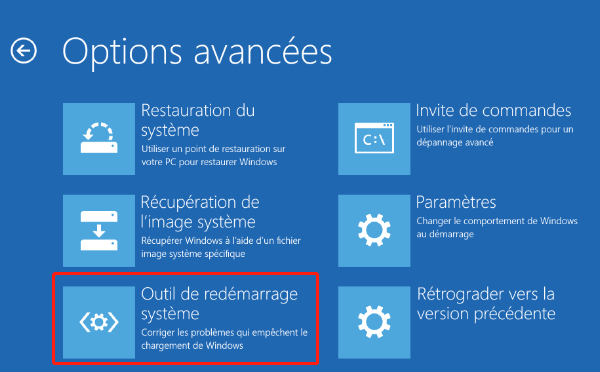
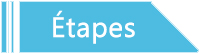
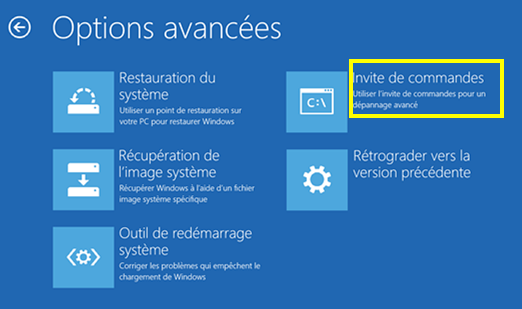
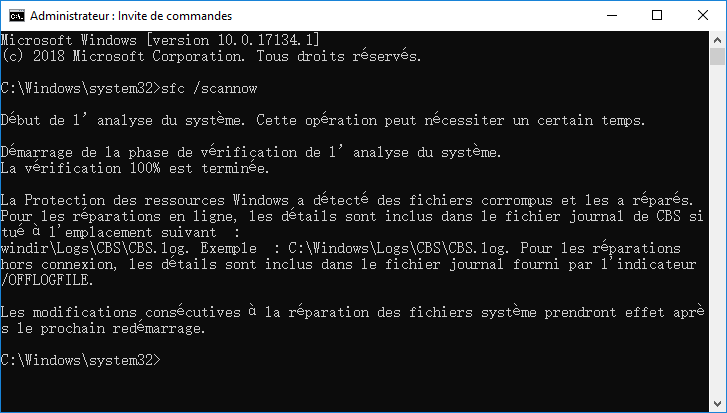
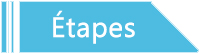
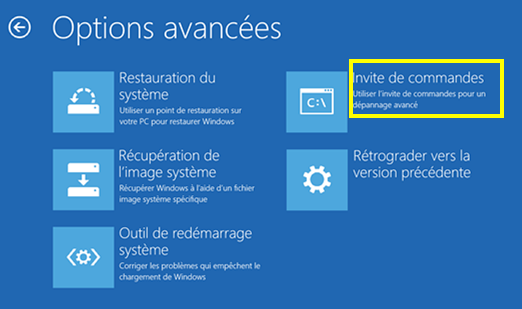
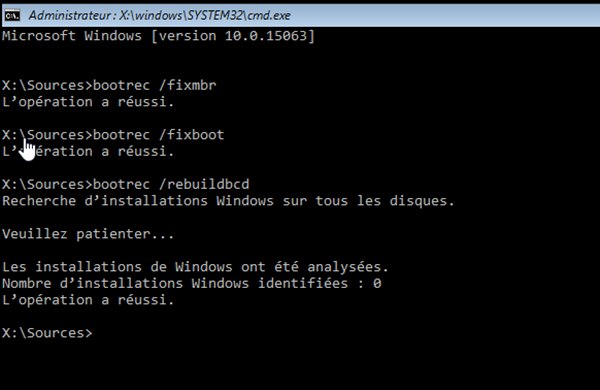
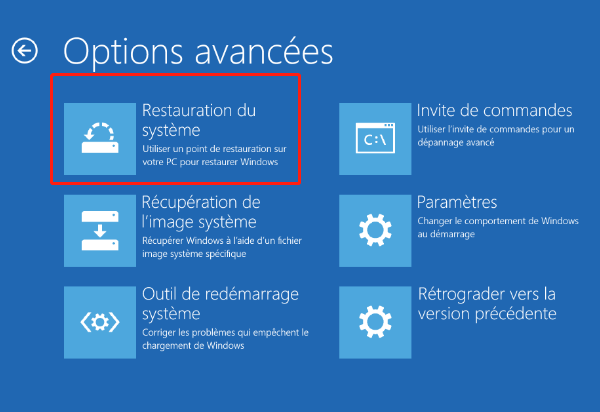
Articles concernés :
[Solution] Tutoriel pour réparer le PC qui redémarre tout seul
28-03-2024
Adèle BERNARD : Dans notre vie professionnelle et privée, nous ne pouvons pas vivre sans le système d’exploitation Windows avec l’aide...
Comment configurer la connexion automatique Windows 10 ?
10-01-2021
Mathilde LEROUX : Certains utilisateurs estiment qu’il est agaçant pour entrer le mot de passe du compte à chaque fois à...
Écran noir du PC portable après l’allumage, comment régler ?
10-01-2021
Adèle BERNARD : L’écran noir du PC portable au démarrage, ne signifie pas la panne de l’ordinateur. Il suffit de prendre...
Comment supprimer le mot de passe de la sortie de veille Windows 10 ?
08-03-2024
Valentin DURAND : La mis en veille d’ordinateur ou l’ordinateur se mette automatiquement en veille est en effet un état d’économie...
Avoir des problèmes sur la réinitialisation de mot de passe oublié Windows ?
Contactez notre équipe de support.





