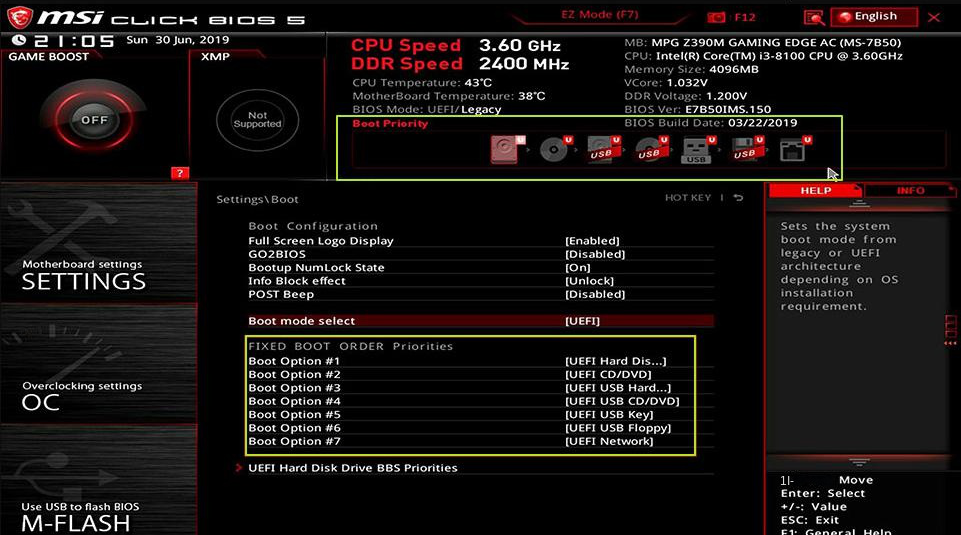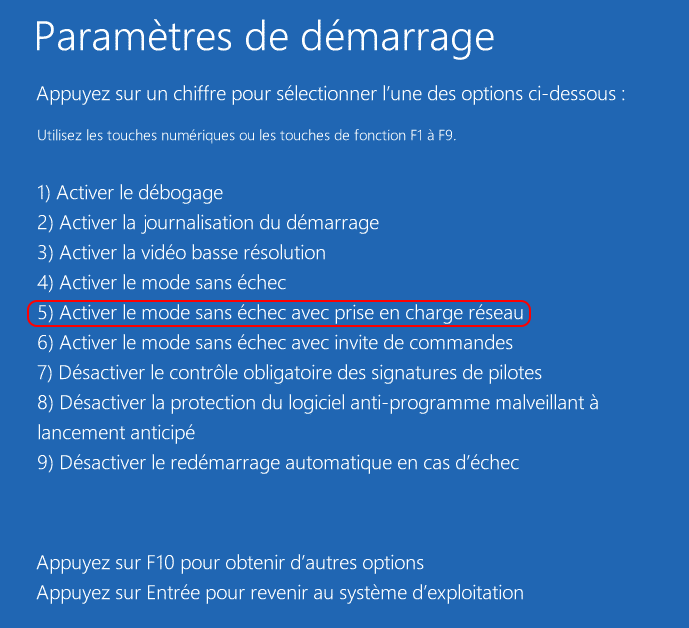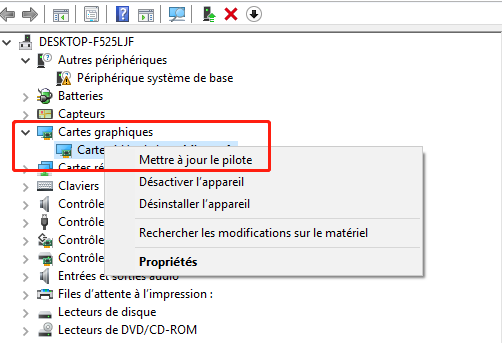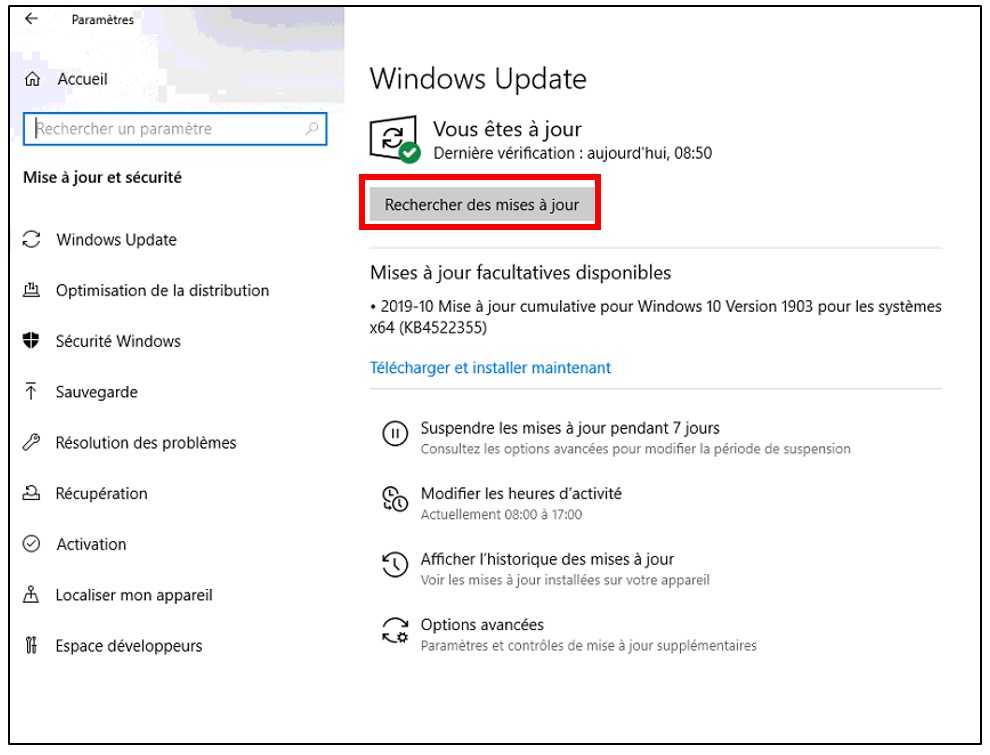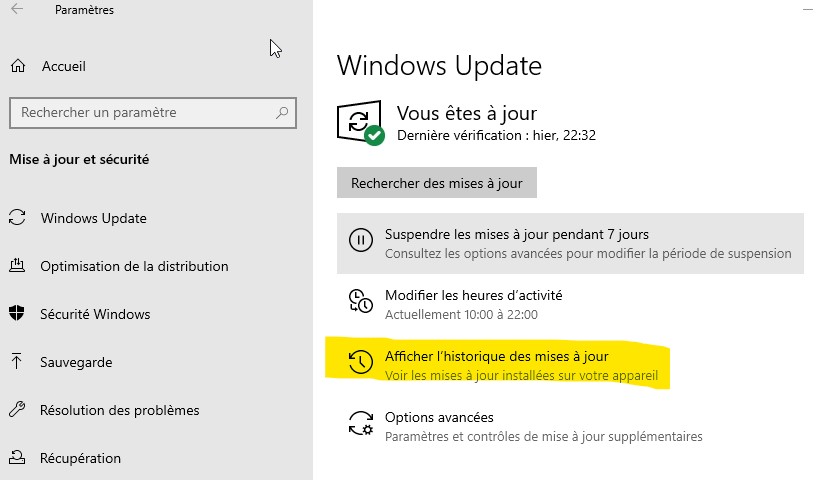III. Comment réparer l'erreur d'écran blanc de la mort de l'ordinateur Windows ?
1. Forcer l'arrêt et le redémarrage et supprimer les périphériques externes
Lorsque l’ordinateur Windows a un problème d’écran blanc de la mort et que nous ne pouvons effectuer aucune opération sur le système via le clavier et la souris, nous pouvons appuyer sur le bouton d’alimentation et le maintenir enfoncé pendant quelques secondes pour forcer l’arrêt. Une fois l’ordinateur éteint, veuillez retirer les périphériques externes USB, tels que le disque U, le disque dur mobile, etc., ou certains périphériques externes nouvellement installés. De plus, vous pouvez également vérifier si le câble du moniteur est correctement connecté. Appuyez ensuite à nouveau sur le bouton d’alimentation de l’ordinateur pour allumer l’ordinateur et voir si le problème est résolu.
Si l’erreur d’écran blanc de la mort de l’ordinateur existe toujours, veuillez d’abord entrer en mode sans échec via la méthode 2, puis effectuer d’autres opérations de réparation.
2. Entrez en mode sans échec
Le mode sans échec est un mode de démarrage spécial dans le système Windows, il ne peut démarrer que les fichiers de base et les pilotes nécessaires pour exécuter Windows, dans ce mode, nous pouvons facilement réparer certaines erreurs système. Les étapes spécifiques pour entrer en mode sans échec sont les suivantes :
Étape 1 : Démarrez l’ordinateur. Lorsque le logo de démarrage de Windows apparaît, appuyez immédiatement sur le bouton d’alimentation de l’ordinateur pour interrompre le processus de démarrage. Répétez cette opération 3 fois. Redémarrez ensuite l’ordinateur, cette fois en permettant à l’ordinateur de démarrer complètement. Sélectionnez (Options avancées) dans l’interface « Réparation automatique ». Vous entrerez alors dans l’environnement de récupération de Windows.
Si cette méthode ne fonctionne pas, vous pouvez également utiliser le disque d’installation de Windows pour démarrer l’ordinateur. Vous devez d’abord connecter le disque d’installation de Windows à l’ordinateur, puis appuyer sur la touche de raccourci (telle que DEL/ESC/F2, etc.) rapidement et en continu pour accéder au menu du BIOS lorsque le logo apparaît mais que le système n’est pas encore entré dans le système et définissez le disque d’installation de Windows comme préférences de démarrage, puis enregistrez les paramètres et redémarrez l’ordinateur, sélectionnez l’option (Réparer l’ordinateur) sur l’interface « Installer maintenant » de Windows Installer pour accéder à l’environnement de récupération.
Étape 2 : Après être entré dans l’environnement de récupération de Windows, sélectionnez (Dépannage > Options avancées > Paramètres de démarrage > Redémarrer). Lorsque l’ordinateur redémarre, sélectionnez 5 ou F5 pour démarrer le mode sans échec avec mise en réseau.
Après avoir activé le mode sans échec, vous pouvez procéder aux opérations de réparation suivantes.
3. Mettez à jour le pilote de la carte graphique
L’écran blanc de mort de l’ordinateur Windows peut également être lié au fait que le pilote de la carte graphique n’a pas été mis à jour depuis longtemps.Les étapes pour mettre à jour le pilote de la carte graphique sont les suivantes :
Étape 1 : Appuyez simultanément sur (touches Windows + R) pour ouvrir la fenêtre Exécuter. Tapez ensuite (devmgmt.msc) et cliquez sur (OK) pour ouvrir la fenêtre du Gestionnaire de périphériques. Ou cliquez avec le bouton droit sur (Démarrer), sélectionnez (Gestionnaire de périphériques).
Étape 2: Ensuite, recherchez (Cartes graphiques) dans la fenêtre du gestionnaire de périphériques, puis sélectionnez le périphérique de carte graphique et sélectionnez l’option (Mettre à jour le pilote) – (Recherche automatique du pilote). Redémarrez votre ordinateur lorsque l’opération est terminée et voyez si le problème est résolu.
4. Effectuez la mise à jour de Windows ou désinstallez les mises à jour récentes
Des mises à jour Windows obsolètes ou un problème avec une mise à jour récemment installée peuvent également provoquer l’écran blanc de la mort. Nous pouvons essayer d’effectuer la mise à jour de Windows ou de désinstaller la dernière mise à jour pour résoudre le problème. Procédez comme suit:
Étape 1 : Après avoir redémarré Windows normalement ou être entré en mode sans échec, cliquez sur (Démarrer) > (Paramètres) > (Mise à jour et sécurité).
Étape 2 : Cliquez sur (Rechercher des mises à jour). Si une mise à jour est trouvée, Windows commencera à télécharger la mise à jour. Après avoir téléchargé la mise à jour, cliquez sur (Installer maintenant), il peut être nécessaire de redémarrer plusieurs fois lors de l’installation de la mise à jour. Après cela, vérifiez si le problème de l’écran blanc de la mort est résolu. Si vous venez de mettre à jour Windows auparavant, vous pouvez ignorer cette étape et passer directement à l’étape 3.
Étape 3 : Cliquez sur (Afficher l’historique des mises à jour) sous l’interface de mise à jour de Windows, puis cliquez sur (Désinstaller la mise à jour), sélectionnez l’élément de mise à jour le plus récent et cliquez sur (Désinstaller). Redémarrez ensuite l’ordinateur pour voir si le problème d’écran blanc est résolu.
5. Vérifiez les problèmes matériels
Si aucune des méthodes ci-dessus ne peut résoudre le problème de l’écran blanc de la mort, il y a une forte possibilité de panne matérielle. Vous devez vérifier les périphériques matériels tels que les processeurs, la RAM, les moniteurs, les disques durs ou les cartes mères, ce qui nécessite une certaine expertise de votre part. Ou vous pouvez également choisir d’amener votre ordinateur au centre de réparation après-vente informatique officiel ou à un organisme de réparation professionnel agréé par la marque pour inspection et réparation.