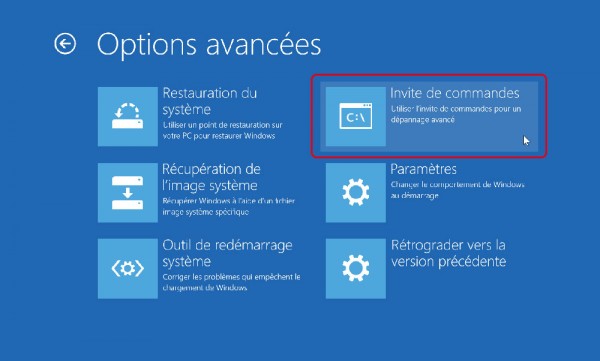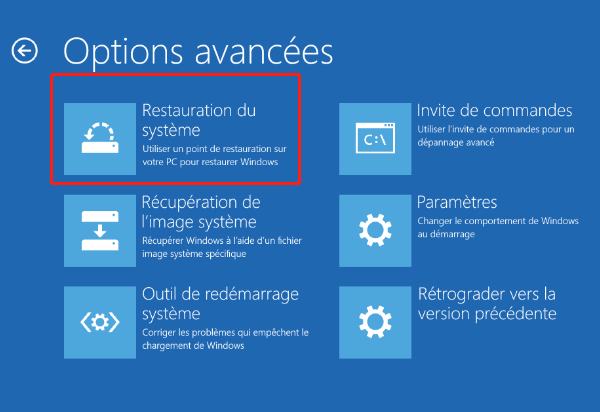II. Comment résoudre le problème d'échec de l'autotest court DST du disque dur ?
1. Mettez à jour le pilote du disque dur
Lorsque le problème de l’échec de l’auto-test court DST du disque dur se produit, si vous pouvez entrer dans le système normalement après le redémarrage de l’ordinateur, vous pouvez effectuer l’opération de mise à jour du pilote dans le gestionnaire de périphériques pour essayer de résoudre le problème. les étapes de fonctionnement spécifiques sont les suivantes :
Étape 1 : Exécutez l’ordinateur Windows, puis appuyez simultanément sur les touches (Windows+R) du clavier pour ouvrir la fenêtre en cours d’exécution. Après avoir saisi la commande (devmgmt.msc), cliquez sur le bouton (OK) pour accéder au Gestionnaire de périphériques.
Étape 2 : Ensuite, dans « Lecteur de disque », cliquez avec le bouton droit pour sélectionner le disque dur cible, puis sélectionnez l’option (Mettre à jour le pilote).
Étape 3 : Ensuite, sélectionnez l’option (Rechercher automatiquement un pilote mis à jour), puis suivez les instructions pour terminer la mise à jour du pilote de disque dur. Une fois la mise à jour du pilote terminée, redémarrez l’appareil pour voir si le problème est résolu.
2. Essayez la vérification chkdsk
Si l’ordinateur ne peut pas démarrer normalement et entrer dans le système, vous pouvez d’abord entrer dans l’environnement de récupération Windows, puis utiliser la commande chkdsk pour essayer de résoudre le problème d’échec de l’autotest court DST du disque dur. Le nom complet de chkdsk est Microsoft Check Disk, qui est un programme d’instructions pour la vérification du disque. Sa fonction de base est d’analyser l’intégrité du système de fichiers sur le disque et de réparer les erreurs du système de fichiers ; en outre, il prend également en charge l’analyse secteurs sur le disque, et Tentative de réparation des secteurs défectueux. Voici comment procéder en détail.
Étape 1 : Appuyez sur le bouton d’alimentation et maintenez-le enfoncé pendant 10 secondes pour éteindre votre ordinateur. Appuyez à nouveau sur le bouton d’alimentation pour allumer l’appareil. Immédiatement après le démarrage de Windows (par exemple, certains appareils affichent le logo du fabricant au démarrage), appuyez sur le bouton d’alimentation et maintenez-le enfoncé pendant 10 secondes pour éteindre votre appareil.
Étape 2 : Appuyez à nouveau sur le bouton d’alimentation pour allumer l’appareil. Lorsque vous voyez Windows démarrer, appuyez sur le bouton d’alimentation et maintenez-le enfoncé pendant 10 secondes pour éteindre l’appareil.
Étape 3 : Appuyez à nouveau sur le bouton d’alimentation pour allumer l’appareil. Cette fois, laissez l’ordinateur démarrer complètement. Sélectionnez (Options avancées) dans l’interface « Réparation automatique ». Vous entrerez alors dans l’environnement de récupération de Windows.
Étape 4 : Après être entré dans l’environnement de récupération, sélectionnez (Résolution) > (Options avancées) > (Invite de commandes).
Étape 5 : Dans l’invite de commande, entrez la commande (chkdsk c : /f /r) (C : fait référence à la lettre du disque dur défaillant, vous pouvez modifier la lettre du lecteur en fonction de la situation réelle ; /f peut réparer les erreurs trouvées sur le disque ; /r sert à rechercher les secteurs défectueux et à restaurer les informations lisibles), puis appuyez sur la touche (Entrée). S’il indique que chkdsk ne peut pas s’exécuter car le volume cible est utilisé par d’autres programmes et demande s’il faut exécuter la vérification chkdsk au prochain redémarrage, veuillez saisir (Y) pour accepter la demande. La commande d’analyse et de correction des erreurs de disque dur sera alors exécutée au redémarrage.
3. Restaurer le système au point de restauration précédent
Lorsque l’autotest court SDT du disque dur échoue, il se peut que vous ne puissiez pas entrer dans le système normalement. À ce stade, vous pouvez essayer de restaurer le système à l’état où le point de restauration a été créé précédemment, afin que Windows puisse fonctionner normalement. Les étapes de fonctionnement spécifiques sont les suivantes :
Étape 1 : Allumez l’ordinateur, lorsque le logo de la marque de l’ordinateur apparaît, maintenez enfoncé le bouton d’alimentation pour forcer l’arrêt, répétez plus de 3 fois, puis laissez l’ordinateur démarrer complètement, sélectionnez (option avancée) dans « Réparation automatique » interface, l’ordinateur entrera dans le milieu de l’environnement de récupération Windows.
Étape 2 : Lorsque l’écran s’affiche pour sélectionner une option, veuillez cliquer sur (Résolution) – (Options avancées) – (Restauration du système) dans l’ordre.
Étape 3 : Ensuite, sélectionnez un point de restauration récent avant que l’erreur ne se produise, cliquez sur (Suivant) et attendez que le processus de restauration se termine.
Ci-dessus, vous trouverez les méthodes courantes pour corriger l’échec de l’auto-test court DST du disque dur. Si aucune des méthodes ci-dessus ne fonctionne, vous pouvez essayer de retirer le disque dur et de l’installer sur un autre ordinateur pour voir s’il y a un problème. Si le disque dur est toujours défectueux, vous devrez peut-être le remplacer par un nouveau disque dur. Veuillez noter que si vous n’êtes pas familiarisé avec les opérations de retrait et d’installation du disque dur, veuillez demander l’aide du service après-vente officiel ou d’un organisme de maintenance professionnel, afin d’éviter d’autres pannes matérielles de l’ordinateur dues à une mauvaise utilisation.
Si le disque dur de votre ordinateur enregistre des fichiers très importants, mais que vous ne pouvez pas démarrer le système pour transférer les fichiers, vous pouvez essayer d’utiliser
Renee PassNow pour transférer ou restaurer des fichiers importants sur l’ordinateur sans entrer dans le système Windows. Voici les étapes de fonctionnement détaillées.