[Windows 10] Vérifier et réparer le disque dur qui fait du bruit
- Accueil
- Astuces
- Sauvegarde de données
- Clonage du disque
- [Windows 10] Vérifier et réparer le disque dur qui fait du bruit
Résumé
En raison du vieillissement et des secteurs défectueux, le HDD fait du bruit lors du fonctionnement du PC. Pour éviter la perte de données importantes, on peut effectuer le transfert de données et la récupération de données.
Par ailleurs, on peut vérifier si le bruit correspond à l’un des bruits ci-dessous.
Causes pour le disque dur qui fait du bruit
Le disque dur qui fait du bruit résulte de trois causes, telles que le vieillissement du moteur de disque dur, des secteurs défectueux du disque dur et la tête de disque dur endommagée. Pour le vieillissement du disque dur et les pannes matérielles, vous ne pouvez que changer le HDD chez les fabricants.
Les secteurs défectueux peuvent entraîner l’arrêt du fonctionnement du moteur et produire du bruit. S’il y a des dommages sur le cylindre 0, vous pouvez entendre le bruit « tata » ou le bruit de scie du bois. Afin de diagnostiquer la cause pour le bruit de disque dur, on peut utiliser les informations de SMART.

Multiples fonctions Disposer des fonctions de sauvegarde, de restauration et de clonage.
Alignement 4K automatique Effectuer automatiquement l'alignement 4K lors du transfert du Windows vers le SSD.
Sauvegarde simple et rapide La vitesse de sauvegarde peut atteindre 3 000 Mo/s.
Prise en charge de GPT et MBR Partitionner le SSD en un format approprié pendant le transfert du système Windows.
Prise en charge de NTFS et FAT32 Transférer le Windows sur un disque dur avec de divers système de fichiers.
Multiples fonctions Disposer des fonctions de sauvegarde, de restauration et de clonage.
Prise en charge de NTFS et FAT32 Transférer le Windows sur un disque dur avec de divers système de fichiers.
Sauvegarde simple et rapide La vitesse de sauvegarde peut atteindre 3 000 Mo/s.
TéléchargerTéléchargerDéjà 2000 personnes l'ont téléchargé !Que est le S.M.A.R.T ?
Le S.M.A.R.T, Self-Monitoring, Analysis, and Reporting Technology, est un système servant à surveiller le disque dur d’un ordinateur et à faire un diagnostic selon plusieurs indicateurs de fiabilité pour anticiper les erreurs sur le disque dur.
Comment vérifier les informations S.M.A.R.T ?
Avant tout, il est nécessaire de télécharger et d’installer l’outil gratuit CrystalDiskInfo.
Téléchargez
CrystalDiskInfo est un outil pour vérifier les informations S.M.A.R.T sur le disque dur, comme la température, la durée de travail, le nombre d’utilisation, le nombre des secteurs défectueux, etc. Au cas où la valeur est de 200, cela signifie que cette fonction est sous un état normal.
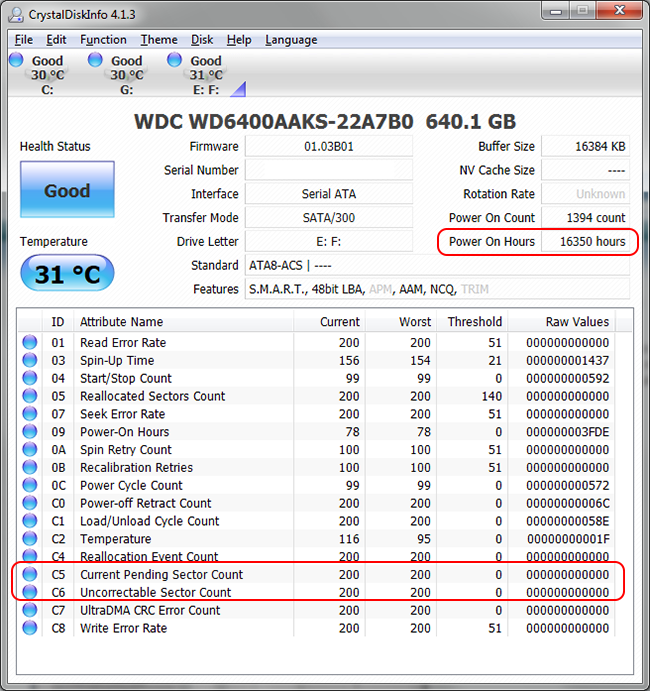
Si le disque dur fonctionne sans arrêt pendant plus de 10 000 heures ou qu’il rencontre la coupure d’électricité ou des collisions, les secteurs défectueux se produisent très facilement.
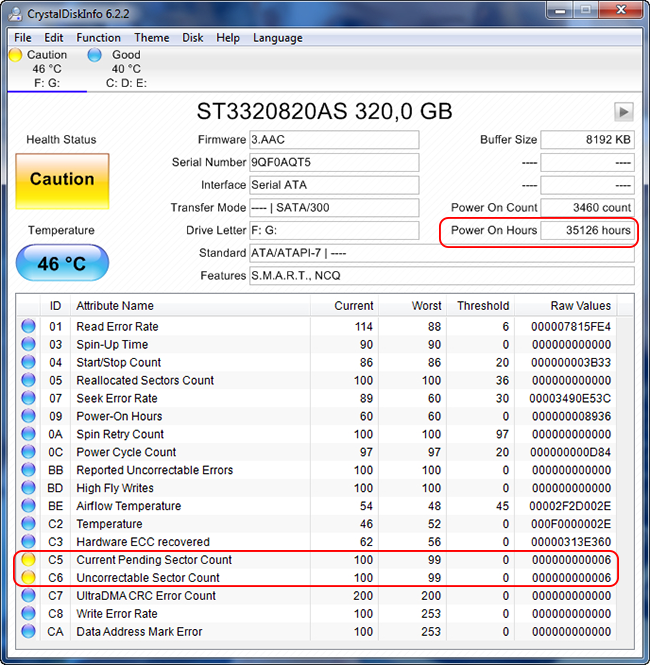
Mesures à prendre lorsque le HDD produit du bruit
Transférer les données du HDD (Après le démarrage du PC)
Généralement, le disque dur qui fait du bruit ne fonctionnerait pas. À condition que votre PC fonctionne quand même, il est recommandé de sauvegarder les fichiers importants sur un autre disque dur.
Le logiciel de sauvegarde de données gratuit, Renee Becca, est conçu pour le transfert de données et la sauvegarde de données. Sauf la fonction pour transférer le système Windows, il permet de cloner le disque dur.

Proposer de diverses fonctions Sauvegarder les données, cloner le disque dur et transférer le Windows.
Disposer plusieurs modes de sauvegarde Mode de sauvegarde incrémentielle, différentielle et automatique pour sauvegarder seulement les fichiers ajoutés et différents.
Utiliser la technologie avancée Aucune influence négative sur le fonctionnement du PC lors de la sauvegarde de données.
Utilisation simple La sauvegarde de données et le clonage du disque dur se font en quelques clics
Fonctionner sous Windows 10, 8.1, 8, 7, Vista et XP.
Proposer de diverses fonctions Sauvegarder les données, cloner le disque dur et transférer le Windows.
Disposer plusieurs modes de sauvegarde Mode de sauvegarde incrémentielle, différentielle et automatique.
Utilisation simple La sauvegarde de données et le clonage du disque dur se font en quelques clics.
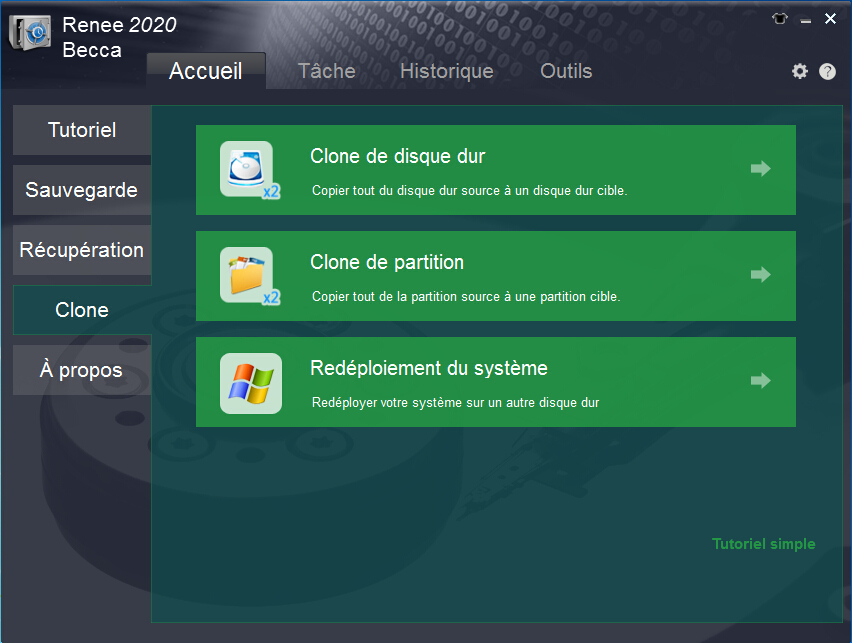
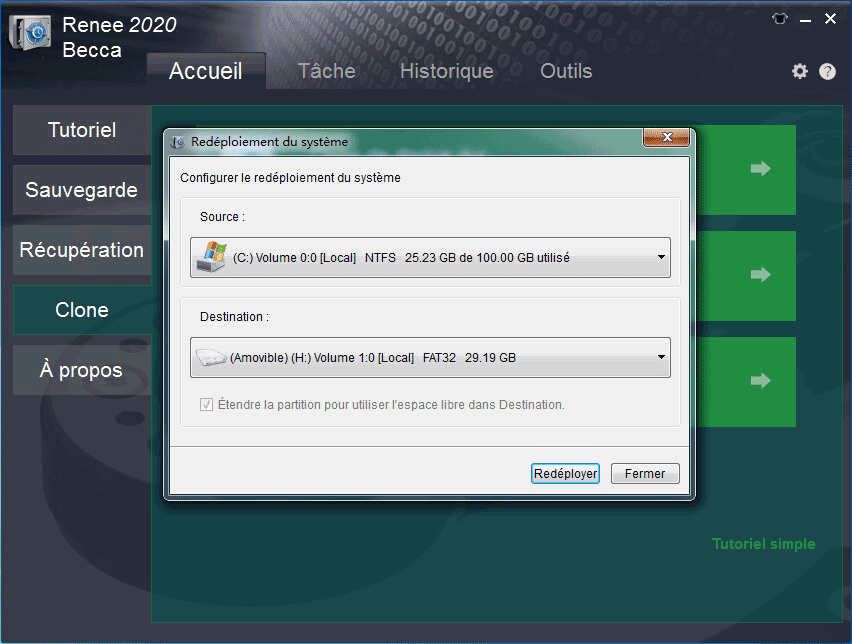
Renee Becca-Logiciel de transfert de données gratuit et efficace

- Sauvegarder et restaurer les fichiers, les partitions et les disques durs.
- Transférer tout type de fichier, comme les photos, les vidéos, les musiques et les programmes.
- Cloner le disque dur et transférer le système Windows.
- Fonctionner sous Windows 10, 8.1, 8, 7, Vista, XP, Server 2012, 2008 et 2003.
Réparer le disqur dur (Après le démarrage du PC)
Suite à la sauvegarde de données, il est recommandé de réparer le disque dur. En général, on peut utiliser à nouveau le disque dur après la réparation du disque dur.
1. Utilisez l’outil d’analyse du disque dur intégré dans Windows
Cet outil permet de marquer les secteurs défectueux en mode indisponible et d’éviter à y écrire de nouvelles données. Il s’applique aux disques durs avec moins de 1 000 secteurs défectueux.
Avantage :
Puisque cet outil ne supprime pas les données du disque dur, on n’a pas besoin de transférer les données à l’avance.
Inconvénients :
Cet outil est incapable de réparer les secteurs défectueux.

1. Cliquez avec le bouton droite sur le disque dur externe dans « Ordinateur » et sélectionnez « Propriétés ».
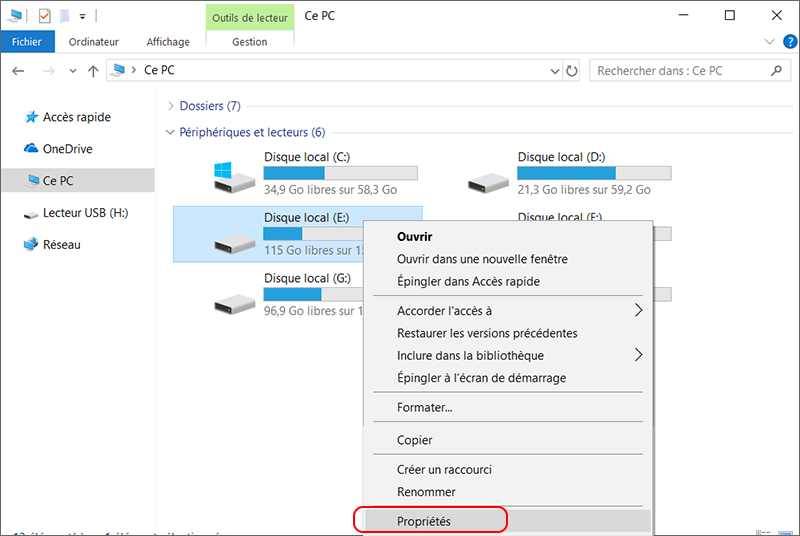
2. Sélectionnez l’onglet « Outils » et puis « Vérifier maintenant ».
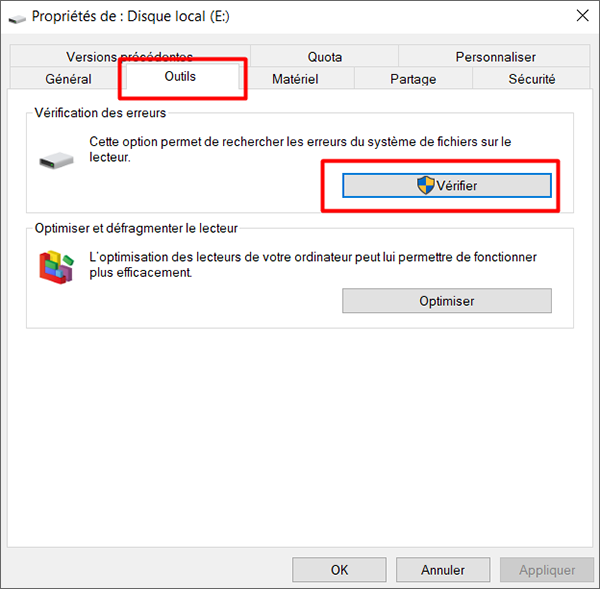
3. Pour Windows 8 et 7, cochez la case « Rechercher et tenter une récupération des secteurs défectueux ». Pour Windows 10, toutes les erreurs sont par défaut réparées.

2. Utilisez l’outil de formatage de bas niveau
Le formatage de bas niveau sert à effacer tout du disque dur et réinitialiser à l’état d’usine. Et puis, il peut diviser le disque dur en cylindre et piste. Ensuite, des pistes sont divisées en plusieurs secteurs. Pendant la procédure de division, le formatage de bas niveau ignore l’emplacement d’enregistrement instable ou indisponible. Cela peut bloquer le système Windows ou l’outil comme HDD-Scan à y accéder.
Avantage :
Cet outil peut réparer et bloquer les secteurs défectueux et empêcher les secteurs restants de devenir défectueux.
Inconvénients :
- Toutes les données du HDD seront effacées. Il est nécessaire de faire le transfert de données à l’avance.
- Ce genre d’outil influence la vie de durée du HDD.
Pour les disques durs qui sont utilisés pendant plus de 20 000 heures, vous devez utiliser avec soin l’outil de formatage de bas niveau. Après le formatage de bas niveau, on ne pourrait plus utiliser le HDD.
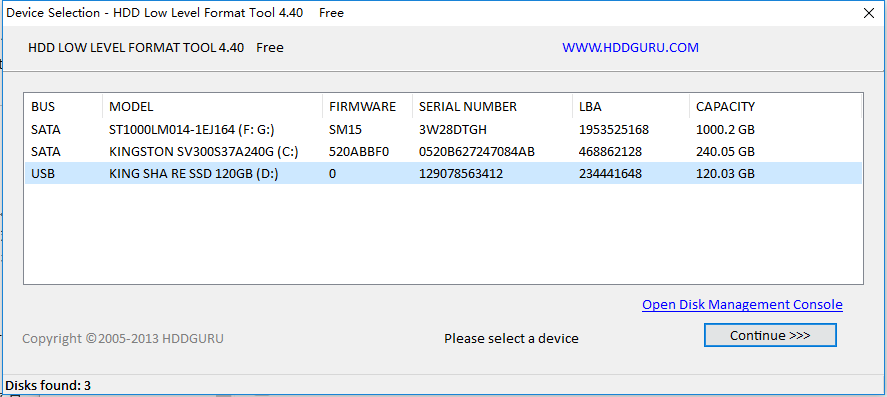
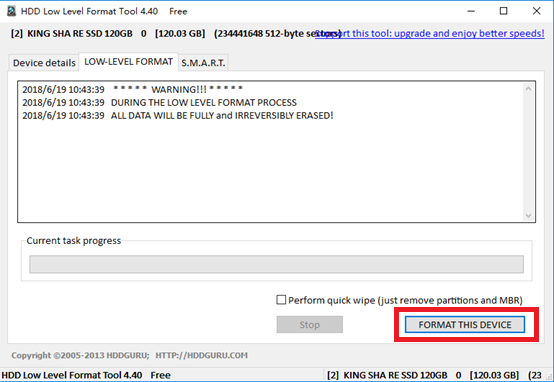
Récupérer les données du disque dur (Sans l’environnement de Windows)
Quand le PC ne peut se démarrer depuis le disque dur qui fait du bruit, votre HDD tombe probablement en panne. Dans ce cas-là, vous devez avant tout effectuer la récupération de données au lieu de la réparation du disque dur dans le but de retrouver les fichiers précieux.
Renee PassNow intègre une fonction de récupération de données puissante, Undeleter. Sans l’environnement de Windows, on peut récupérer les fichiers depuis le HDD avec un CD ou une clé USB bootable.

Réinitialiser le mot de passe Windows oublié Débloquer le compte de session Windows dont le mot de passe est perdu ou oublié.
Récupérer des fichiers sans Windows Il est possible de retrouver les fichiers supprimés lors du crash de Windows.
Transférer les fichiers Avant de réparer les erreurs, il est recommandé de transférer les fichiers importants à un autre disque dur.
Créer un nouveau compte administrateur Afin d'obtenir tout droit d'administrateur, il faut créer un compte administrateur.
Réparer les erreurs de démarrage Pour les erreurs MBR et 0xc00000e, cet outil permet de les résoudre.
Réinitialiser le mot de passe Windows oublié Pour Windows 10, 8.1, 8, 7, Vista et XP
Récupérer des fichiers sans Windows Retrouver les fichiers supprimés lors du crash de Windows
Transférer les fichiers Transférer les fichiers importants à un autre disque dur
Remarque : Après l'activation du programme, il est nécessaire de créer à nouveau une clé USB ou un CD bootable.
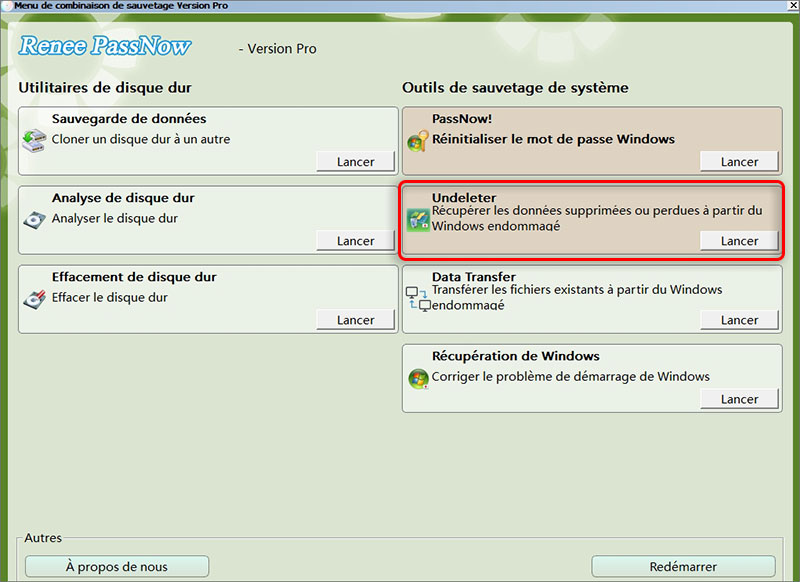
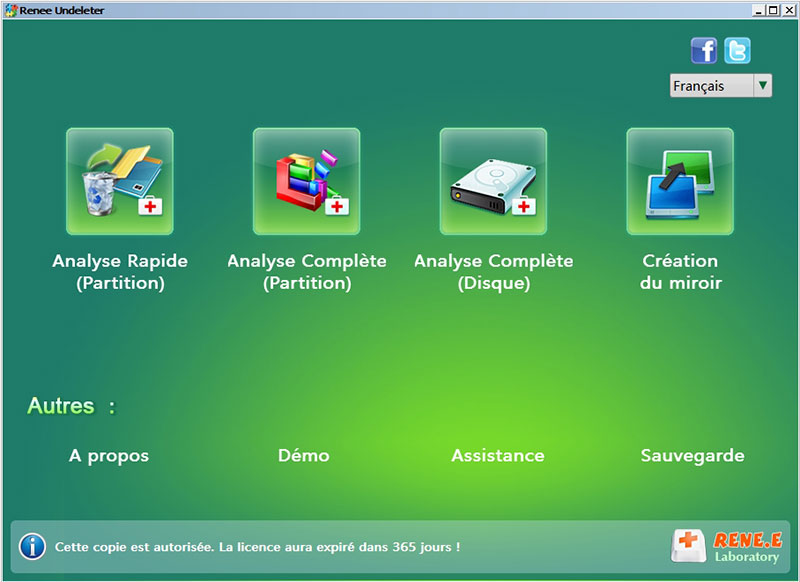
Renee PassNow – Logiciel de sauvetage de Windows efficace et polyvalent

- Fonctionner sur le PC de bureau et le PC portable.
- Disposer de diverses fonctions, comme le transfert de données, la récupération de données, la réinitialisation du mot de passe Windows, etc.
- Prendre en charge Windows 10, 8.1, 8, 7, Vista et XP.
- Proposer une interface françaises et conviviale.
Articles concernés :
Comment enlever la carte SD protégée en écriture ?
06-08-2020
Adèle BERNARD : La carte SD et la carte Micro SD sont utilisées très souvent dans des appareils mobiles. Mais si...
Tuto pour réparer le disque dur externe non reconnu sous Windows 10/8/7
12-08-2020
Louis LE GALL : Votre ordinateur ne peut pas détecter le disque dur externe après la connexion ? Comment sauver les données...
Comment réparer la clé USB non reconnue sous Windows 10/8/7 ?
12-08-2020
Mathilde LEROUX : Lorsque la clé USB ou le périphérique USB est non reconnue après la connexion à l'ordinateur de Windows...
Impossible de formater la carte SD sous Windows 10/8/7, comment faire ?
28-06-2019
Adèle BERNARD : Après l’utilisation de la carte SD de votre téléphone mobile ou de l’appareil photo pendant un certain temps,...
Encore des questions sur la réparation du disque dur qui fait du bruit ?





