Comment réparer le disque dur non détecté dans le BIOS ?
- Accueil
- Astuces
- Sauvetage de système
- Comment réparer le disque dur non détecté dans le BIOS ?
Résumé
Cet article se concentrera sur le problème du disque dur non détecté dans le BIOS et vous aidera à trier certaines raisons possibles pour lesquelles le BIOS ne peut pas reconnaître le disque dur. De plus, lorsque vous ne parvenez toujours pas à résoudre le problème avec les solutions les plus élémentaires, vous pouvez continuer à essayer de le résoudre à l'aide des méthodes avancées fournies ci-dessous.
Sommaire
 II. Comment résoudre le problème que le BIOS ne peut pas détecter le disque dur ?
II. Comment résoudre le problème que le BIOS ne peut pas détecter le disque dur ?- 1. Activer le disque dur dans le BIOS
- 2. Vérifiez la connexion entre le câble de données du disque dur et le câble d'alimentation
- 3. Mettez à jour le pilote du disque dur
- 4. Exécutez la commande CHKDSK pour vérifier et réparer le disque dur défectueux
- 5. Initialisez le disque dur et créez un nouveau volume simple
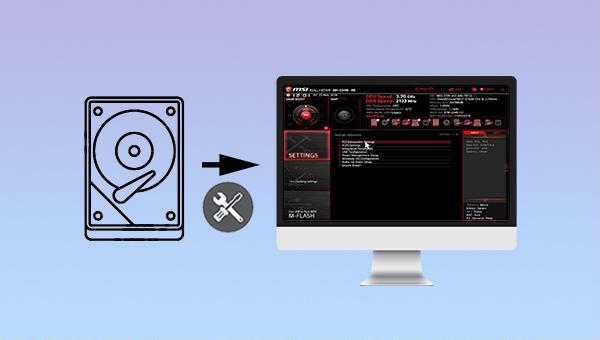
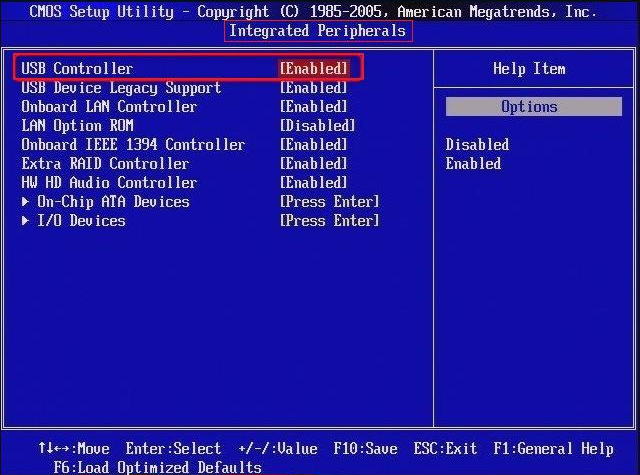

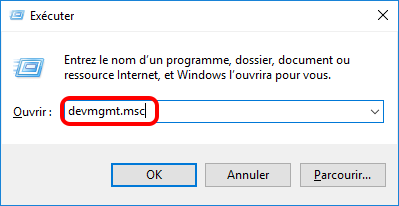

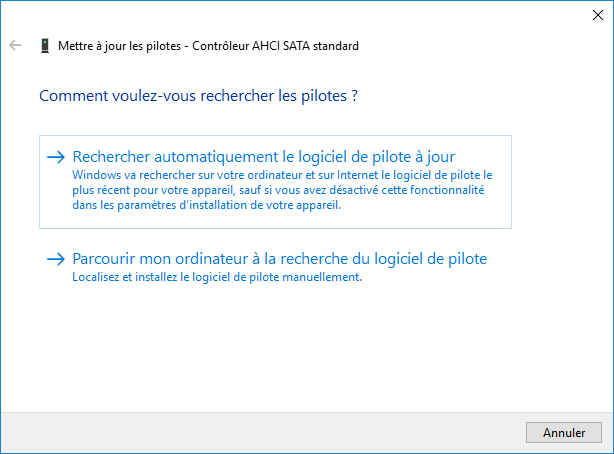

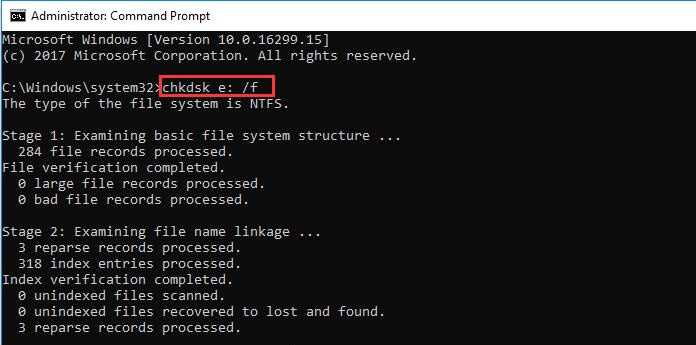

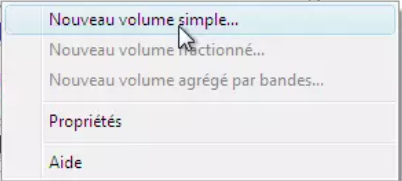
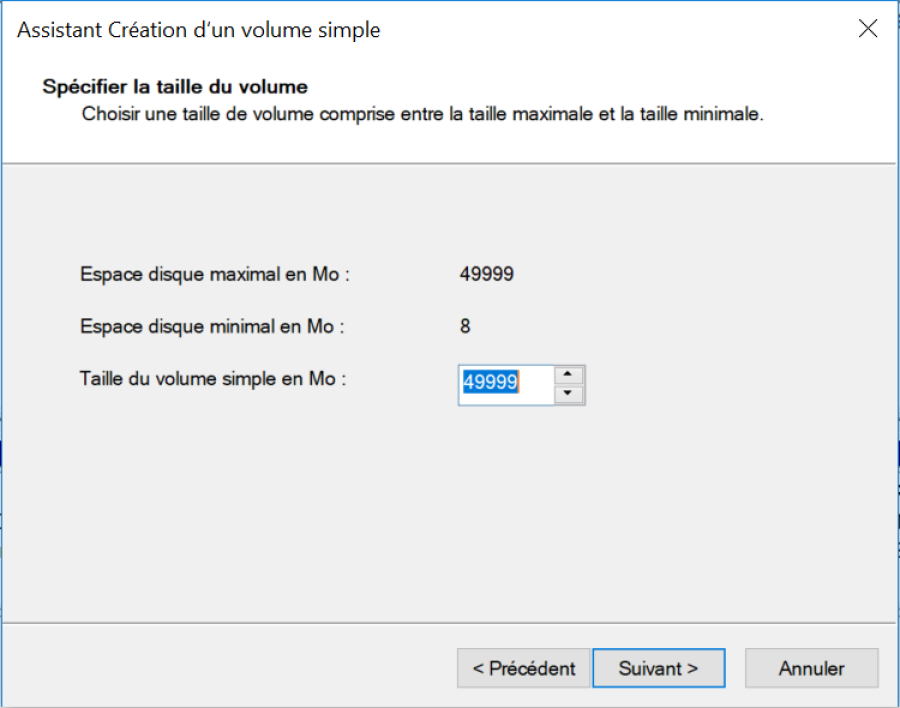
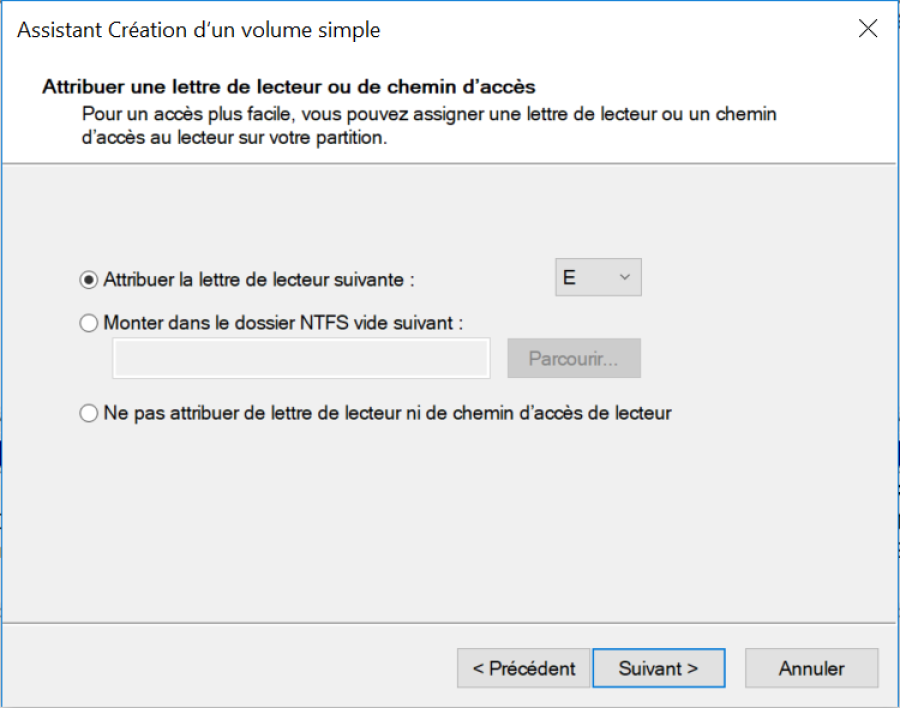
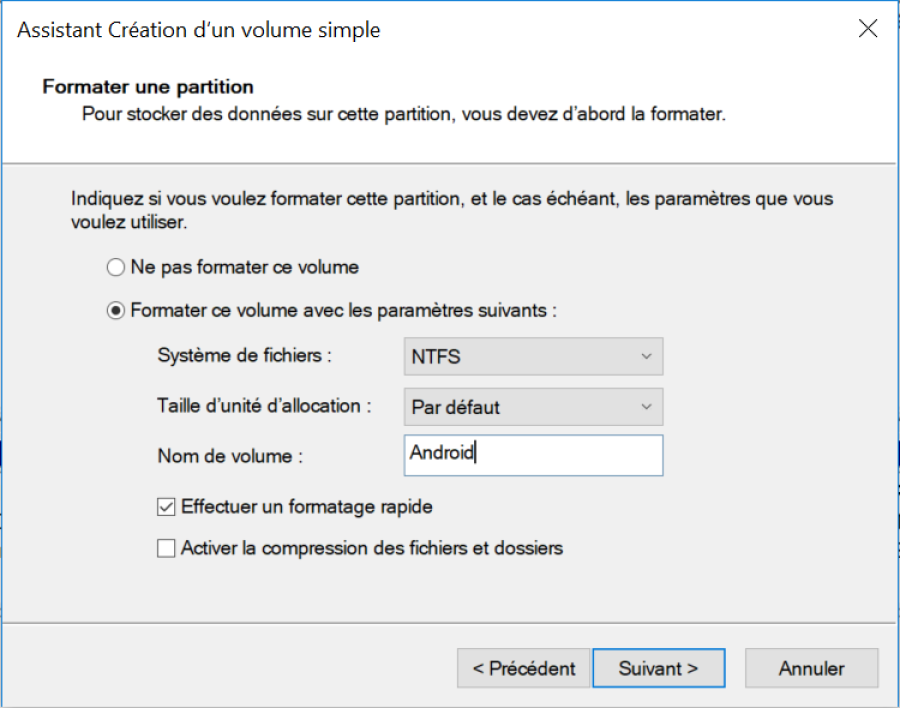

Supporter de divers appareils Le disque bootable se démarre sous mode UEFI et sur plus de PC portables et tactiles.
Transférer les fichiers Déplacer les fichiers de l'ordinateur sans l'environnement de Windows.
Prévisualiser les fichiers Possible de prendre l'aperçu des fichiers avant le transfert de fichiers.
Multifonction Réinitialiser le mot de passe Windows perdu, récupérer les fichiers perdus et réparer les erreurs de démarrage.
Fonctionner sous Windows 10, 8.1, 8, 7, Vista et XP.
Transférer les fichiers Déplacer les fichiers de l'ordinateur sans l'environnement de Windows.
Prévisualiser les fichiers Possible de prendre l'aperçu des fichiers avant le transfert de fichiers.
Multifonction Réinitialiser le mot de passe Windows perdu, récupérer les ficheirs perdus et réparer les erreurs de démarrage.
TéléchargerTéléchargerDéjà 2000 personnes l'ont téléchargé !Remarque : Après l'activation du programme, il est nécessaire de créer à nouveau une clé USB ou un CD bootable.
① Étapes pour créer un disque de démarrage :


② Étapes pour transférer/sauvegarder les données du disque dur :


③ Étapes pour récupérer des données :


Articles concernés :
Transfert de fichiers sans Windows 10 avec Renee PassNow lors du PC planté
08-06-2021
Valentin DURAND : Votre ordinateur plante à cause de certains problèmes. Mais vous avez encore des fichiers importants dans l’ordinateur. Pour...
Comment récupérer les données du disque dur sur l'ordinateur portable qui ne démarre pas ?
17-02-2024
Louis LE GALL : Lorsque votre ordinateur portable ne démarre pas correctement, vous perdez l'accès aux données stockées sur le disque dur....
Comment corriger le message d'erreur "Le lecteur où Windows est installé est verrouillé" ?
18-02-2024
Adèle BERNARD : Lorsque vous rencontrez le message d'erreur "Le lecteur où Windows est installé est verrouillé", l'écran de l'ordinateur se...
Comment résoudre le problème que Windows ne démarre pas ?
15-01-2024
Mathilde LEROUX : Windows est l'un des systèmes d'exploitation informatiques. Ce système est très bonne en termes de compatibilité logicielle et...



