Comment réparer un disque dur externe très lent sans perte de données ?
- Accueil
- Astuces
- Récupération de données
- Récupération de disque
- Comment réparer un disque dur externe très lent sans perte de données ?
Résumé
Le disque dur externe est un périphérique de stockage amovible. Il permet de stocker ou de transférer les données parmi de divers appareils. Parfois, nous rencontrons le disque dur externe très lent. Alors, comment le régler ? Cet article vous présente les méthodes pour réparer le disque dur très lent en conservant les données.
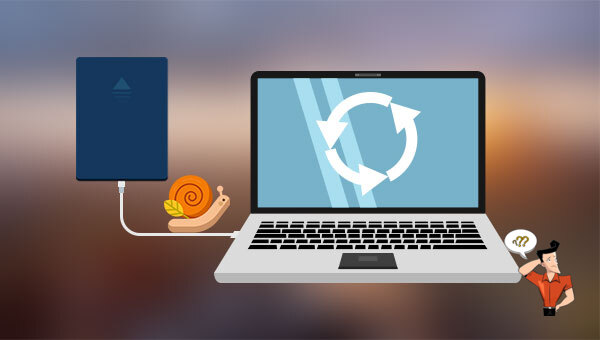
Donc, lors de l’accès à un certain fichier, l’ordinateur doit lire les données sur de diverses emplacements du disque. Cela ralentit la lecture du fichier. La défragmentation du disque permet d’intégrer les fichiers et de bien ranger les fichiers, ce qui peut booster la lecture des fichiers, le fonctionnement de l’ordinateur et le transfert des fichiers.

Étape 2 : Ouvrez « Ce PC » et cliquez avec le bouton droit sur le disque dur externe. Et puis, sélectionnez « Propriétés ».
Étape 3 : Choisissez l’onglet « Outils » et cliquez sur « Optimiser » sous la partie « Défragmentation ».


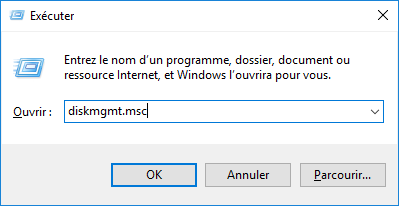
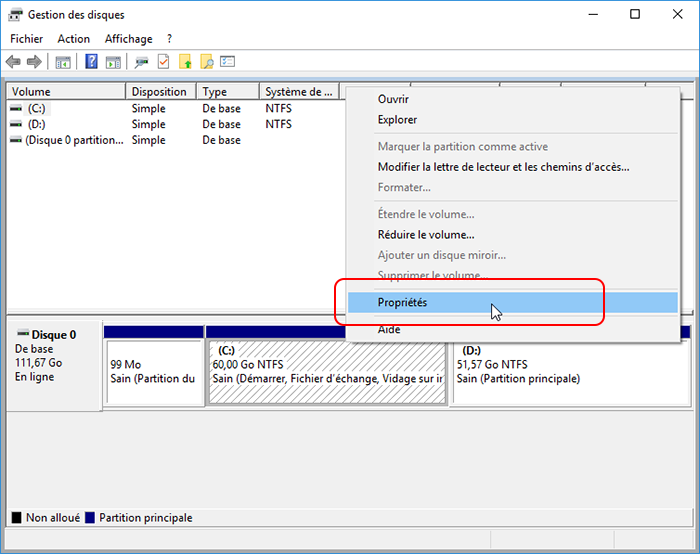
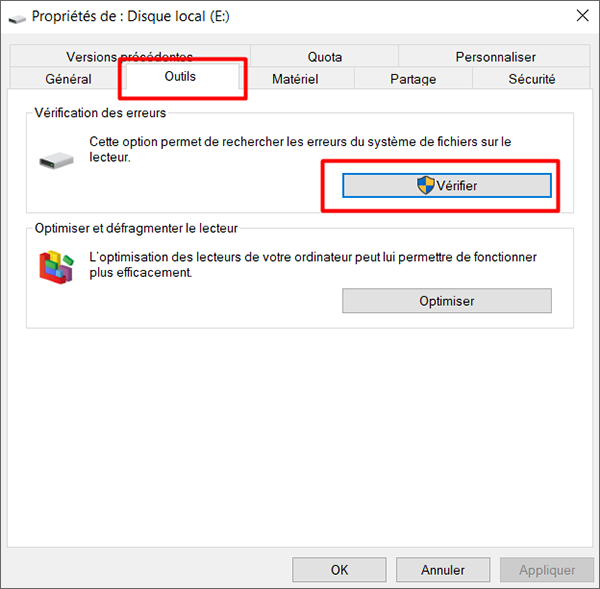

Alors, il est recommandé d’arrêter toutes les applications exécutées et de transférer les fichiers ou exécuter une seule application pour vérifier si le disque dur externe fonctionne normalement. Si le disque fonctionne bien, c’est le problème de trop d’applications exécutées. Sinon, il existe d’autres causes.


Lors de la connexion du disque externe à l’ordinateur ou de la lecture de données, vous entendez des bruits.
L’ordinateur se plante lors de l’utilisation du disque dur externe.
Vous ne pouvez vérifier les erreurs du disque car l’application de vérification ne répond pas après l’exécution.
Suite à la connexion à l’ordinateur, le voyant du disque externe ne s’allume pas ou Windows ne reconnaît pas le disque dur externe. Si le disque ne peut complètement être reconnu, les données du disque sont probablement endommagées.
Le disque dur externe peut être endommagé après l’impact. Vous pouvez vous souvenir si le disque a subi un impact pendant l’utilisation. Même si un livre tombe sur le disque externe pendant l’utilisation sans des dommages à l’apparence, le disque dur externe apporte le crash de l’ordinateur ou les bruits anormaux. Si l’on déconnecte le disque externe, l’ordinateur fonctionne normalement. Alors, le disque dur externe est probablement endommagé ou à la fin de la durée de vie.
Pour ce problème, la meilleure méthode est de changer le disque dur. Avant tout, il vaut mieux sauvegarder les données. Si vous perdez les fichiers sur le disque dur externe, vous pouvez procéder comme suite pour récupérer les données.

Proposer de divers modes de récupération Analyse rapide (Partition), Anaylse complète (Partition), Analyse complète (Disque) et Création du miroir
Récupérer en un clic Il suffit de quelques étapes pour récupérer les fichiers perdus.
Supporter des milliers de types de fichier Les photos, vidéos, audio, documents de travail, fichiers de compression, etc.
Prendre en charge de plusieurs appareils La carte SD, la clé USB, l’ordinateur, le disque dur, l’appareil photo, etc.
Fonctionner sous Les systèmes Windows et Mac
Proposer de divers modes de récupération Analyse rapide (Partition), Anaylse complète (Partition), Analyse complète (Disque) et Création du miroir
Récupérer en un clic Il suffit de quelques étapes pour récupérer les fichiers perdus.
Supporter des milliers de types de fichier Les photos, vidéos, audio, documents de travail, fichiers de compression, etc.

Analyse Rapide (Partition) – Retrouver rapidement les fichiers supprimés par erreur ou par la Corbeille vidée.
Analyse Complète (Partition) – Récupérer rapidement les fichiers perdus à cause du formatage ou l’échec d’accès à la partition.
Analyse Complète (Disque) – Analyser tout le disque dur pour obtenir les informations de la partition.
Création du miroir – Créer une image disque pour sauvegarder les données de la partition.


Articles concernés :
Comment réparer la carte SD sans formater? Découvrez la précaution d'utilisation de la carte SD.
12-08-2019
Valentin DURAND : Le problème avec la carte SD résulte de plusieurs causes, et les méthodes de réparation sont variées. Si...
Comment utiliser Recuva pour récupérer les données perdues de la carte SD ?
12-08-2019
Valentin DURAND : La carte SD est un dispositif de stockage portable courant. Lors de l’utilisation de la carte SD, la...
Comment récupérer les données dans une carte SD corrompue ?
12-08-2019
Mathilde LEROUX : La carte SD est un périphérique de stockage portable économique offrant une grande commodité. Mais elle est facile...
Comment réparer une carte SD endommagée sous Windows ?
11-08-2020
Valentin DURAND : La carte SD sert à stocker des données et elle est largement utilisée dans le téléphone portable, l’appareil...


