Comment tester un SSD qui fonctionne lentement et indique des erreurs ?
- Accueil
- Astuces
- Récupération de données
- Récupération de disque
- Comment tester un SSD qui fonctionne lentement et indique des erreurs ?
Résumé
Il existe de diverses raisons pour le fonctionnement lent du SSD. Dans cet article, nous vous présenterons des outils pratiques pour tester un SSD et réparer la vitesse ainsi que la performance du SSD.

Causes et méthodes de réparation pour la vitesse de lecture et d’écriture lente du SSD
1. Trop d’opération d’effacement-écriture sur des blocs Flash SSD
Différent au disque dur traditionnel, le SSD ne peut pas effectuer l’écrasement de données sur le bloc flash NAND. Pour écrire de nouvelles données sur les cellules occupées, le SSD efface avant tout ces cellules. Sur chaque bloc, le SSD fait l’opération d’écriture, de transfert et d’effacement. Au fil du temps, plus de blocs le SSD doit effacer, plus lentement le SSD fonctionne. Par conséquent, à l’achat d’un SSD, il est nécessaire d’acheter un SSD de haute qualité, ce qui garantit la performance de SSD.
Remarque : La durée de vie et la performance du SSD ont un lien avec la puce de mémoire. Cliquez ici pour connaître plus sur la puce de mémoire.

Récupérer les données sur tout type de carte SD Supporter la carte SD originelle, SDHC et SDXC
Récupérer tout type de fichier Retrouver les images, les vidéos, les audios, les fichiers compressés, etc.
Simple à utiliser Les débutants peuvent récupérer les fichiers tout seul.
Prendre en charge de divers appareils Récupérer depuis la carte SD, la clé USB, le PC, le Macbook, etc
Fonctionner sous Les systèmes Windows et Mac
Types de carte SD La carte SD originelle, SDHC et SDXC
Formats de fichiers Photos, vidéos, audio, etc
Utilisation simple Récupérer en un clic
TéléchargerTéléchargerTéléchargerDéjà 113654 personnes l'ont téléchargé !2. Pas d’alignement 4K
L’alignement 4K est très important pour le SSD. Ce qui est l’alignement 4K, c’est le format avancé 4K. Pour le disque dur formaté conformément à la définition du secteur 4K, il est nécessaire d’écrire les données d’après les règles de secteur 4K. Ces règles définissent que la taille de chaque secteur du disque dur est de 4096 octets (4K) au lieu de 512 octets. Cette modification augmente l’efficacité, ce qui favorise le développement du disque dur avec une plus grande capacité et améliore la fonction de correction des erreurs.
Avant l’alignement 4K
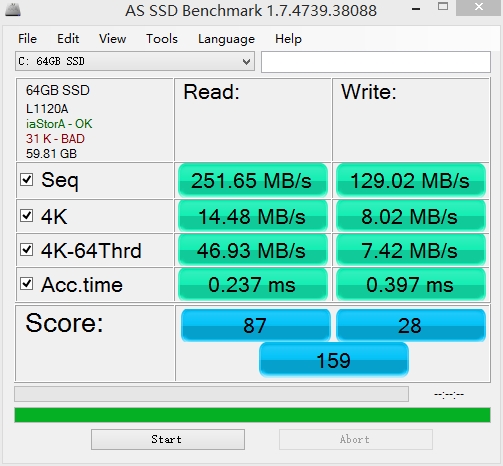
Après l’alignement 4K
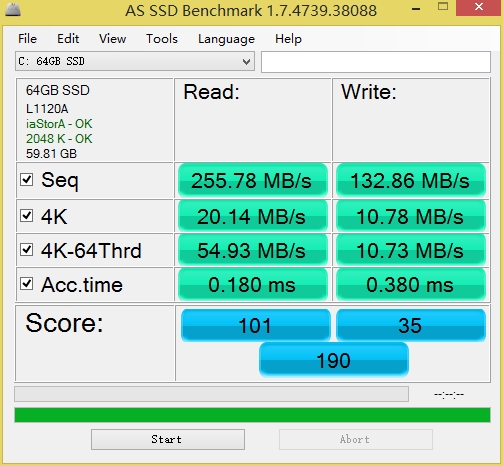
Pour Windows 7 et les versions ultérieures
Vous pouvez effectuer le formatage avec la Gestion des disques intégrée dans le système Windows. Une fois le formatage terminé, la partition devient automatiquement une partition avec l’alignement 4K.
Pour les anciennes éditions de Windows
Il est nécessaire d’utiliser un logiciel tiers, comme Disk Genius, pour effectuer l’alignement 4K.
3. Commande TRIM non activée ou désactivée
La commande TRIM joue un rôle important dans le maintien de le performance du SSD. Elle peut booster la vitesse de fonctionnement du SSD. Pour assurer la vitesse de lecture et d’écriture, vous pouvez activer la commande TRIM si le système d’exploitation le supporte.
Méthode pour activer la commande TRIM :
1. Recherchez « cmd » dans la barre de recherche. Et puis, cliquez avec le bouton droit et sélectionnez « Exécuter en tant qu’administrateur ».

2. Dans la fenêtre d’invite de commandes, tapez « fsutil behavior query DisableDeleteNotify » et touchez sur « Entrée ». S’il affiche DisableDeleteNotify = 0, cela signifie que TRIM a démarré avec succès. Si c’est le chiffre 1, le TRIM n’a pas été activé.
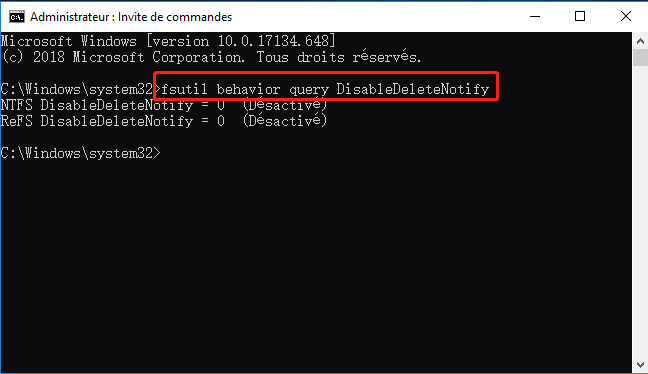
3. Pour activer la commande TRIM, vous pouvez taper « fsutil behavior set DisableDeleteNotify 0 ».
4. Espace du SSD presque saturé
Comme il est le support de stockage important dans un ordinateur, l’espace libre du SSD devient de moins en moins au fil du temps. L’espace de stockage presque saturé est l’une des causes pour la vitesse de lecture et d’écriture lente. Pour but de garantir la performance du SSD, vous devez vous assurer que la capacité disponible du SSD est d’au moins 20%. Lorsque vous trouvez le SSD fonctionne lentement, vous pouvez premièrement supprimer les fichiers inutiles et les caches du disque dur.
5. Défragmentation
La Défragmentation a un impact positif sur le disque dur avec des éléments amovibles, mais pas sur le SSD. Elle augmente le nombre de lecture et d’écriture sur le SSD, ce qui ajoute l’usure supplémentaire, entraîne le fonctionnement lent et raccourcit la durée de vie.
Procédez comme suit pour désactiver la défragmentation :
1. Dans la fenêtre de « Ce PC », cliquez avec le bouton droit sur le SSD cible et sélectionnez « Propriétés ».
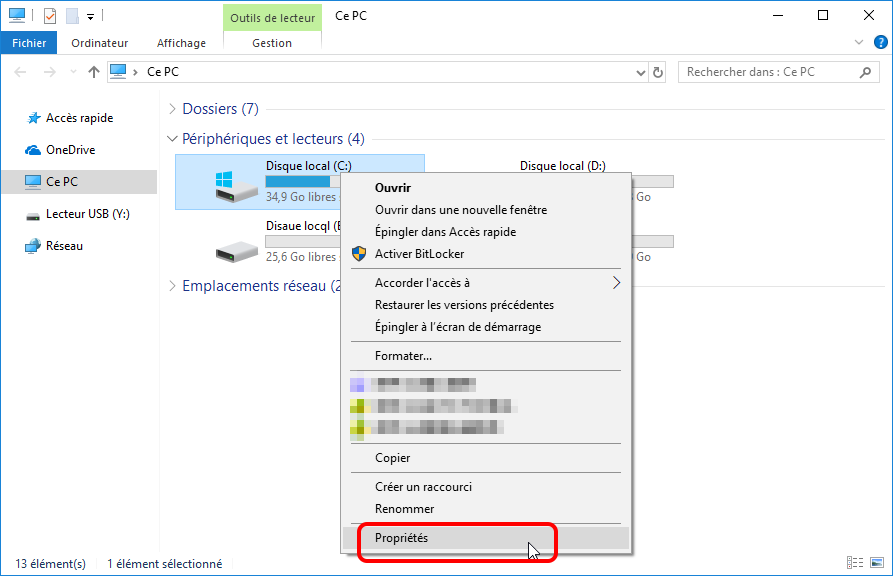
2. Sélectionnez l’onglet « Outils » et cliquez sur le bouton « Optimiser » dans la partie « Optimiser et défragmenter le lecteur ». Et puis, cliquez sur « Modifier les paramètres » et décochez la case « Exécution planifiée (recommandé) ». Cliquez enfin sur « OK ».
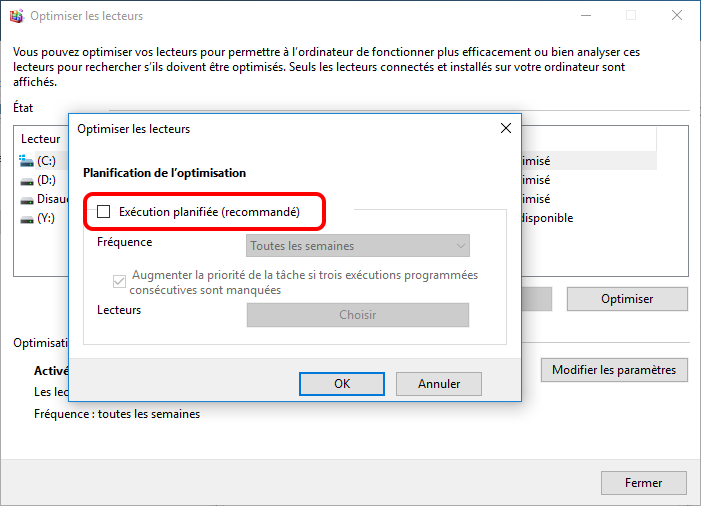
Outils pour tester la vitesse et la durée de vie d’un SSD
Outil pour tester la performance du disque dur – AS SSD Benchmark
AS SSD Benchmark est un logiciel mignon et fiable servant à tester la performance du SSD. Il peut exécuter de divers tests spécifiques pour déterminer la performance du SSD. Par ailleurs, cet outil permet de tester la performance de lecture et d’écriture en ordre ou de façon aléatoire sans utilisant les caches.
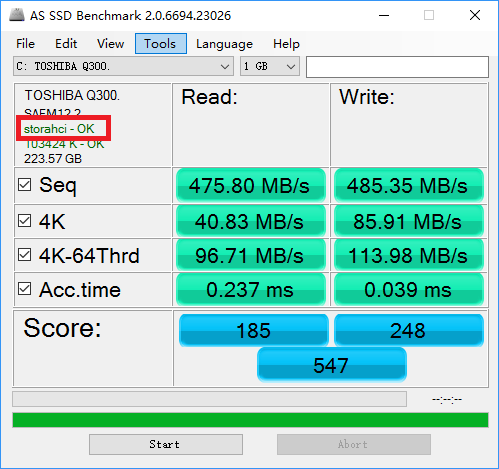
Outil pour surveiller la santé du disque dur – CrystalDiskInfo
Avec l’aide de CrystalDiskInfo, on peut vérifier les informations et la santé du disque dur. Le logiciel évalue également en fonction du score de S.M.A.R.T et alerte lorsque le lecteur est sur le point d’être endommagé.
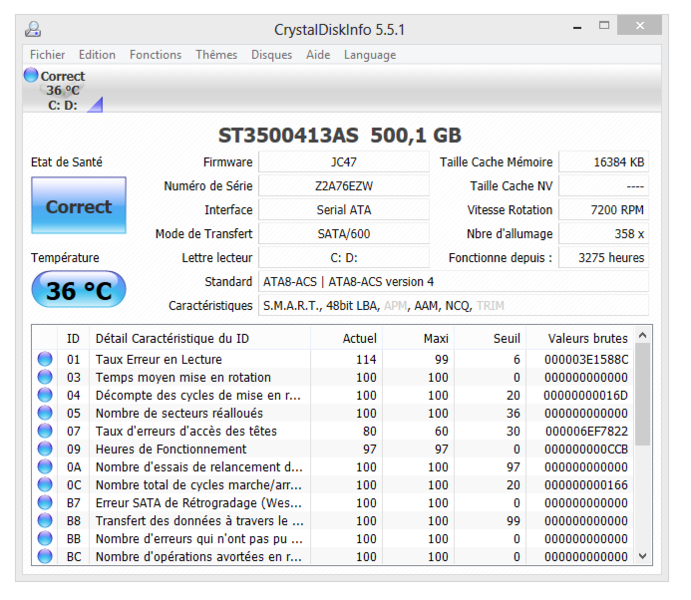
Comment récupérer les données depuis un SSD endommagé ?
1. Téléchargez et installez Renee Undeleter. Et puis, sélectionnez la fonction « Analyse Complète (Partition) ».

2. Sélectionnez le disque dur cible et cliquez sur « Suivant ».

3. Une fois l’analyse terminée, prévisualisez les fichiers et récupérez-les.
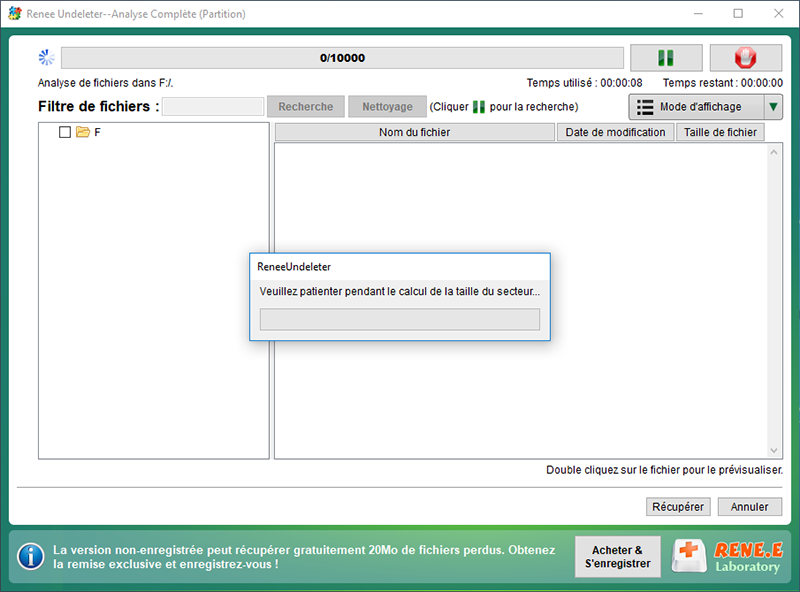
Articles concernés :
Comment réparer la carte SD sans formater? Découvrez la précaution d'utilisation de la carte SD.
12-08-2019
Valentin DURAND : Le problème avec la carte SD résulte de plusieurs causes, et les méthodes de réparation sont variées. Si...
Comment utiliser Recuva pour récupérer les données perdues de la carte SD ?
12-08-2019
Valentin DURAND : La carte SD est un dispositif de stockage portable courant. Lors de l’utilisation de la carte SD, la...
Comment récupérer les données dans une carte SD corrompue ?
12-08-2019
Mathilde LEROUX : La carte SD est un périphérique de stockage portable économique offrant une grande commodité. Mais elle est facile...
Comment réparer une carte SD endommagée sous Windows ?
11-08-2020
Valentin DURAND : La carte SD sert à stocker des données et elle est largement utilisée dans le téléphone portable, l’appareil...
Encore des questions sur la récupération de fichiers supprimés ?







