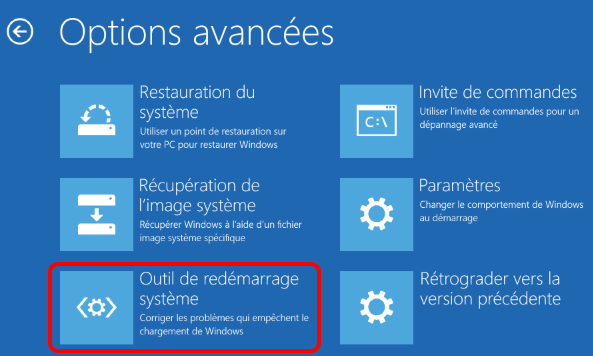III. Comment corriger l'erreur DISK BOOT FAILURE ?
1. Vérifiez la séquence de démarrage du BIOS
Si le premier élément dans l’ordre de démarrage du BIOS n’est pas le disque système de l’ordinateur, l’erreur « DISK BOOT FAILURE, INSERT SYSTEM DISK AND PRESS ENTER » peut apparaître, vous obligeant à vérifier le démarrage du BIOS en premier lieu. Si la séquence est correctement définie, voici les étapes spécifiques à suivre :
Étape 1 : Après avoir appuyé sur le bouton d’alimentation de l’ordinateur, cliquez en continu sur la touche de raccourci (généralement F2/F10/Esc/Del, etc.) pour accéder au BIOS pendant le processus de démarrage, qui s’affichera sur un écran noir lors du démarrage. processus, comme indiqué dans la figure ci-dessous. (DEL)) pour accéder à l’interface de configuration du BIOS.
Étape 2 : Essayez de trouver l’option (Boot Priority), les différentes interfaces du BIOS sont légèrement différentes. Voyez si vous pouvez trouver le disque dur sur lequel se trouve le système d’exploitation Windows et assurez-vous que le disque dur contenant le système d’exploitation se trouve en haut de la séquence de démarrage, puis enregistrez les paramètres et redémarrez l’ordinateur pour voir si le problème est résolu.
2. Vérifiez la connexion du disque dur
Si la connexion du disque dur est lâche ou si le câble de connexion de données est endommagé, cela peut entraîner une erreur DISK BOOT FAILURE. Pour éviter cela, il est important de vérifier l’état de la connexion du disque dur lorsque l’ordinateur est éteint et que l’alimentation est déconnectée.
① Éteignez l’ordinateur. Mettez un bracelet antistatique ou des gants et utilisez un tournevis pour ouvrir le boîtier hôte de l’ordinateur.
② Découvrez le disque dur du système et vérifiez si son câble d’alimentation et son câble de données sont mal connectés. Vous pouvez le débrancher de l’interface et le reconnecter.
③ Si le cordon d’alimentation et le câble de données sont endommagés ou vieillissants, vous pouvez essayer de remplacer le nouveau cordon d’alimentation et le câble de données et vous assurer que la connexion est bien établie.
④ Redémarrez l’ordinateur pour voir si le problème est résolu.
De plus, si l’erreur DISK BOOT FAILURE se produit après l’installation d’un nouveau disque dur sur votre ordinateur, vous pouvez essayer de retirer le nouveau disque dur et de redémarrer l’ordinateur.
3. Exécutez la commande chkdsk pour vérifier les erreurs de disque système
Le programme d’instructions Microsoft Check Disk, également connu sous le nom de chkdsk, est conçu pour vérifier l’intégrité du système de fichiers et réparer les erreurs éventuelles. En plus de cela, il peut également analyser et tenter de réparer les secteurs défectueux du disque. Ainsi, en utilisant la commande chkdsk, nous pouvons détecter et résoudre les erreurs du disque système, telles que l’erreur DISK BOOT FAILURE. Voici comment procéder:
Étape 1 : Étant donné que Windows ne peut pas être démarré, nous pouvons entrer dans l’environnement de récupération Windows pour les opérations de réparation. Les deux méthodes suivantes peuvent entrer dans l’environnement de récupération.
①Appuyez sur le bouton d’alimentation pour l’allumer, et maintenez enfoncé le bouton d’alimentation pour forcer l’arrêt lorsque le logo de démarrage apparaît. Répétez cette étape trois fois, puis laissez l’ordinateur démarrer complètement et sélectionnez (Options avancées) sur l’interface « Réparation automatique » pour entrer dans l’environnement de récupération.
②En utilisant le disque d’installation de Windows pour démarrer l’ordinateur, vous devez définir le disque d’installation de Windows comme le premier dans l’ordre de démarrage dans le BIOS, puis enregistrer les paramètres, redémarrer l’ordinateur, puis sélectionner l’option (Réparer l’ordinateur) sur le Windows programme d’installation « Installer maintenant » interface pour entrer dans l’environnement de récupération . (Cliquez ici pour savoir comment créer un disque d’installation Windows)
Étape 2 : Après être entré dans l’environnement de récupération, sélectionnez (Résolution des problèmes)>(Options avancées)>(Invite de commandes).
Étape 3: Dans la fenêtre d’invite de commande ouverte, entrez (chkdsk C: /f /r /x) (C fait référence au numéro de disque du disque dur système, qui peut être modifié en fonction de la situation réelle, /f essaiera de réparer les erreurs trouvées sur le disque, /x signifie forcer le démontage du lecteur avant de lancer l’analyse ; /r signifie rechercher et essayer de réparer les secteurs défectueux), et appuyez sur (Entrée) pour corriger les erreurs.
Étape 4 : Si vous êtes invité « chkdsk ne peut pas être exécuté car le disque cible est en cours d’utilisation, voulez-vous effectuer la tâche de vérification la prochaine fois que vous redémarrez l’ordinateur », veuillez appuyer sur (Y) pour accepter d’exécuter la vérification chkdsk lorsque le l’ordinateur redémarre la prochaine fois. Une fois la vérification chkdsk terminée, redémarrez l’ordinateur pour voir si le problème est résolu.
4. Essayez la réparation du démarrage et la restauration du système
La fonction de réparation de démarrage intégrée dans l’environnement de récupération du système Windows peut résoudre efficacement certains problèmes de démarrage de l’ordinateur. De plus, la restauration du système permet de ramener le système à un point antérieur. Découvrons ensemble la méthode détaillée de fonctionnement ci-dessous :
Étape 1 : Insérez le disque d’installation de Windows (DVD ou clé USB) dans l’ordinateur (cliquez ici pour savoir comment créer un disque d’installation de Windows). Lors du démarrage, appuyez en continu sur les touches de raccourci F2 ou F10 ou DEL ou ESC (varie selon la marque de l’ordinateur) pour accéder à l’interface de configuration du BIOS, définissez la première séquence de démarrage sur le disque d’installation de Windows, enregistrez les paramètres et allumez l’ordinateur, le l’ordinateur démarrera à partir du disque d’installation, dans Sélectionnez l’option (Réparer l’ordinateur) sur l’écran « Installer maintenant » de Windows Installer pour accéder à l’environnement de récupération.
Étape 2 : Après être entré dans l’environnement de récupération, sélectionnez (Résolution des problèmes)>(Options avancées)>(Outils de redémarrage système). Après avoir attendu la fin de la réparation du démarrage de Windows, redémarrez l’ordinateur pour voir si le problème est résolu.
Étape 3 : Si la fonction de réparation au démarrage ne résout pas le problème, vous pouvez essayer d’utiliser la fonction de restauration du système pour restaurer le système à un point antérieur dans le temps. Répétez l’étape 1 pour accéder à l’environnement de récupération. Sélectionnez ensuite (Résolution des problèmes) > (Options avancées) > (Restauration du système). Sélectionnez un point de restauration récent avant que l’erreur ne se produise pour restaurer, cliquez sur (Suivant) et attendez la fin du processus de réparation.