Comment désactiver Secure Boot pour optimiser le PC ?
- Accueil
- Astuces
- Sauvegarde de données
- Comment désactiver Secure Boot pour optimiser le PC ?
Résumé
Pour désactiver Secure Boot, on peut entrer dans le BIOS et suivre les étapes décrites dans cet article. Comprenez la définition et la fonction de Secure Boot dans ce tutoriel.
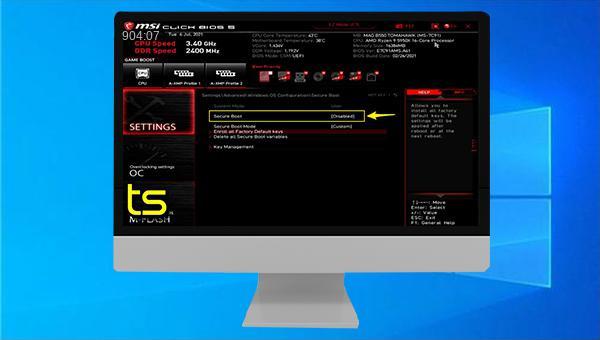
désactiver Secure Boot en fonction de votre situation réelle.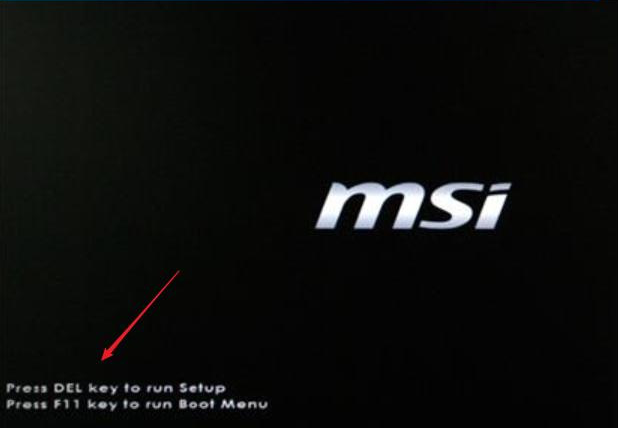

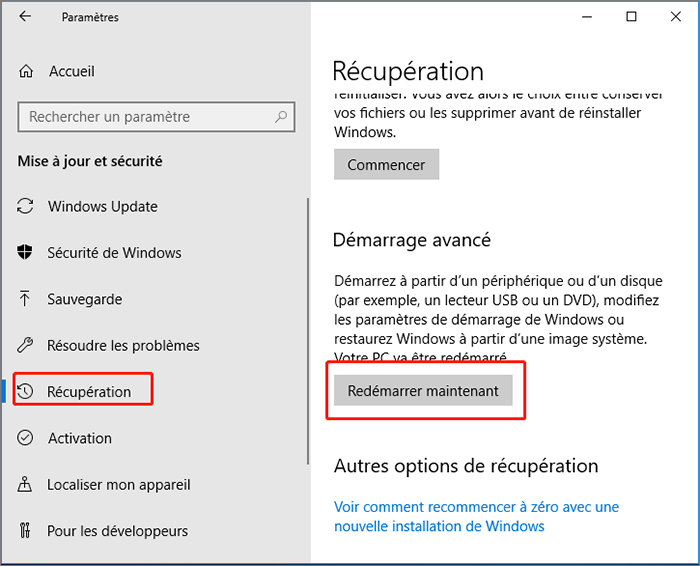

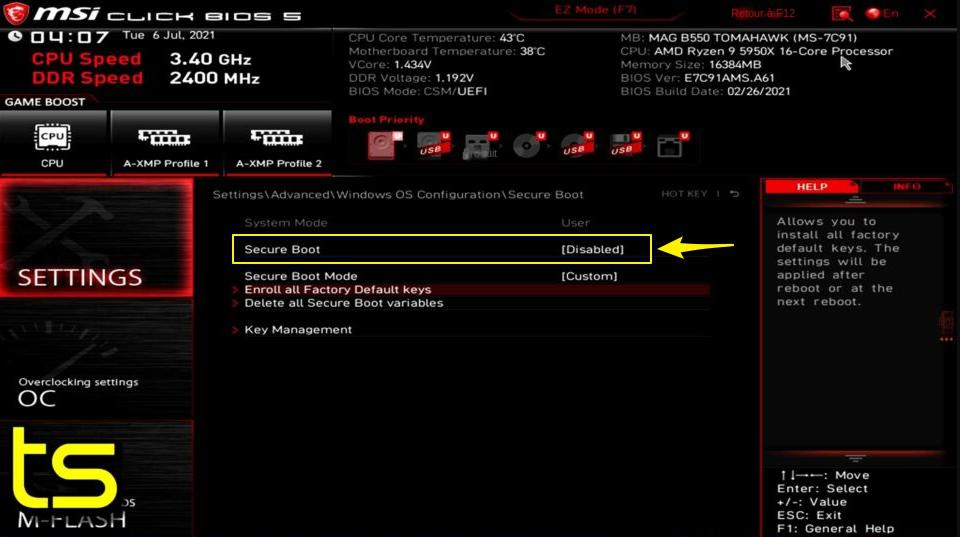

Rapide vitesse de sauvegarde Vitesse de sauvegarde jusqu'à 3 000 Mo/minute.
Divers modes de sauvegarde Sauvegarder le système Windows, le disque dur, la partition et les fichiers.
Supporter de diverses cartes SD Sauvegarder les données de la carte SD, SDHC et SDXC.
Technologies avancées Sauvegarder les fichiers avec la sauvegarde différentielle et incrémentielle pour économiser l'espace du disque.
Simple à utiliser Même les débutants peuvent l'utiliser.
Rapide vitesse de sauvegarde Vitesse de sauvegarde jusqu'à 3 000 Mo/minute.
Divers modes de sauvegarde Sauvegarder le système Windows, le disque dur, la partition et les fichiers.
Technologies avancées Sauvegarder les fichiers avec la sauvegarde différentielle et incrémentielle pour économiser l'espace du disque.


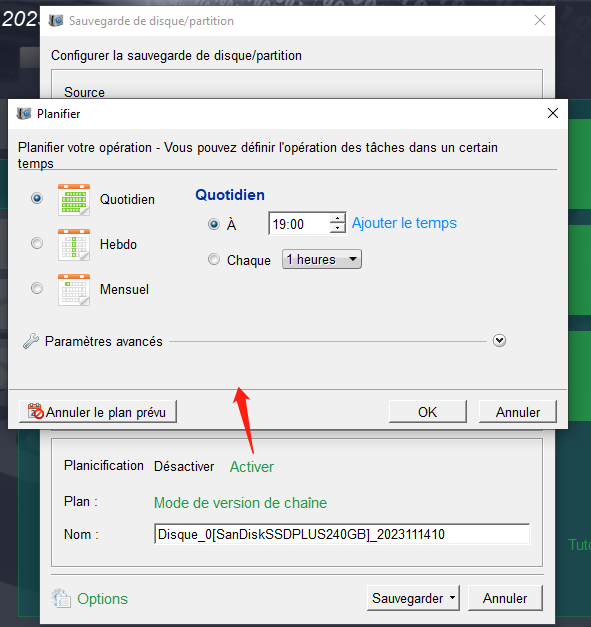
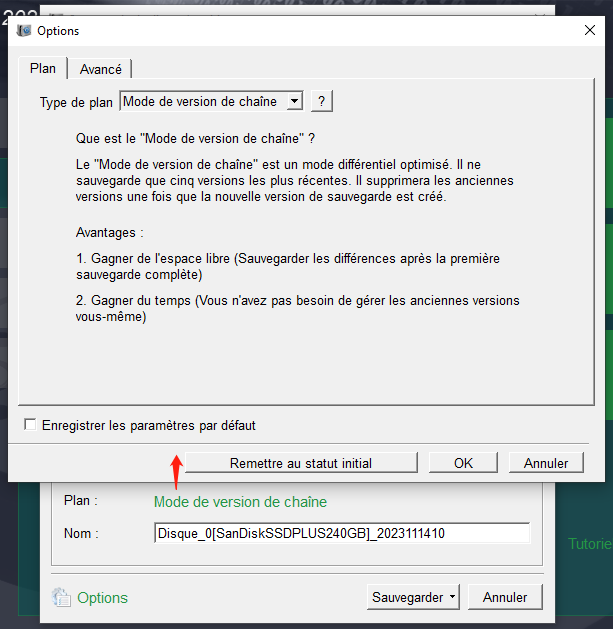
Mode de version de chaîne : Sauvegarder seulement cinq versions les plus récentes. Après la sauvegarde, le logiciel supprime automatiquement les anciennes versions inutiles.
Mode de version unitaire : Sauvegarder seulement la version la plus récente. Après la sauvegarde, le logiciel supprime automatiquement la version dernière.
Mode complet : Créer seulement les versions de sauvegarde complètes.
Mode incrémentiel : Créer les versions incrémentielles après la première sauvegarde complète.
Mode différentiel : Créer les versions différentielles après la première sauvegarde complète. Vérifiez ici la différence entre la sauvegarde incrémentiel et différentiel.
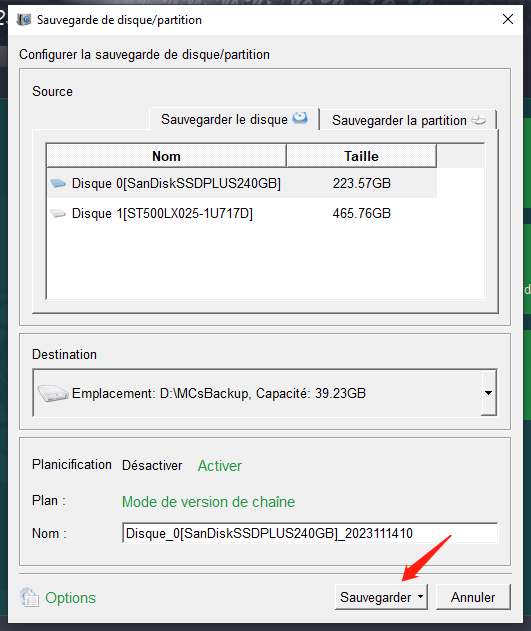
Articles concernés :
Comment réparer l'erreur 80070103 sous Windows en quelques étapes ?
12-01-2024
Adèle BERNARD : Résolvez le code d'erreur 80070103 sous Windows avec des correctifs pratiques et sauvegardez les données importantes à l'avance...
Comment supprimer la partition EFI de façon simple et rapide ?
22-01-2024
Louis LE GALL : Découvrez dans cet article comment supprimer une partition EFI en toute sécurité. Protégez vos fichiers importants avant d'effectuer...
Comment convertir un disque dynamique en disque de base en toute sécurité ?
12-01-2024
Mathilde LEROUX : Découvrez comment convertir un disque dynamique en disque de base sur Windows pour profiter de leurs fonctions spécifiques....
Comment nettoyer la mémoire RAM sur le PC en quelques étapes simples ?
26-12-2023
Valentin DURAND : Nettoyez la mémoire RAM sur le PC en suivant les astuces présentées dans cet article. En cas de...



