Supprimer ou désactiver OneDrive en quelques étapes simples
- Accueil
- Astuces
- Sauvegarde de données
- Supprimer ou désactiver OneDrive en quelques étapes simples
Résumé
Découvrez comment désactiver OneDrive sur Windows pour gérer vos fichiers en toute liberté. Outre OneDrive, vous avez d'autres logiciels pour sauvegarder vos fichiers importants.

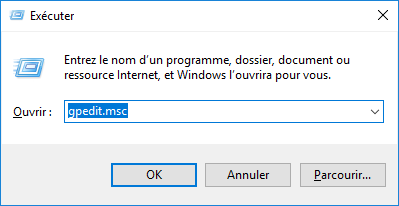
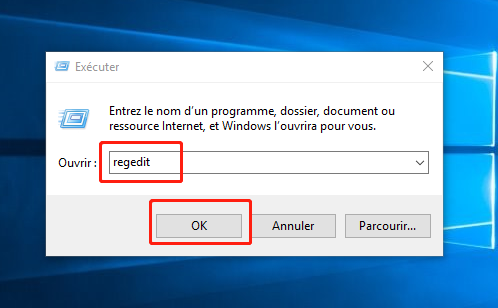
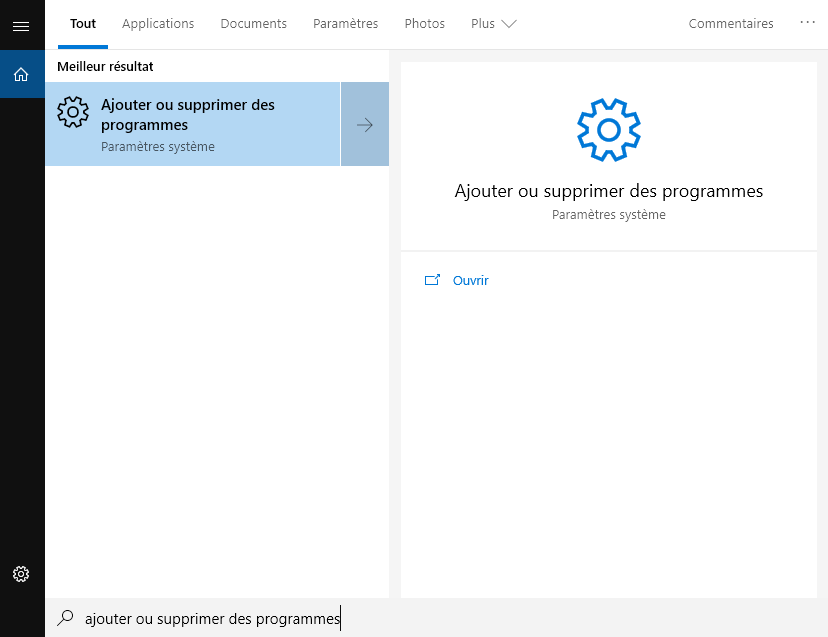

Multiples fonctions Disposer des fonctions de sauvegarde, de restauration et de clonage.
Divers modes de sauvegarde Sauvegarder le système Windows, le disque dur, la partition et les fichiers.
Utilisation simple et rapide La vitesse de sauvegarde peut atteindre 3 000 Mo/s.
Technologies avancées Sauvegarder les fichiers et en même temps travailler sur le PC avec la VSS. Sauvegarder les fichiers différents avec la sauvegarde différentielle et incrémentielle.
Fonctionner sous Windows 10, 8.1, 8, 7, Vista et XP.
Multiples fonctions Disposer des fonctions de sauvegarde, de restauration et de clonage.
Divers modes de sauvegarde Sauvegarder le système Windows, le disque dur, la partition et les fichiers.
Utilisation simple et rapide La vitesse de sauvegarde peut atteindre 3 000 Mo/s.
TéléchargerTéléchargerDéjà 2000 personnes l'ont téléchargé !
Mode de version de chaîne : Sauvegarder seulement cinq versions les plus récentes. Après la sauvegarde, le logiciel supprime automatiquement les anciennes versions inutiles.
Mode de version unitaire : Sauvegarder seulement la version la plus récente. Après la sauvegarde, le logiciel supprime automatiquement la version dernière.
Mode complet : Créer seulement les versions de sauvegarde complètes.
Mode incrémentiel : Créer les versions incrémentielles après la première sauvegarde complète.
Mode différentiel : Créer les versions différentielles après la première sauvegarde complète. Vérifiez ici la différence entre la sauvegarde incrémentiel et différentiel.
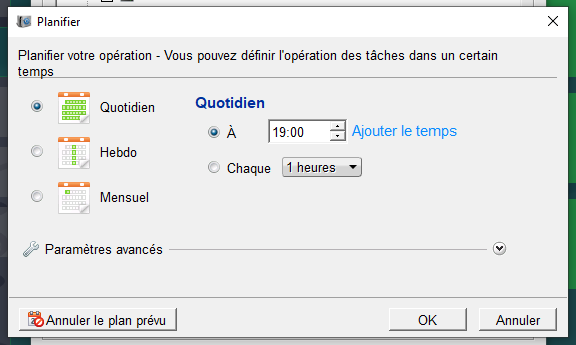

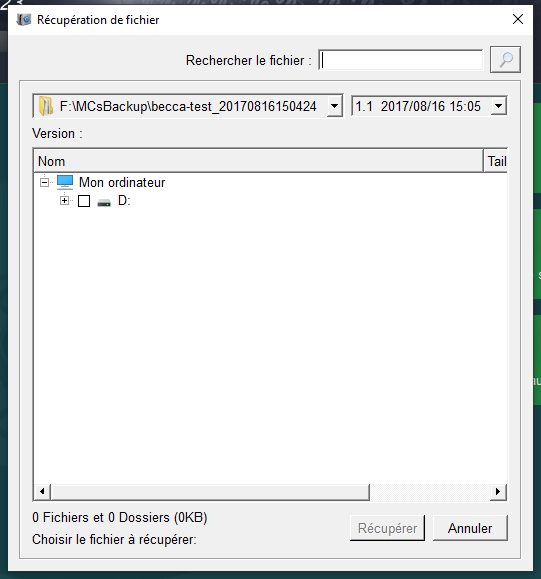
● Plusieurs fonctions de sauvegarde et de restauration sont disponibles pour le libre choix.
●Il dispose de trois fonctions de clonage pour répondre à divers besoins de clonage.
●Le système peut être directement migré vers un nouveau disque dur, en conservant les données système d’origine.
●La taille de la partition du nouveau disque dur peut être définie avant de cloner le disque dur.
● Prend en charge le clonage uniquement de l’espace utilisé du disque dur et prend en charge le clonage du disque dur vers le SSD.
●Peut créer un plan de sauvegarde automatique quotidien/hebdomadaire/mensuel.
● Une sauvegarde incrémentielle et une sauvegarde différentielle peuvent être effectuées, et seuls les fichiers ajoutés ou les parties qui sont différentes de la sauvegarde d’origine sont sauvegardés, ce qui économise considérablement l’espace de stockage sur le disque dur.
Articles concernés :
Comment faire s'il est impossible d'ouvrir les paramètres du PC Windows 10 ?
30-08-2023
Louis LE GALL : Découvrez ici des solutions pratiques pour répondre au problème qu'il est impossible d'ouvrir les paramètres du PC Windows...
Comment faire s'il est impossible d'enlever la lecture seule sur un dossier sous Windows 10 ?
05-07-2023
Mathilde LEROUX : S'il est impossible d'enlever la lecture seule sur un dossier sous Windows 10, que pouvez-vous faire ? Protégez-vous...
Réparez facilement l'erreur d'installation Windows 0x8007025D !
05-09-2023
Valentin DURAND : Découvrez les raisons du code d'erreur 0x8007025D sur Windows 10 et les solutions courantes pour y remédier. Protégez...
Guide pratique pour désinstaller Microsoft Edge en toute sécurité
26-07-2023
Adèle BERNARD : Microsoft Edge est le navigateur Web par défaut de Microsoft Corporation et du système d'exploitation Windows. Mais vous...



