Comment désactiver la mise à jour Spring Creators Update de Windows 10 ?
- Accueil
- Astuces
- Sauvegarde de données
- Comment désactiver la mise à jour Spring Creators Update de Windows 10 ?
Résumé
La mise à jour Spring Creators Update de Windows 10 est bien disponible. Mais si vous ne voulez pas passer à cette nouvelle version de Windows 10, comment faire pour désactiver la mise à jour de Windows 10 ? Découvrez les réponses dans ce tutoriel.
Méthode 1 : Désactiver la mise à jour Windows 10 en repoussant la date
Ouvrez successivement sur « Paramètres » -> « Mise à jour et sécurité » -> « Options avancées » -> Sélectionnez le nombre de jours sous l’option « Une mise à jour des fonctionnalités inclut des améliorations et de nouvelles fonctionnalités. Elle peut être différée pendant ce nombre de jours : »
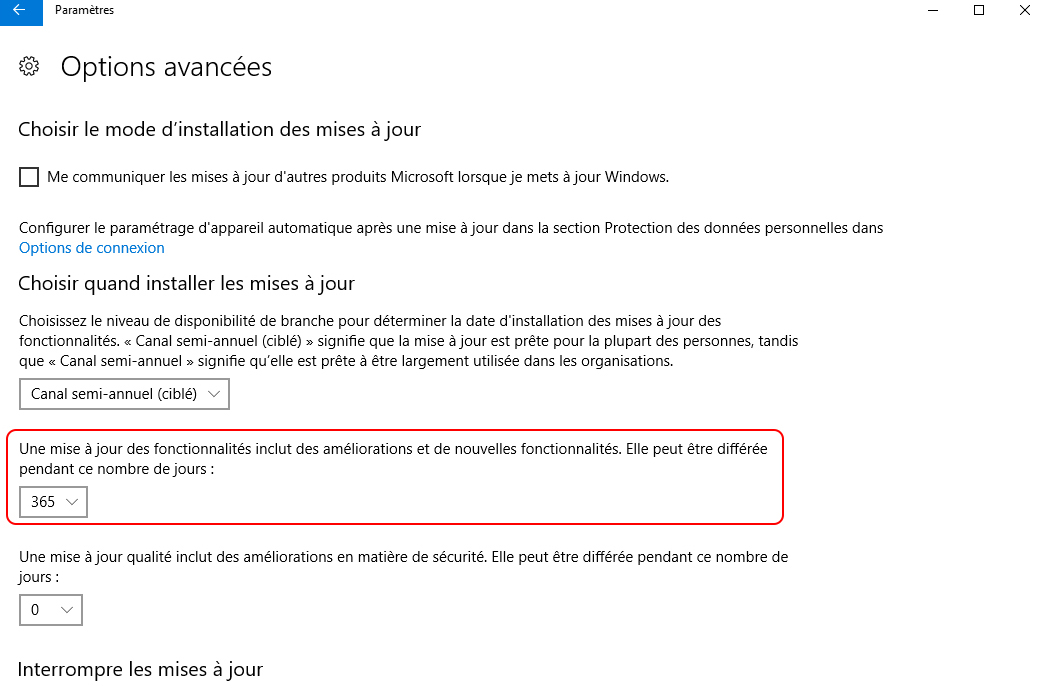
Méthode 2 : Activer la connexion limitée
Cette méthode permet de définir la connexion en mode limitée. Autrement dit, le téléchargement de la mise à jour Spring Creators Update peut entraîner un coût lourd. Le système Windows peut alors bloquer le téléchargement.
Procédez comme suit pour activer la connexion limitée :
Ouvrez « Paramètres » -> « Réseau et Internet » -> « Wi-Fi » -> « Gérer les réseaux connus » -> Sélectionnez la connexion cible -> Cliquez sur le bouton « Propriétés » -> Cochez la case « Définir comme connexion limitée »
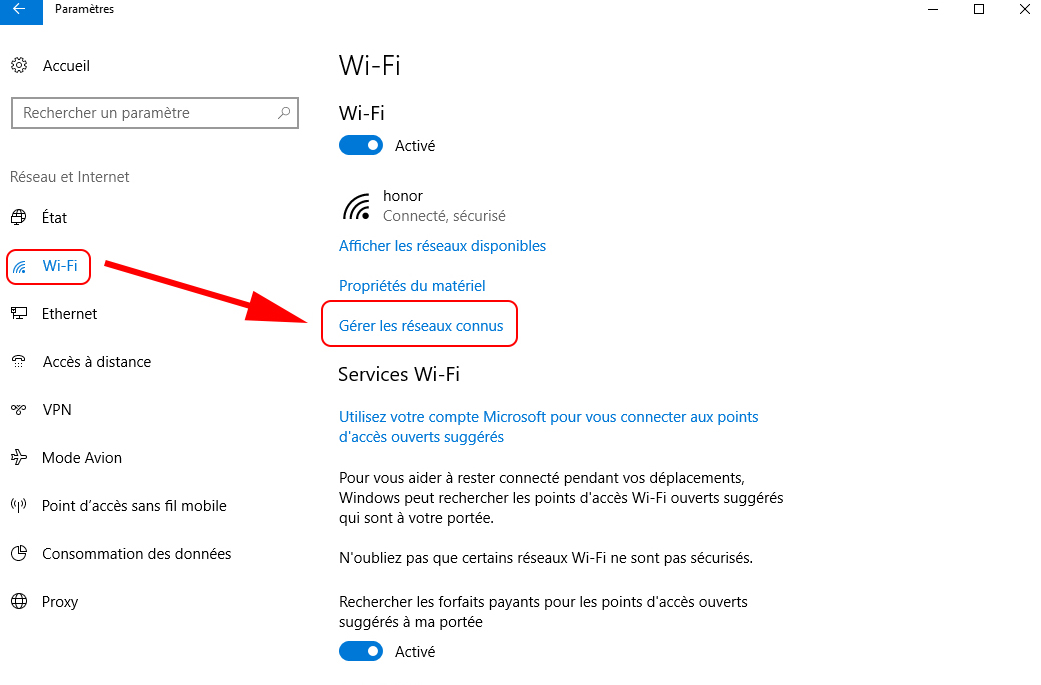
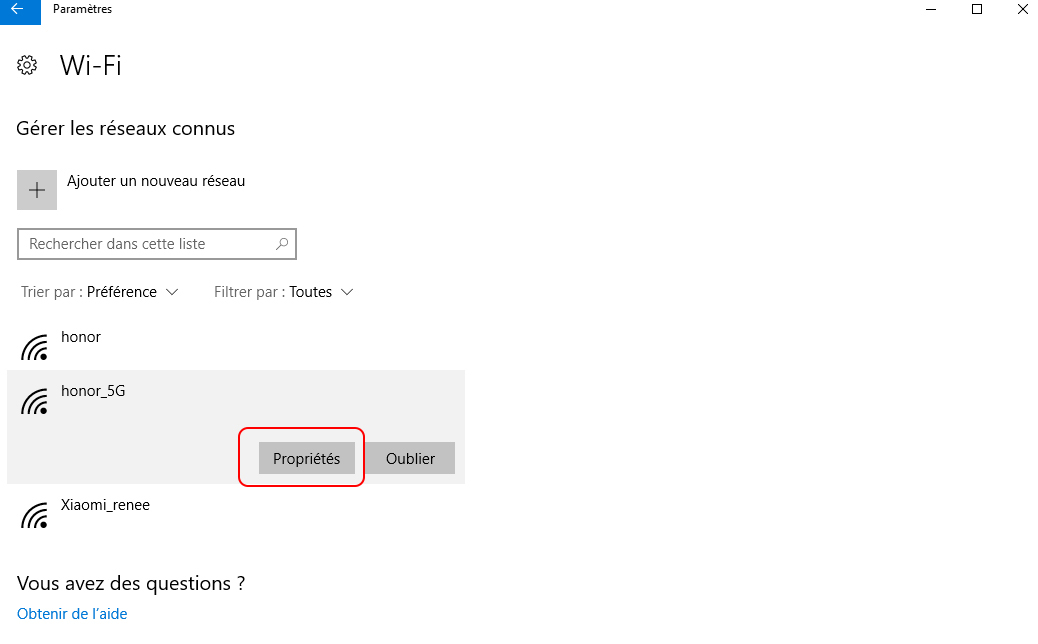
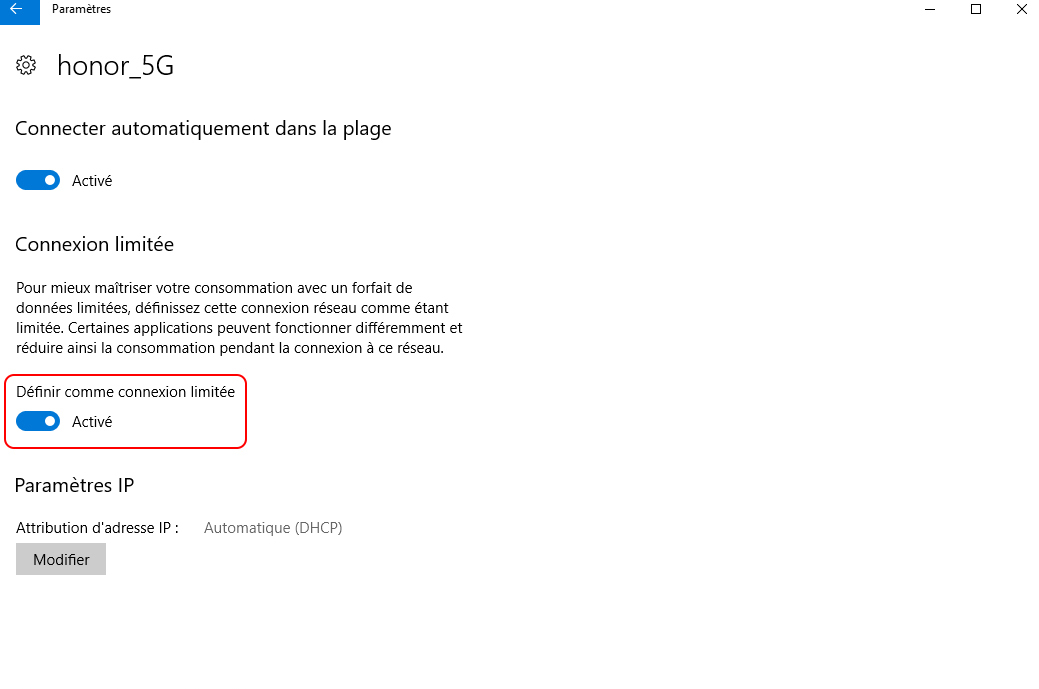

Multiples fonctions Disposer des fonctions de sauvegarde, de restauration et de clonage.
Divers modes de sauvegarde Sauvegarder le système Windows, le disque dur, la partition et les fichiers.
Utilisation simple et rapide La vitesse de sauvegarde peut atteindre 3 000 Mo/s.
Technologies avancées Sauvegarder les fichiers et en même temps travailler sur le PC avec la VSS. Sauvegarder les fichiers différents avec la sauvegarde différentielle et incrémentielle.
Fonctionner sous Windows 10, 8.1, 8, 7, Vista et XP.
Multiples fonctions Disposer des fonctions de sauvegarde, de restauration et de clonage.
Divers modes de sauvegarde Sauvegarder le système Windows, le disque dur, la partition et les fichiers.
Utilisation simple et rapide La vitesse de sauvegarde peut atteindre 3 000 Mo/s.
TéléchargerTéléchargerDéjà 2000 personnes l'ont téléchargé !Méthode 3 : Changer les paramètres dans l’Éditeur du registre
Étape 1 : Ouvrez l’Éditeur du registre
Appuyez en même temps sur la touche Win et R et tapez « services.msc ».
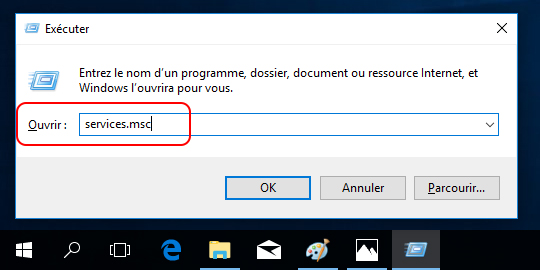
Étape 2 : Dans la fenêtre affichée, trouvez l’option « Windows Update » dans la colonne droite et cliquez avec le bouton droite.
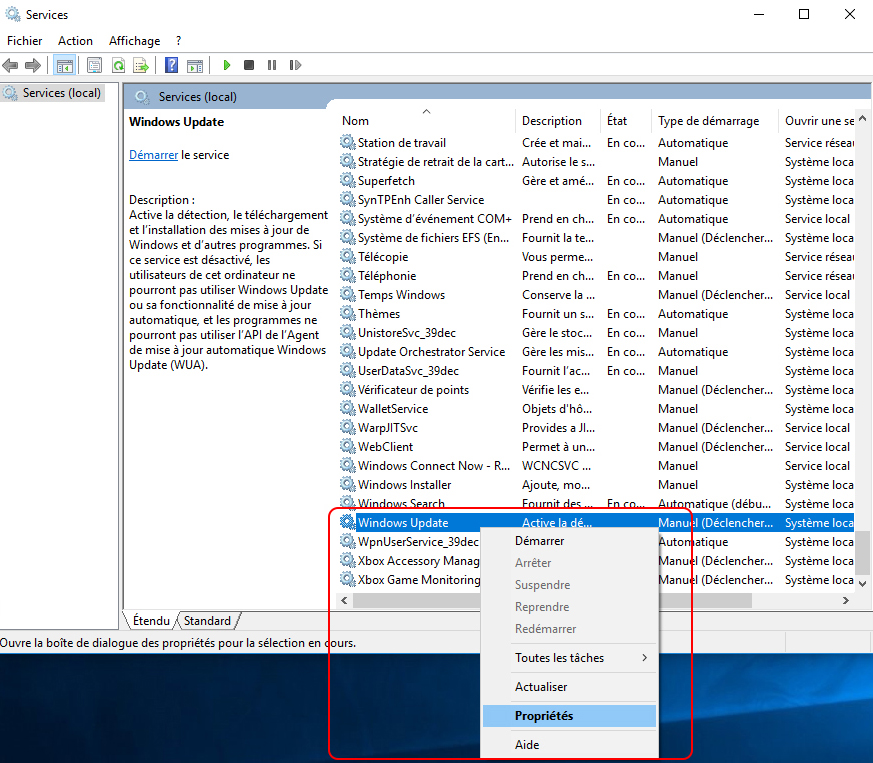
Étape 3 : Cliquez sur le bouton « Arrêter » et définissez le « Mode de démarrage » en Désactivé ». Et puis, cliquez sur le bouton « OK » pour enregistrer les changements.
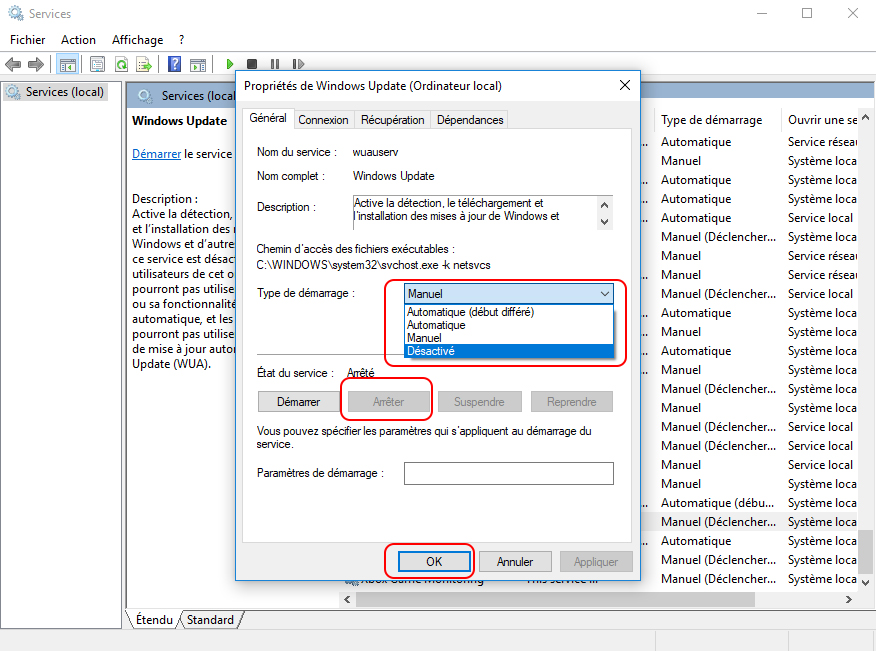
Méthode 4 : Utiliser l’Éditeur de stratégie de groupe locale
Étape 1 : Ouvrez l’Éditeur de stratégie de groupe locale.
Appuyez en même temps sur la touche Win et R et tapez « gpedit.msc ».
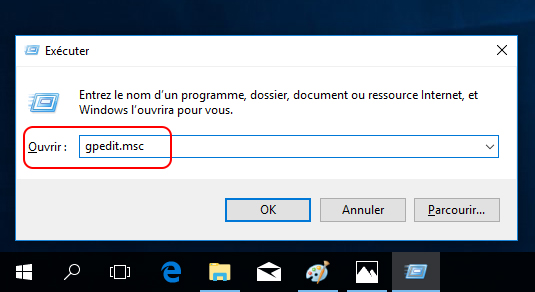
Étape 2 : Cliquez successivement sur « Configuration ordinateur », « Modèles d’administration », « Composants Windows » et « Windows Update ». Ensuite, double-cliquez sur « Configuration du service Mises à jour automatiques » qui se trouve dans la colonne droite.
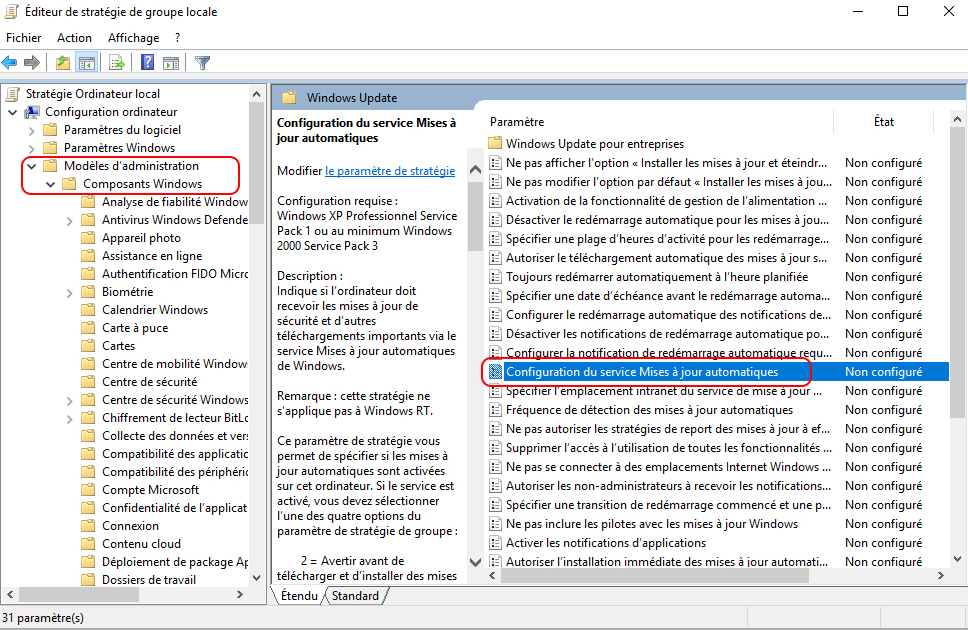
Étape 3 : Cochez la case « Désactivé » et cliquez sur le bouton « OK » pour enregistrer les changements.
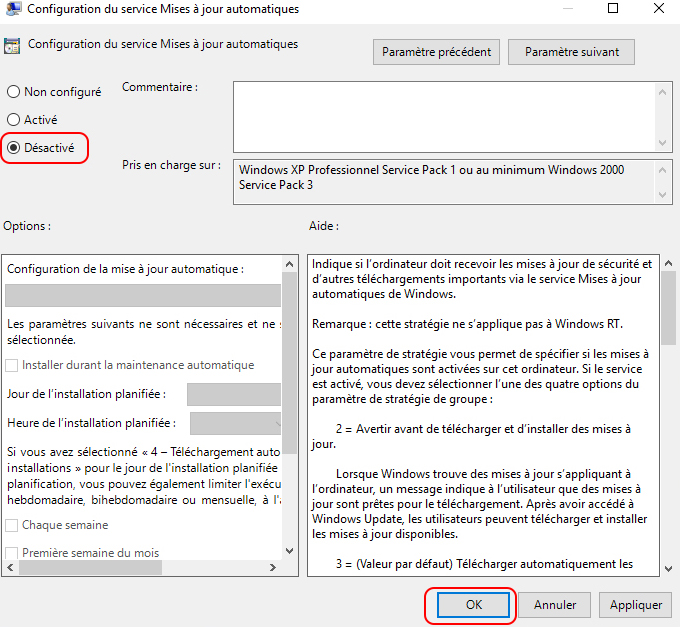
Articles concernés :
Tutoriel vidéo : Comment cloner un HDD/SSD sous Windows 10/8/7 ?
19-03-2024
Louis LE GALL : Il est toujours une bonne idée de faire une sauvegarde de données pour prévenir le crash de l'ordinateur....
Comment transférer Windows sur un SSD à partir d’un HDD ?
19-03-2024
Valentin DURAND : Grâce à ses avantages, comme la rapide vitesse de lecture et d'écriture, le SSD est bien un bon...
Encore des questions sur le chiffrement de données ?





