Boostez votre PC : Déplacer le système d’exploitation vers un autre disque
- Accueil
- Astuces
- Sauvetage de système
- Boostez votre PC : Déplacer le système d’exploitation vers un autre disque
Résumé
Pour optimiser votre PC, on peut déplacer le système d'exploitation vers un autre disque plus performant. Découvrez les étapes détaillées dans ce guide pratique.
fsutil fsinfo ntfsinfo C: » (remplacez C: par la lettre de votre lecteur). Recherchez la valeur » Octets par cluster » – si elle est de 4 096, alors votre lecteur est aligné en 4K.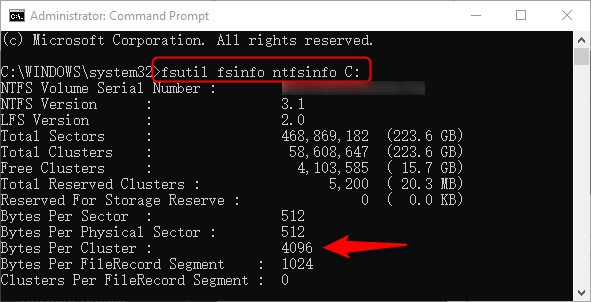
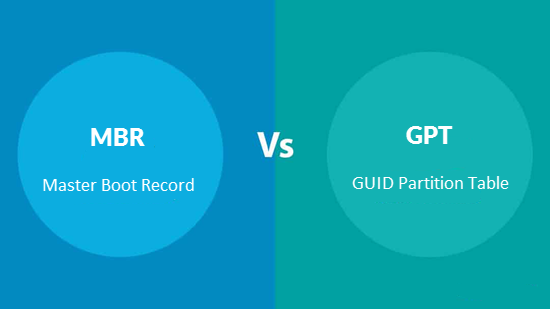
Avant de migrer votre système d’exploitation vers un nouveau disque, il est important de comprendre les différents types de disques et d’interfaces et leur impact sur le processus. Il existe trois principaux types de disques : SATA, NVMe et M.2. Examinons chacun d’entre eux de plus près et comment ils affectent la migration du système d’exploitation.


Dans notre article précédent, nous avons discuté de l’importance de comprendre les différents types de disques et leur impact sur le transfert du système d’exploitation. Passons maintenant au processus étape par étape de déplacement de votre système d’exploitation vers un autre lecteur à l’aide du logiciel Renee Becca .

Multiples fonctions Disposer des fonctions de sauvegarde, de restauration et de clonage.
Alignement 4K automatique Effectuer automatiquement l'alignement 4K lors du transfert du Windows vers le SSD.
Sauvegarde simple et rapide La vitesse de sauvegarde peut atteindre 3 000 Mo/s.
Prise en charge de GPT et MBR Partitionner le SSD en un format approprié pendant le transfert du système Windows.
Prise en charge de NTFS et FAT32 Transférer le Windows sur un disque dur avec de divers système de fichiers.
Multiples fonctions Disposer des fonctions de sauvegarde, de restauration et de clonage.
Alignement 4K automatique Effectuer automatiquement l'alignement 4K lors du transfert du Windows vers le SSD.
Prise en charge de GPT et MBR Partitionner le SSD en un format approprié pendant le transfert du système Windows.



- Permet de migrer en toute sécurité le système d'exploitation sans nouvelle installation.
- Des étapes simples pour un transfert en douceur et sans tracas.
- Améliore les performances et accélère les temps de démarrage avec le nouveau SSD.
Cons:
- Il n'y a pas de version Mac.abonnement payant requis pour un accès complet à toutes les fonctionnalités.
- Un abonnement payant est nécessaire pour accéder à toutes les fonctionnalités.
Dans notre chapitre précédent, nous avons expliqué comment utiliser le logiciel Renee Becca pour réussir à transférer votre système d’exploitation vers un autre disque. Examinons maintenant la prochaine étape cruciale du processus : démarrer Windows à partir du SSD cloné.
| Nom du BIOS | Méthode | La ou les clés |
|---|---|---|
| Acer | Appuyez sur Del ou F2 immédiatement après la mise sous tension | Del, F2 |
| Compaq | Appuyez sur F10 pendant que le curseur dans le coin supérieur droit de l'écran clignote | F10 |
| Dell | Appuyez sur F2 lorsque le logo Dell apparaît, ou appuyez sur cette touche toutes les quelques secondes jusqu'à ce que le message Entering Setup (Entrer dans la configuration) apparaisse | F2 |
| eMachines | Appuyez sur Tab ou Suppr pendant que le logo eMachine s'affiche à l'écran. | Tab, Del |
| Fujitsu | Appuyez sur F2 une fois que le logo Fujitsu apparaît | F2 |
| Gateway | Appuyez plusieurs fois sur la touche F1 après avoir redémarré l'ordinateur | F1 |
| HP | Appuyez sur la touche F1, F10 ou F11 après le redémarrage de l'ordinateur. | F1, F10, F11 |
| IBM | Appuyez sur F1 immédiatement après avoir allumé l'ordinateur | F1 |
| Lenovo | Appuyez sur F1 ou F2 après avoir allumé l'ordinateur | F1, F2 |
| Nca | Appuyez sur F2 pour accéder à la configuration du BIOS | F2 |
| Packard Bell | Appuyez sur F1, F2 ou Del pour entrer dans le BIOS. | F1, F2, Del |
| Samsung | Appuyez sur F2 pour démarrer l'utilitaire de configuration du BIOS | F2 |
| Sharp | Appuyez sur F2 après le démarrage de l'ordinateur | F2 |
| Sony | Appuyez sur F1, F2 ou F3 après avoir allumé l'ordinateur. | F1, F2, F3 |
| Toshiba | Appuyez sur F1 ou Esc après la mise sous tension pour accéder au BIOS | F1, Esc |
| ARLT | Appuyez sur Del ou F11 lorsque le message correspondant s'affiche | Del, F11 |
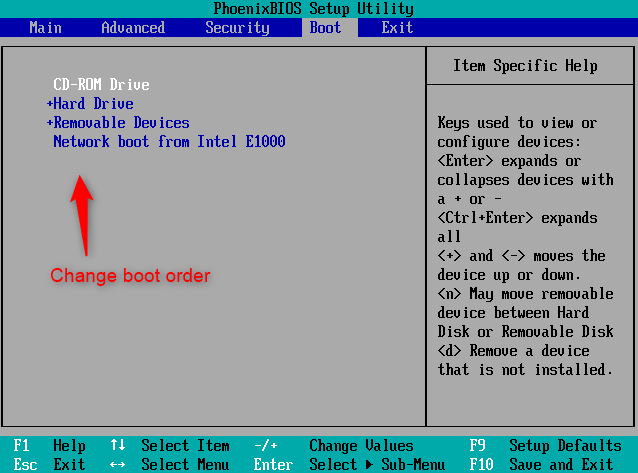
Une fois que vous avez terminé la migration du système d’exploitation à l’aide d’un outil de migration de système fiable tel que Renee Becca, il est impératif de vous assurer que le processus a réussi et que votre nouveau disque fonctionne correctement. Nous utiliserons CrystalDiskMark pour comparer les performances et CrystalDiskInfo pour vérifier l’état de santé du lecteur.
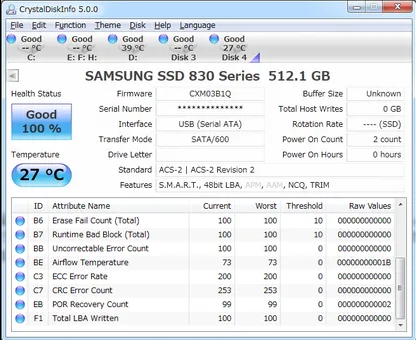
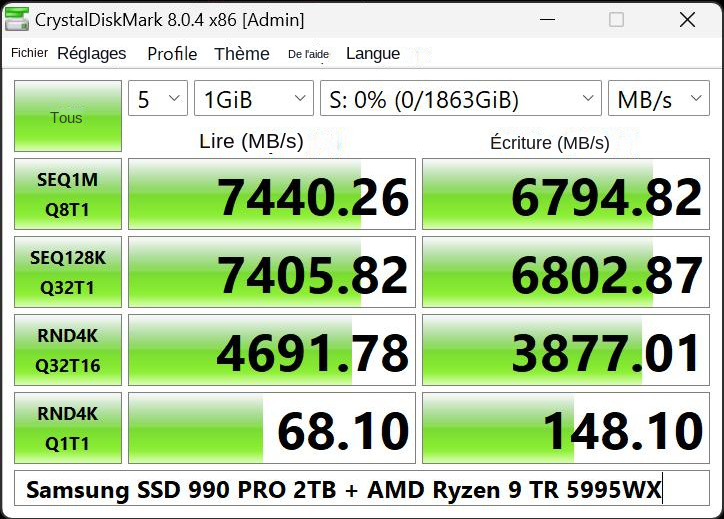
Un problème courant que les utilisateurs peuvent rencontrer après avoir transféré leur système d’exploitation Windows vers un nouveau SSD est l’espace non alloué. Cela peut se produire si le nouveau SSD est plus petit que le disque dur d’origine.
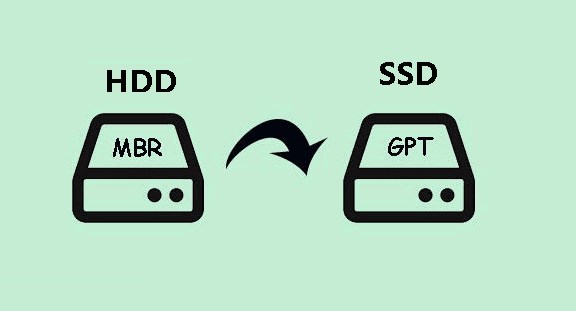

Articles concernés :
Booster votre PC et transférer Windows 10 vers SSD
19-03-2024
Louis LE GALL : Pour optimiser l'ordinateur et booster le démarrage, on peut transférer Windows 10 vers SSD avec Renee Becca, les...
Migration Facile de Windows 10 : Déplacer Le Système d'exploitation vers SSD
12-03-2024
Louis LE GALL : Découvrez notre guide pour déplacer le système d'exploitation vers SSD, comme le procédure simplifiée, la conservation des données...
Un guide étape par étape pour transférer le système d'exploitation vers Samsung SSD
11-12-2023
Louis LE GALL : Mettez votre système à niveau en toute simplicité en suivant notre guide étape par étape pour transférer le...
Où vont les fichiers supprimés ? Explorer les différents chemins
15-03-2024
Louis LE GALL : Découvrez la vérité sur l'endroit où vont les fichiers supprimés sur un ordinateur. De la corbeille au stockage...




