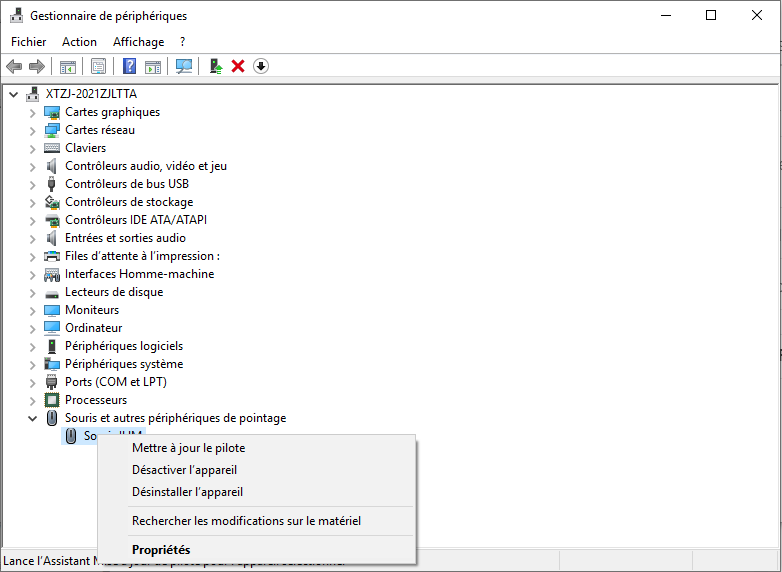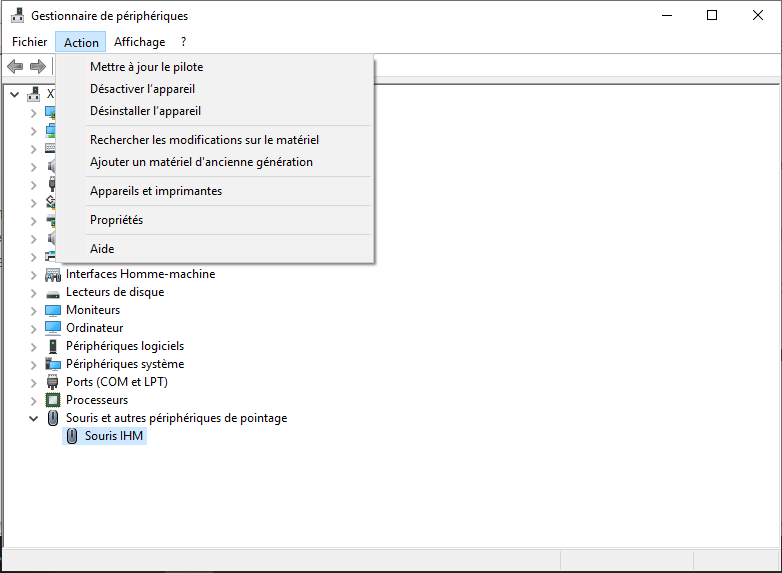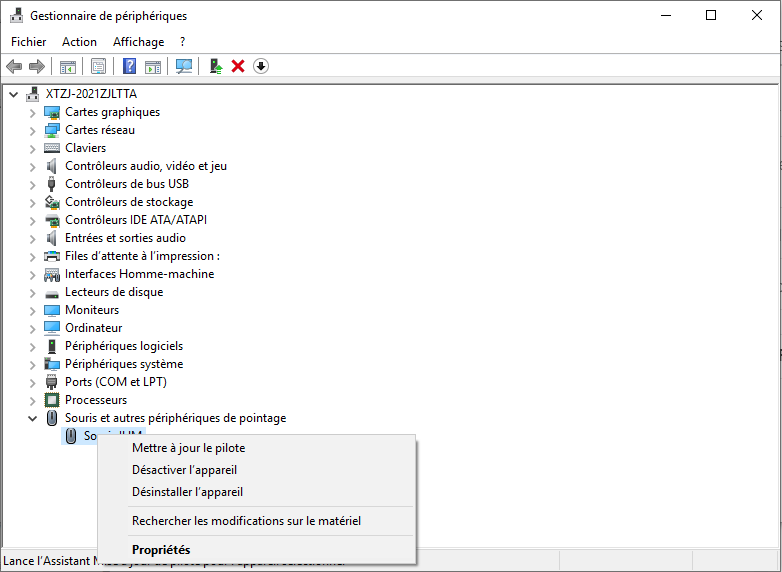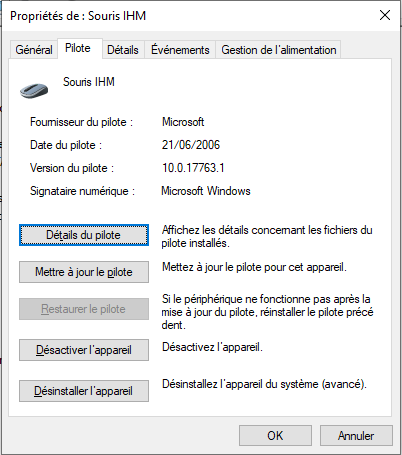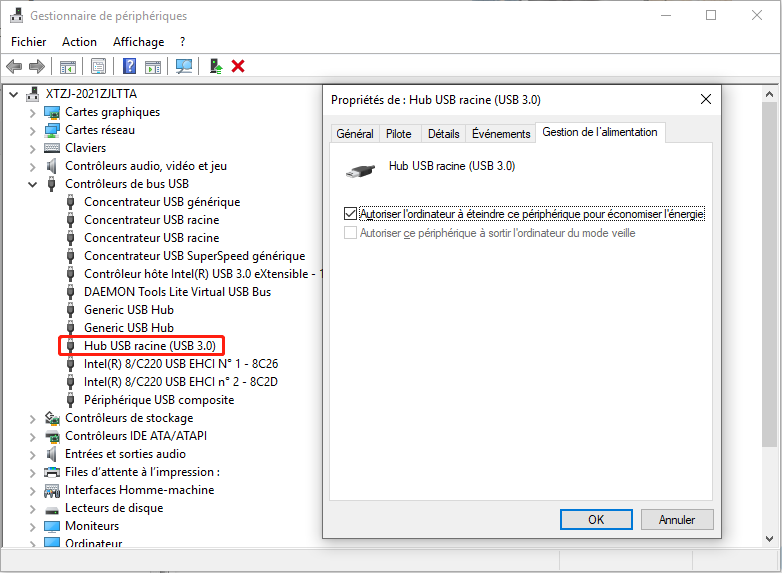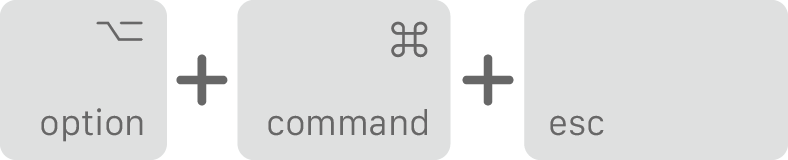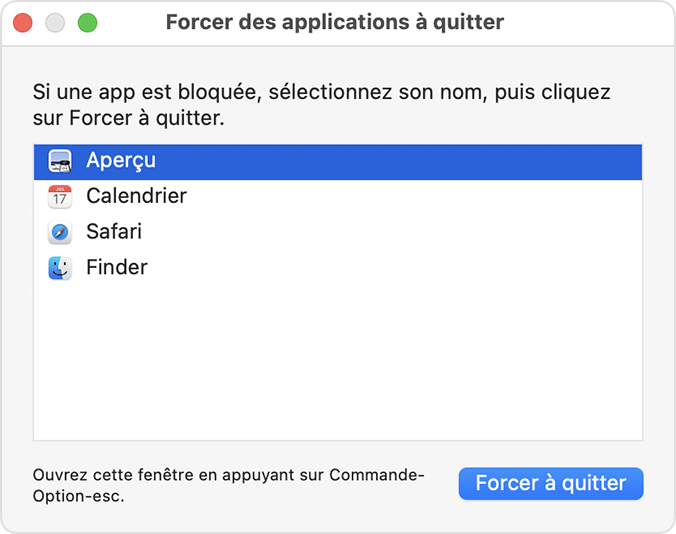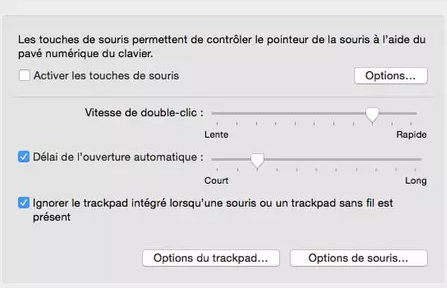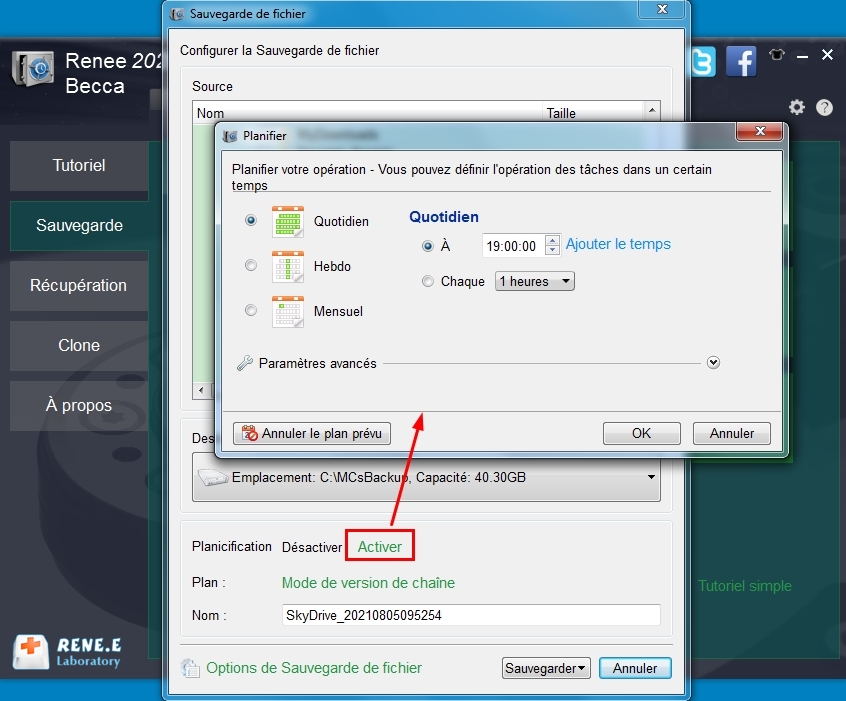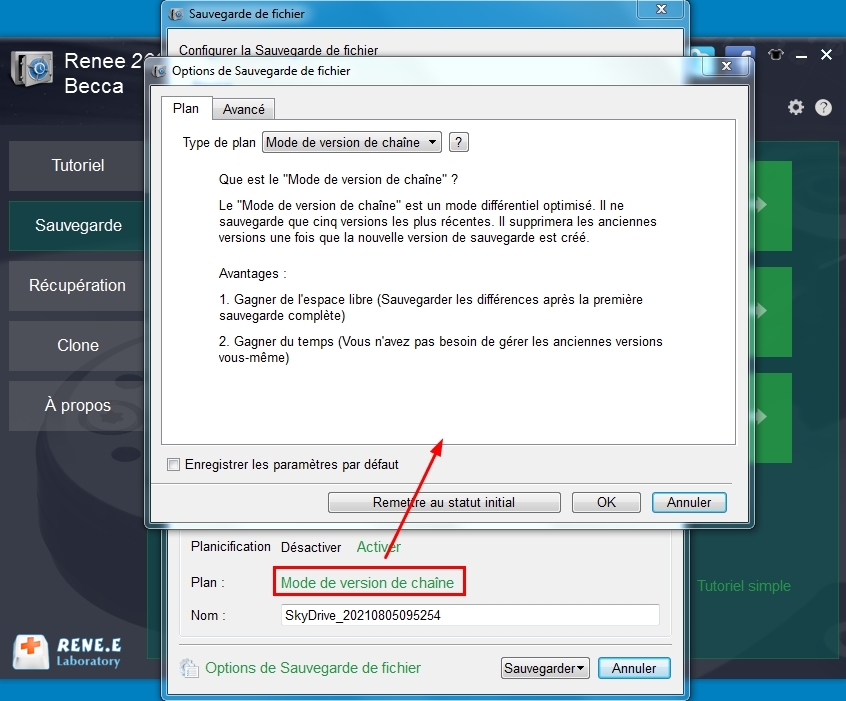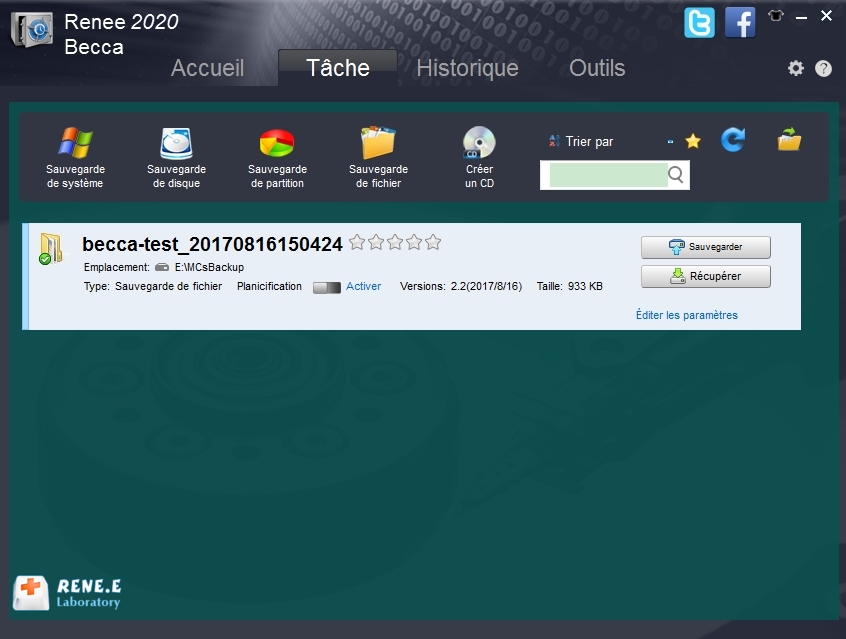II. Que dois-je faire si la souris de l'ordinateur se bloque ?
1. Solution préliminaire au gel de la souris d'ordinateur (général)
Si la souris bégaie ou se fige, vous pouvez essayer les solutions initiales suivantes.
① Nettoyez la souris et remplacez-la par un tapis de souris propre
Les taches sur le bas de la souris ou sur le tapis de souris affecteront la sensibilité de la souris, ce qui peut provoquer le blocage de la souris une par une ou la direction du curseur pour se déplacer de manière incontrôlable. Lorsque vous rencontrez le problème de gel de la souris, il est recommandé de commencer par nettoyer la souris. Une fois la souris nettoyée, remplacez le tapis de souris par un propre pour vérifier si le problème de gel existe toujours.
② Remplacez le port USB ou connectez-le à un autre ordinateur
Connectez la souris à d’autres ports USB, si elle peut être utilisée normalement, cela signifie que le port USB d’origine de la souris est défectueux ou a un mauvais contact ; si la souris est connectée à d’autres périphériques informatiques qui peuvent être connectés à la souris normalement, on peut juger si le problème est causé par la souris elle-même. Si d’autres souris peuvent être utilisées normalement, mais que la souris que vous utilisez a toujours le problème de gel et de gel, vous devrez peut-être remplacer la souris par une nouvelle ou mettre à jour le pilote de la souris.
③ Remplacez la batterie de la souris sans fil
Lorsque la souris sans fil se fige, vous pouvez d’abord remplacer la batterie, puis vérifier si le problème est résolu.
④ Utilisez un logiciel antivirus
Une attaque de virus sur l’ordinateur peut également rendre le matériel de l’ordinateur incontrôlable, comme le blocage de la souris ou l’impossibilité de déplacer correctement le curseur.
⑤ Connectez la souris ou le clavier sans concentrateur USB
Certains ordinateurs portables ultra-fins Windows ou ordinateurs portables Macbook ont moins de ports USB. Afin d’augmenter les ports USB disponibles, les utilisateurs peuvent utiliser des concentrateurs/distributeurs USB, mais certains utilisateurs signalent que la connexion de périphériques externes tels qu’une souris et un clavier via un concentrateur USB En cas de problème bloqué, il est recommandé d’essayer de connecter la souris et le clavier directement au port USB fourni avec l’ordinateur portable et de voir si le problème est résolu.
2. Réinstallez, mettez à jour ou restaurez le pilote de la souris (Windows)
Un problème avec le pilote de la souris peut également causer le problème de blocage. Lorsque la souris ne fonctionne pas du tout, il est recommandé de redémarrer l’ordinateur. Si la souris peut être utilisée normalement après le redémarrage, veuillez suivre les étapes ci-dessous pour réinstaller, mettre à jour ou faire reculer le pilote.
Étape 1 : Faites un clic droit sur le menu Démarrer et sélectionnez (Gestionnaire de périphériques).
Étape 2 : Développez Souris et autres périphériques de pointage, cliquez avec le bouton droit sur la souris cible, sélectionnez Désinstaller l’appareil. Et puis retirez et reconnectez la souris, puis redémarrez l’ordinateur. Généralement, après le redémarrage de l’ordinateur, la souris sera automatiquement reconnue et le pilote sera installé.
Étape 3 : Si la souris n’est pas reconnue et ne peut pas être utilisée normalement, veuillez appuyer sur Windows et X sur le clavier, puis appuyez sur la touche M pour ouvrir le gestionnaire de périphériques. Appuyez sur la touche Tab et utilisez la flèche vers le bas Appuyez sur la touche pour sélectionner Souris et autres périphériques de pointage, puis appuyez sur Alt et A pour sélectionner Action > Rechercher les modifications sur le matérielle. Et puis appuyez sur la touche Entrée, la souris être détecté et le pilote sera installé automatiquement programme.
Étape 4 : Si la souris est toujours bloquée une par une, veuillez rechercher le périphérique de la souris dans le gestionnaire de périphériques, cliquez dessus avec le bouton droit de la souris et sélectionnez Mettre à jour le pilote. Et puis sélectionnez Rechercher automatiquement un pilote mis à jour. Ce processus peut prendre un long temps, veuillez patienter.
Étape 5 : Si vous rencontrez un problème de blocage de la souris après la mise à jour du pilote, vous pouvez également revenir au pilote de souris précédent. Cliquez avec le bouton droit sur la souris, sélectionnez Propriétés > Pilote > Restaurer le pilote.
3. Réglez les paramètres de gestion de l'alimentation de la souris (Windows)
Par défaut, le système d’exploitation Windows 10 ferme automatiquement certains pilotes et processus inutiles exécutés en arrière-plan pour économiser de l’énergie. Si l’option « Autoriser l’ordinateur à éteindre ce périphérique pour économiser l’énergie » est également activée sur votre souris, la souris peut cesser de fonctionner de temps à autre. Pour résoudre ce problème, il vous suffit d’ajuster les paramètres de gestion de l’alimentation de votre souris. Les étapes suivantes vous aideront à le faire :
Étape 1 : Appuyez simultanément sur les touches Windows et R pour lancer la boîte de dialogue Exécuter. Tapez devmgmt.msc dans la boîte de dialogue et appuyez sur Entrée pour ouvrir la fenêtre Gestionnaire de périphériques.
Étape 2 : Faites défiler le menu Gestionnaire de périphériques et cliquez sur Contrôleurs de bus USB.
Étape 3 : Double-cliquez sur l’option Hub USB racine (USB 3.0) pour afficher ses propriétés. Dans la section Gestion de l’alimentation, décochez la case Autoriser l’ordinateur à éteindre ce périphérique pour économiser l’énergie.
Étape 4 : Lorsque vous avez terminé, cliquez sur le bouton OK en bas de la fenêtre pour enregistrer les modifications et fermer la fenêtre. Enfin, vous devez redémarrer votre ordinateur et voir si le problème est résolu.
4. Redémarrez l'appareil Mac ou forcez la fermeture de l'application (Mac)
Lorsque la souris Mac se fige ou se fige, vous pouvez d’abord redémarrer le périphérique Mac pour voir si le problème est résolu. Si l’anomalie de la souris se produit après le démarrage d’une application et que l’application ne répond pas, vous pouvez forcer la fermeture de l’application en procédant comme suit : Appuyez et maintenez Commande (⌘) + Option + Échap pour ouvrir le menu de forcer la fermeture de l’application .
Utilisez ensuite les touches fléchées pour accéder à l’application en question et cliquez sur Forcer à quitter.
5. Définir l'accessibilité (Mac)
Le Macbook est doté d’un pavé tactile intégré. Si une souris externe ou un pavé tactile sans fil est connecté, des conflits peuvent survenir et la souris peut se bloquer ou se bloquer. À ce stade, vous pouvez ouvrir l’interface des Préférences Système Mac, sélectionner Accessibilité > Souris et trackpad et cocher Ignorer le trackpad intégré lorsqu’une souris ou un trackpad sans fil est présent. Redémarrez ensuite l’ordinateur pour voir si le problème est résolu.
6. Réinitialiser SMC (Mac)
Le contrôleur de gestion du système (SMC) est responsable de la plupart des fonctions de base de votre MacBook, telles que la gestion de l’alimentation. La réinitialisation peut aider à résoudre les problèmes de performances générales. Veuillez suivre les étapes ci-dessous : Éteignez le MacBook, appuyez simultanément sur les touches Shift + Control + Option et le bouton d’alimentation, maintenez enfoncées toutes les touches pendant environ 10 secondes pour réinitialiser le paramètre SMC, puis relâchez tous les boutons, et démarrez l’ordinateur normalement, vérifiez si le problème de bégaiement ou de blocage de la souris a été résolu.
Au cours du processus d’utilisation de l’ordinateur, en plus du gel et du gel de la souris, il peut également y avoir d’autres défaillances du système ou des dommages au disque dur.Afin d’éviter que vos fichiers importants ne soient perdus, il est recommandé de développer une bonne habitude de sauvegarder régulièrement Ce qui suit présentera un moyen simple de sauvegarder automatiquement des fichiers régulièrement, c’est-à-dire d’utiliser
Renee Becca pour la sauvegarde de fichiers, ce qui convient aux systèmes Windows. Les amis dans le besoin peuvent continuer à lire.
 II. Que dois-je faire si la souris de l'ordinateur se bloque ?
II. Que dois-je faire si la souris de l'ordinateur se bloque ?