Comment créer un disque de récupération Windows 10 ?
- Accueil
- Astuces
- Sauvetage de système
- Comment créer un disque de récupération Windows 10 ?
Résumé
Les gens utilisaient auparavant les disques de récupération fournis avec l'usine pour réparer divers problèmes de l'ordinateur. S'il n'y a pas de CD de récupération Windows, comment créer par soi-même ? Cet article présentera principalement comment créer un disque de récupération Windows 10, un disque de récupération PassNow et télécharger un disque d'installation du système Windows 7.
- 2/ Sauvegarder régulièrement les données informatiques
- 1. Sauvegarder vos données avec Renee Becca
- 2. Sauvegarder des données informatiques Windows sur OneDrive
1. À propos du CD de récupération

2/ Sauvegarder régulièrement les données informatiques
1. Sauvegarder vos données avec Renee Becca

Proposer de diverses fonctions Sauvegarder les données, cloner le disque dur et transférer le Windows.
Disposer plusieurs modes de sauvegarde Mode de sauvegarde incrémentielle, différentielle et automatique pour sauvegarder seulement les fichiers ajoutés et différents.
Utiliser la technologie avancée Aucune influence négative sur le fonctionnement du PC lors de la sauvegarde de données.
Utilisation simple La sauvegarde de données et le clonage du disque dur se font en quelques clics
Fonctionner sous Windows 10, 8.1, 8, 7, Vista et XP.
Proposer de diverses fonctions Sauvegarder les données, cloner le disque dur et transférer le Windows.
Disposer plusieurs modes de sauvegarde Mode de sauvegarde incrémentielle, différentielle et automatique.
Utilisation simple La sauvegarde de données et le clonage du disque dur se font en quelques clics.
① Ouvrez Renee Becca et cliquez sur « Sauvegarde » . Puis choisissez « Sauvegarde de fichier » .
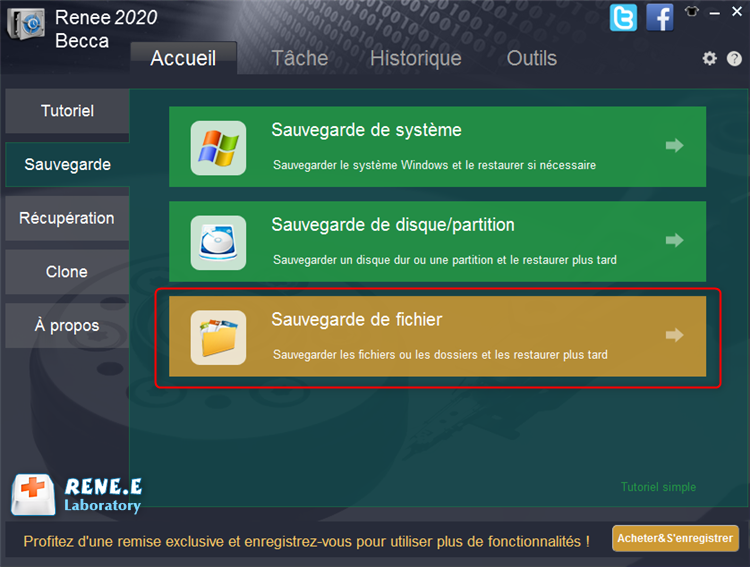
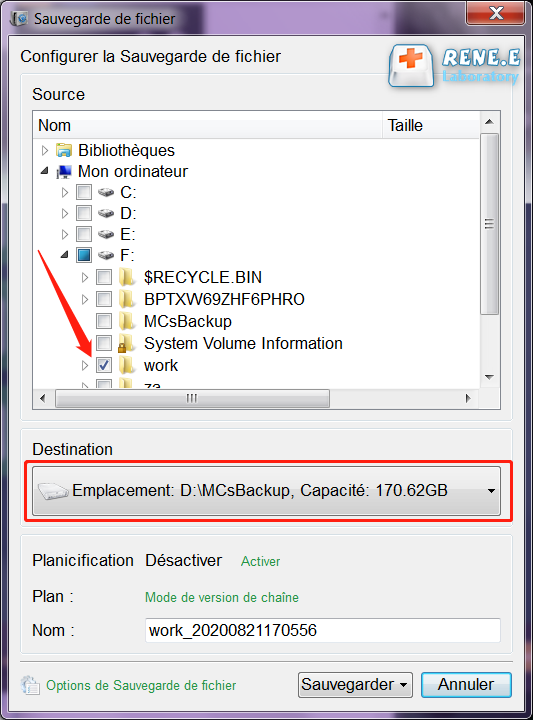
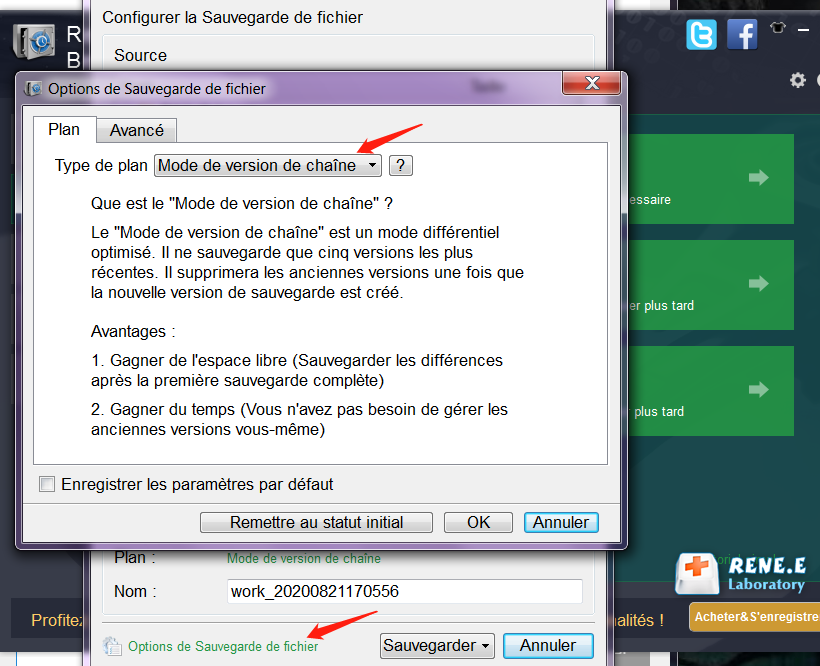
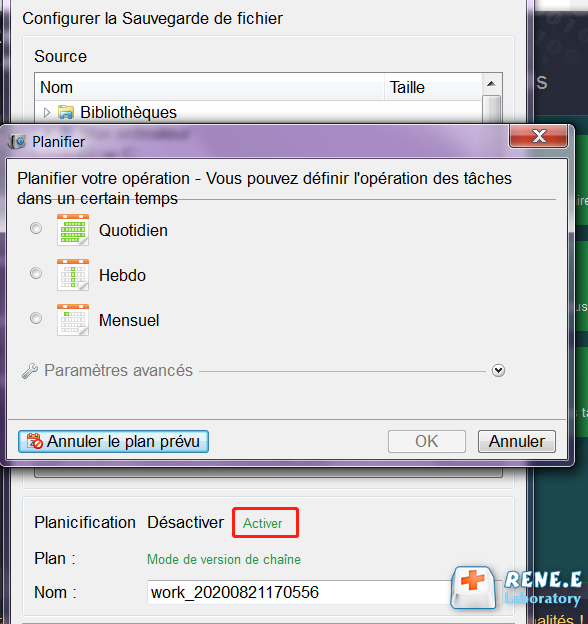
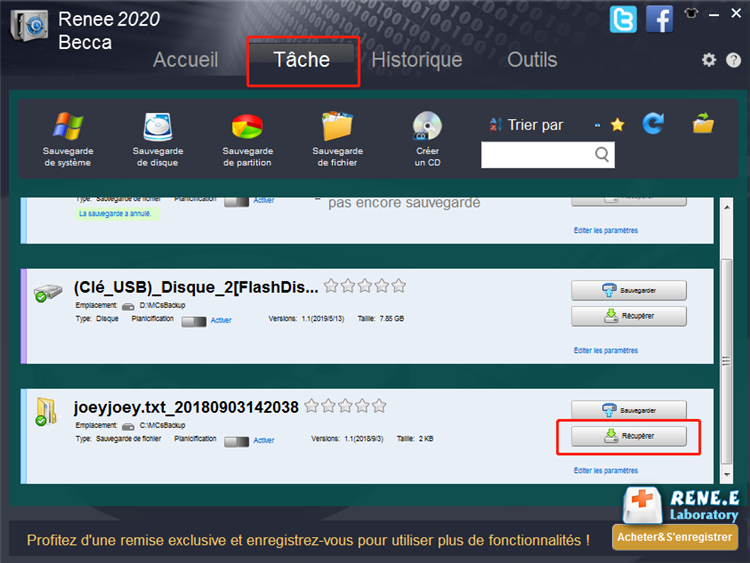
2. Sauvegarder des données informatiques Windows sur OneDrive
① Cliquez sur l’icône OneDrive dans la barre d’état système en bas à droite de l’écran (sinon, vous pouvez le trouver dans le menu Démarrer). Sélectionnez « Plus » – « Paramètres » .
② Puis sélectionnez « Sauvegarde » – « Gérer la sauvegarde ».
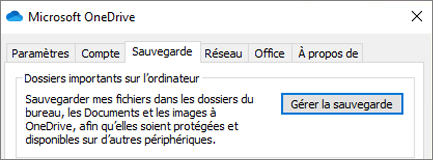
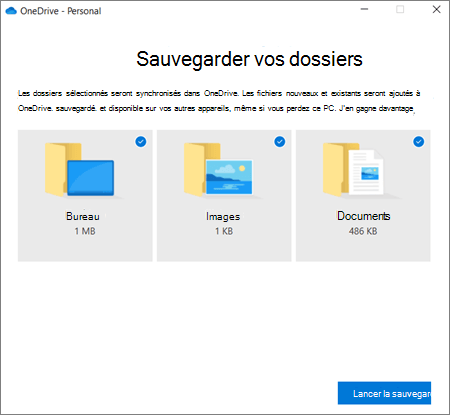
3/ Créer un disque de récupération Windows 10
① Tout d’abord, insérez un disque vierge à l’ordinateur Windows 10 et faites-le reconnaître par l’ordinateur.
② Cliquez sur la case de recherche Cortana à côté de « Démarrer », entrez « Panneau de configuration », puis cliquez pour l’ouvrir.
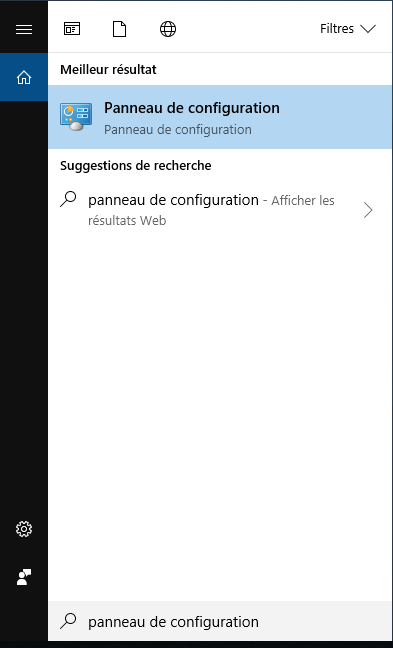
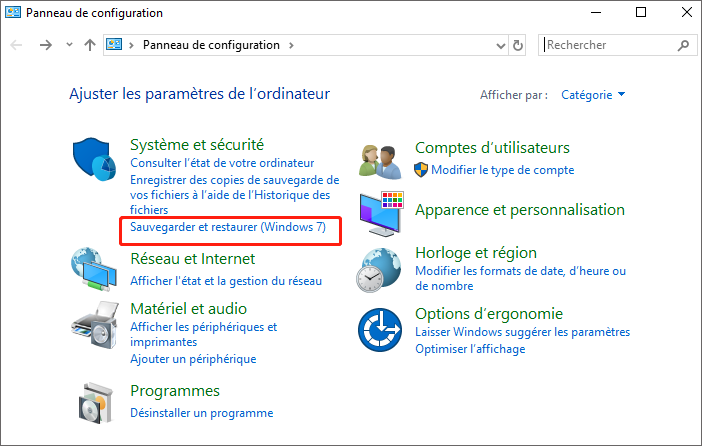
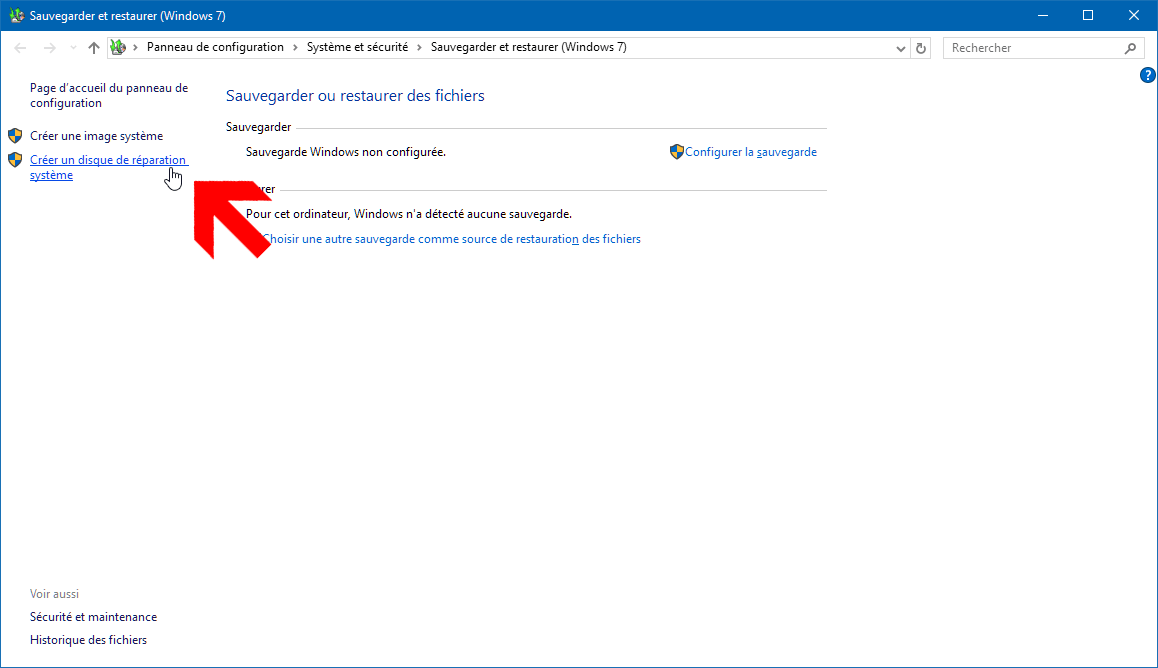
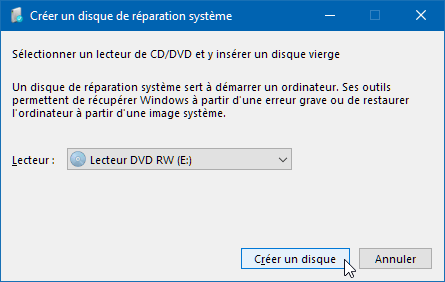
La création d’un lecteur de récupération Windows 10 consiste à copier des fichiers clés de réinstallation du système sur un support de disque U. Il est principalement utilisé pour réinstaller le système Windows 10 et le restaurer à l’état d’usine par défaut. Le disque de réparation Windows 10 et le lecteur de récupération sont presque identiques. Les deux peuvent réparer les dommages du système d’exploitation Windows 10 ou les problèmes de démarrage. Par conséquent, vous n’avez pas besoin de créer un disque et un lecteur de récupération en même temps. Cependant, si vous ne pouvez pas démarrer Windows à partir du lecteur de récupération USB, vous pouvez essayer de créer un disque de récupération du système Windows 10 pour commencer à réparer l’échec.
Les différences entre eux:
● La clé USB est petite et portable. Par rapport aux disques DVD / CD, elle est plus facile à stocker et présente moins de risques de dommages.
● La vitesse de transfert de données de l’USB est beaucoup plus rapide que celle du lecteur DVD.
● Le champ d’application des lecteurs USB est plus large que celui du disque optique. De nombreux nouveaux ordinateurs de bureau ou portables n’ont plus de lecteur de DVD interne, vous ne pouvez donc parfois créer qu’un lecteur de récupération USB.
4/ Créer un disque de récupération PassNow
Pour créer un disque de récupération PassNow, vous devez d’abord télécharger le logiciel Renee PassNow. Il peut parfaitement prendre en charge plus de 1600 modèle des ordinateurs et tablettes Windows, notamment Dell, HP, Acer, Lenovo, Samsung, Toshiba, Sony, IBM, etc.. En même temps, il est compatible avec les systèmes d’exploitation Windows 10/8.1/8/7/Vista/XP.

Supporter de divers appareils Le disque bootable se démarre sous mode UEFI et sur plus de PC portables et tactiles.
Transférer les fichiers Déplacer les fichiers de l’ordinateur sans le fonctionnement de Windows.
Prévisualiser les fichiers Permettre l’aperçu des fichiers lors du transfert.
Multifonctions Déplacer les fichiers, récupérer les fichiers et réparer le démarrage sans Windows.
Fonctionner sous Windows 10, 8.1, 8, 7, Vista et XP.
Supporter de divers appareils Le disque bootable se démarre sous mode UEFI et sur plus de PC portables et tactiles.
Transférer les fichiers Déplacer les fichiers de l’ordinateur sans le fonctionnement de Windows.
Fonctionner sous Windows 10, 8.1, 8, 7, Vista et XP.
Remarque : Après l'activation du programme, il est nécessaire de créer à nouveau une clé USB ou un CD bootable.
Comment créer un disque de récupération PassNow
① Tout d’abord, vous devez télécharger Renee PassNow sur un autre ordinateur. Insérez ensuite le CD / DVD et ouvrez le logiciel.
② Lancez Renee PassNow et cliquez sur le bouton « Créer un USB bootable » ou « Créer un CD bootable ». Et puis, cochez « x64 » ou « x86 » selon les informations de votre Windows. Cliquez ensuite sur le bouton « Télécharger maintenant » pour télécharger le fichier ISO. Une fois le téléchargement termié, cliquez sur « Créer USB » ou « Créer CD ».

1. Transférer les données importantes de l'ordinateur
① Connectez le « CD bootable » créé à l’ordinateur, puis démarrez-le.
② Appuyez sur la touche correspondante (généralement F2 ou DEL) pour accéder au BIOS / UEFI, définissez la séquence de démarrage sur Lecteur de CD-ROM et enregistrez les paramètres.


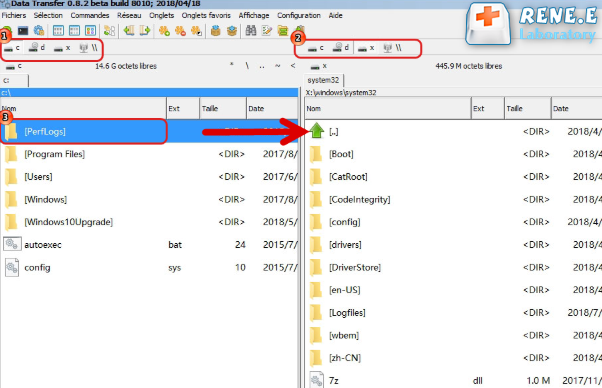
2. Récupérer les données perdues sur l'ordinateur
① Insérez le disque de récupération PassNow à l’ordinateur, ajustez la séquence de démarrage dans BIOS/UEFI.
② Après avoir démarré avec succès à partir du CD bootable, sélectionnez « Undeleter » dans l’interface et cliquez sur « Lancer ».
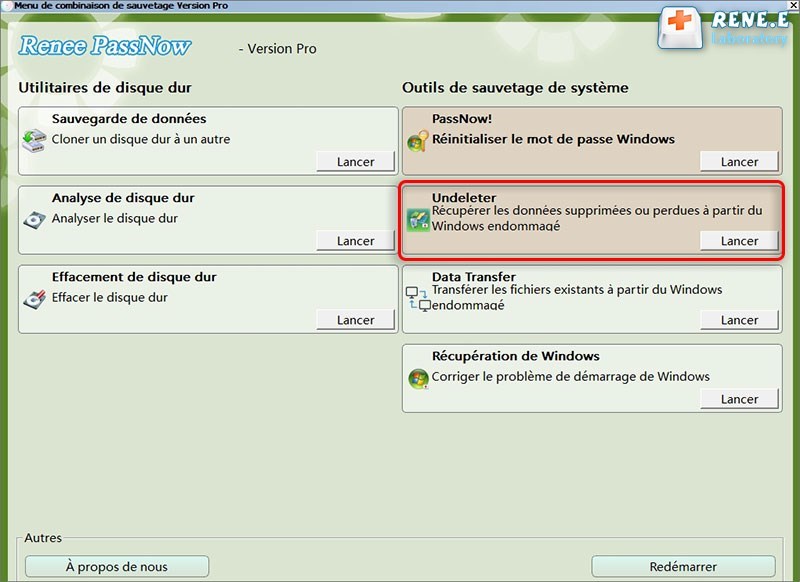

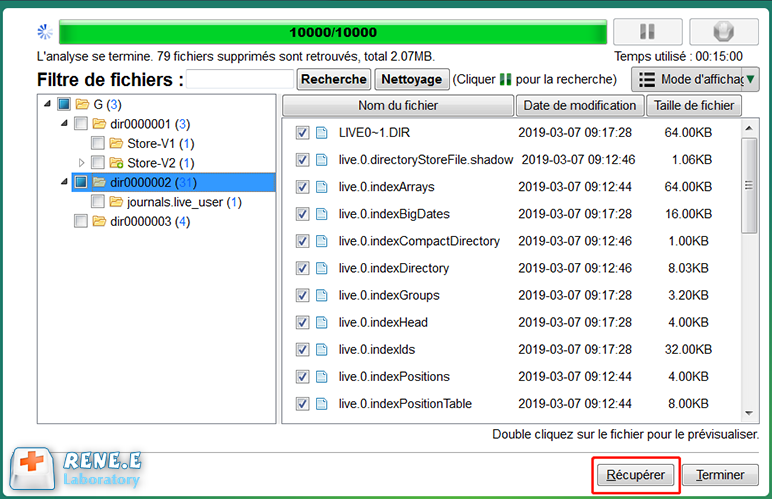
3. Réinitialiser / effacer le mot de passe du compte Windows
① Connectez le CD de récupération créé à l’ordinateur. Appuyez sur la touche correspondante pour entrer les paramètres BIOS / UEFI, définissez la séquence de démarrage sur le CD-ROM et enregistrez les paramètres.
② Après avoir démarré avec succès à partir du CD de secours, sélectionnez « PassNow » dans l’interface et cliquez sur « Lancer ».



5. Comment créer un disque d'installation du système Windows 7
① Tout d’abord, vous devez télécharger le fichier image du Windows 7 (fichier ISO). Puis téléchargez à partir du site Web officiel de Microsoft: https://www.microsoft.com/fr-fr/software-download/windows7
② Accédez au site Web, entrez une clé de produit Windows 7 valide et cliquez sur « Vérifier ». Remarque: la clé de produit se trouve généralement dans la boîte fournie avec le DVD Windows, sur le DVD ou dans l’e-mail de confirmation indiquant que vous avez acheté Windows.
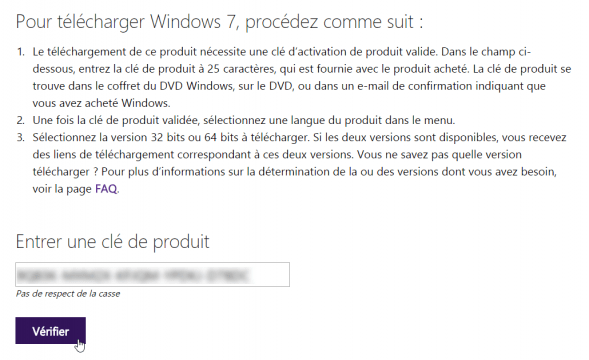
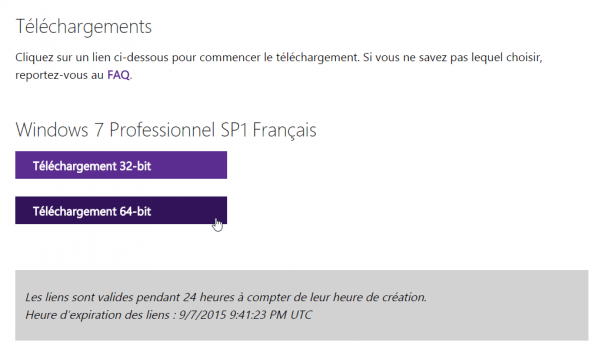
① Insérez le CD ou DVD dans le lecteur de CD de l’ordinateur.
② Cliquez avec le bouton droit sur le fichier ISO téléchargé sur l’ordinateur et sélectionnez « Graver l’image du disque » pour ouvrir la fenêtre Graveur d’image disque Windows. Si vous utilisez Windows 7, double-cliquez simplement sur le fichier ISO.
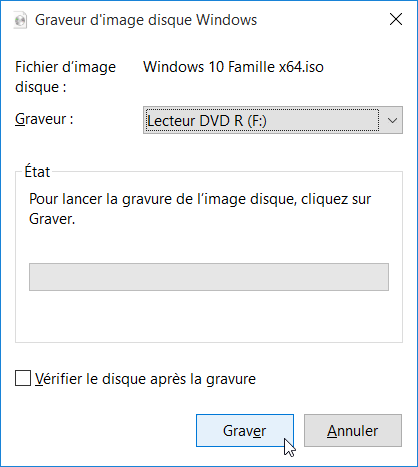
Articles concernés :
Comment faire si le code d'erreur 0xc0000428 s'affiche au démarrage ?
12-08-2019
Valentin DURAND : Certains utilisateurs reportent qu’un code d’erreur 0xc0000428 s’affiche sur l’écran lors du démarrage de l’ordinateur et qu’ils n’arrivent...
Codes d'écran bleu : Comment résoudre le problème écran bleu Windows 10 (BSoD) ?
08-01-2021
Louis LE GALL : L’écran bleu (BSoD) est une interface d’erreur qui s’affiche lorsque Windows a un plantage du système. L'apparence d'un...
Dépannage de l'erreur "Ce périphérique ne peut pas démarrer. (code 10)" sous Windows 10
07-02-2023
Valentin DURAND : Le périphérique USB de l'ordinateur comporte un point d'exclamation jaune indiquant « Ce périphérique ne peut pas démarrer....
Comment réparer l'erreur “0xc000000d” de Microsoft Security Essentials sous Windows 7 ?
08-01-2021
Louis LE GALL : Les utilisateurs de Windows 7 doivent être au courant de Microsoft Security Essentials. Ce logiciel anti-virus gratuit développé...



