Comment corriger un profil utilisateur endommagé sur Windows?
- Accueil
- Astuces
- Sauvetage de système
- Comment corriger un profil utilisateur endommagé sur Windows?
Résumé
Un profil utilisateur contient généralement divers paramètres personnalisés d'utilisateur, tels que l'arrière-plan du bureau, les paramètres d'application, les paramètres de connexion réseau, etc.. Ce fichier peut garantir qu'à chaque fois que vous vous connectez au système Windows, ces informations prédéfinis sont utilisés en priorité lors du chargement de systèmes. Par conséquent, une fois que le profil utilisateur est endommagé ou qu’il ne peut pas être chargé, cela affectera votre connexion au compte utilisateur. Dans cet article, nous vous apprendrons comment corriger un profil utilisateur endommagé. Découverez avec nous ensemble.
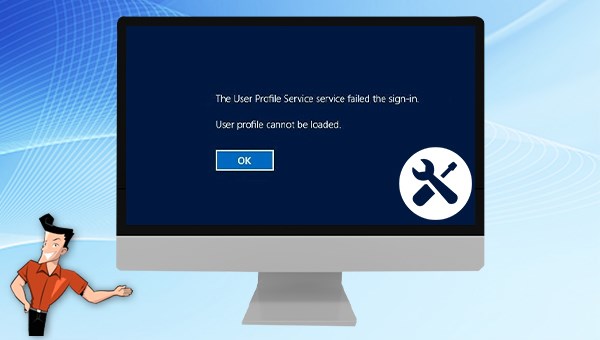
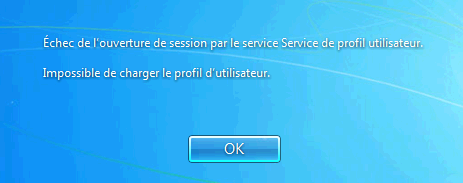

Supporter de divers appareils Le disque bootable se démarre sous mode UEFI et sur plus de PC portables et tactiles.
Transférer les fichiers Déplacer les fichiers de l’ordinateur sans le fonctionnement de Windows.
Prévisualiser les fichiers Permettre l’aperçu des fichiers lors du transfert.
Multifonctions Déplacer les fichiers, récupérer les fichiers et réparer le démarrage sans Windows.
Fonctionner sous Windows 10, 8.1, 8, 7, Vista et XP.
Supporter de divers appareils Le disque bootable se démarre sous mode UEFI et sur plus de PC portables et tactiles.
Transférer les fichiers Déplacer les fichiers de l’ordinateur sans le fonctionnement de Windows.
Fonctionner sous Windows 10, 8.1, 8, 7, Vista et XP.
Remarque : Après l'activation du programme, il est nécessaire de créer à nouveau une clé USB ou un CD bootable.


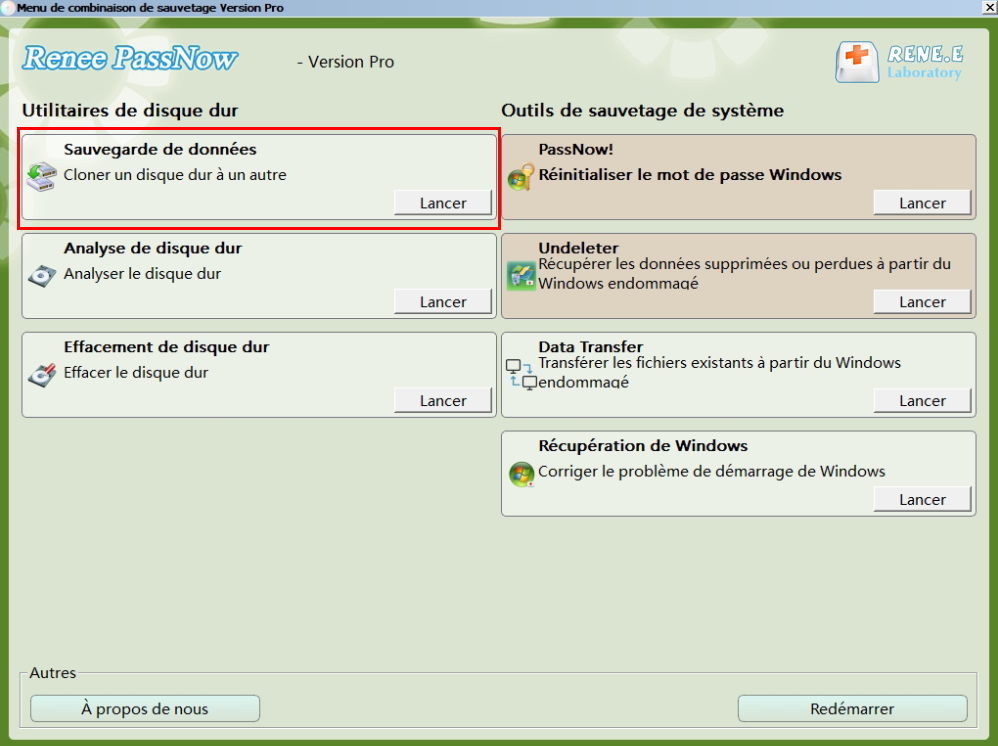



① Entrez dans le mode sans échec. Cliquez ici pour savoir comment entrer en mode sans échec.
② Recherchez « CMD » dans la barre des tâches et exécutez l’invite de commande. Entrez « net user administrator /active:yes » et appuyez sur la touche Entrée. Le compte administrateur caché sera activé.
③ Redémarrez l’ordinateur et vous pouvez vous connecter au système sans mot de passe.
④ Une fois connecté, appuyez sur « Windows+I » pour ouvrir la page de configuration. Puis accédez à l’option « Compte », puis cliquez sur « Autres utilisateurs » à gauche, puis cliquez sur l’option « Ajouter autres utilisateurs à cet ordinateur » à droite. Ensuite, dans la fenêtre « lusrmgr » – « Utilisateurs et groupes locaux » qui s’ouvre, faites un clic droit sur « Utilisateurs » et sélectionnez « Nouveau utilisateur ». Puis définissez le nom d’utilisateur et le mot de passe, et cliquez sur « Créer ». Ensuite, recherchez le compte nouvellement créé dans la liste des comptes à droit de Paramètres Windows – « Comptes » – « Autres utilisateurs », et sélectionnez « Modifier le type de compte », puis définissez son type de compte sur « Administrateur » et cliquez sur « OK ».
Articles concernés :
Savez-vous comment supprimer le mot de passe Windows 10 et démarrer le PC automatiquement ?
29-03-2024
Mathilde LEROUX : Cet article explique comment supprimer un mot de passe Windows 10 à l'aide de l'invite de commande. En...
Transfert de fichiers sans Windows 10 avec Renee PassNow lors du PC planté
08-06-2021
Valentin DURAND : Votre ordinateur plante à cause de certains problèmes. Mais vous avez encore des fichiers importants dans l’ordinateur. Pour...
Comment supprimer le mot de passe Windows 8 oublié ?
17-01-2021
Adèle BERNARD : Quand votre compte d’utilisateur est bloqué à cause du mot de passe Windows 8 oublié, vous pouvez utiliser...
Comment formater à fond le disque dur sans Windows ?
18-01-2021
Valentin DURAND : La fonction du formatage sous Windows n'est pas capable de supprimer à fond les données du disque dur....



