Comment corriger le code d’erreur 0×80070005 de Windows ?
- Accueil
- Astuces
- Sauvegarde de données
- Comment corriger le code d’erreur 0×80070005 de Windows ?
Résumé
Dans cet article nous vous expliquerons pourquoi l'erreur 0x80070005 se produit lors de la mise à jour Windows et comment corriger cette erreur. Avant de réparer, il est recommandé de sauvegarder les données pour éviter la perte de données.
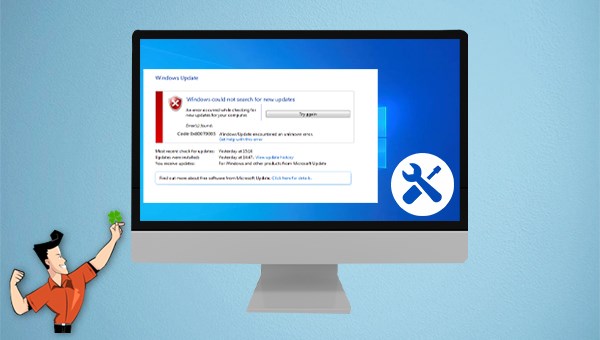

Multiples fonctions Disposer des fonctions de sauvegarde, de restauration et de clonage.
Alignement 4K automatique Effectuer automatiquement l'alignement 4K lors du transfert du Windows vers le SSD.
Sauvegarde simple et rapide La vitesse de sauvegarde peut atteindre 3 000 Mo/s.
Prise en charge de GPT et MBR Partitionner le SSD en un format approprié pendant le transfert du système Windows.
Prise en charge de NTFS et FAT32 Transférer le Windows sur un disque dur avec de divers système de fichiers.
Multiples fonctions Disposer des fonctions de sauvegarde, de restauration et de clonage.
Alignement 4K automatique Effectuer automatiquement l'alignement 4K lors du transfert du Windows vers le SSD.
Prise en charge de GPT et MBR Partitionner le SSD en un format approprié pendant le transfert du système Windows.

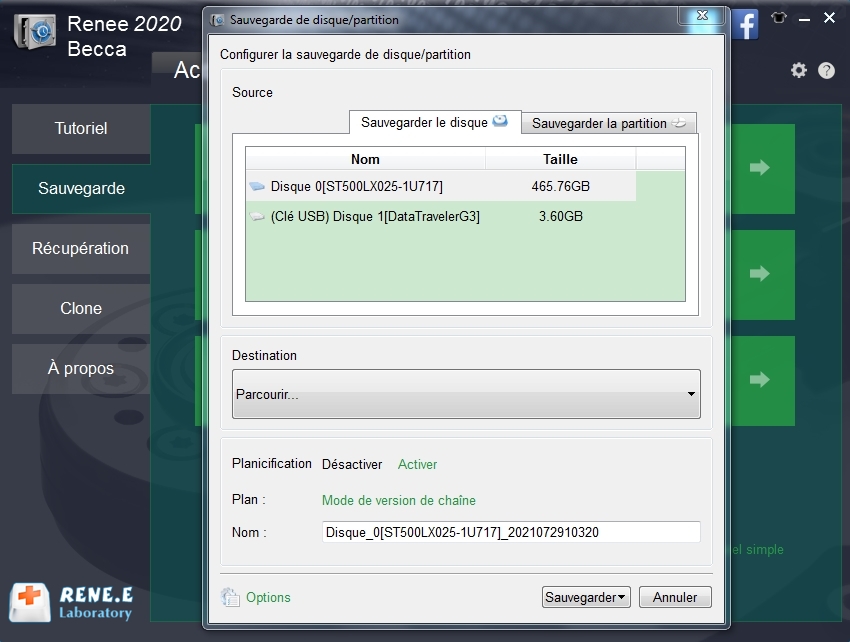


Mode de version de chaîne : Sauvegarder seulement cinq versions les plus récentes. Après la sauvegarde, le logiciel supprime automatiquement les anciennes versions inutiles.
Mode de version unitaire : Sauvegarder seulement la version la plus récente. Après la sauvegarde, le logiciel supprime automatiquement la version dernière.
Mode complet : Créer seulement les versions de sauvegarde complètes.
Mode incrémentiel : Créer les versions incrémentielles après la première sauvegarde complète.
Mode différentiel : Créer les versions différentielles après la première sauvegarde complète. Vérifiez ici la différence entre la sauvegarde incrémentiel et différentiel.
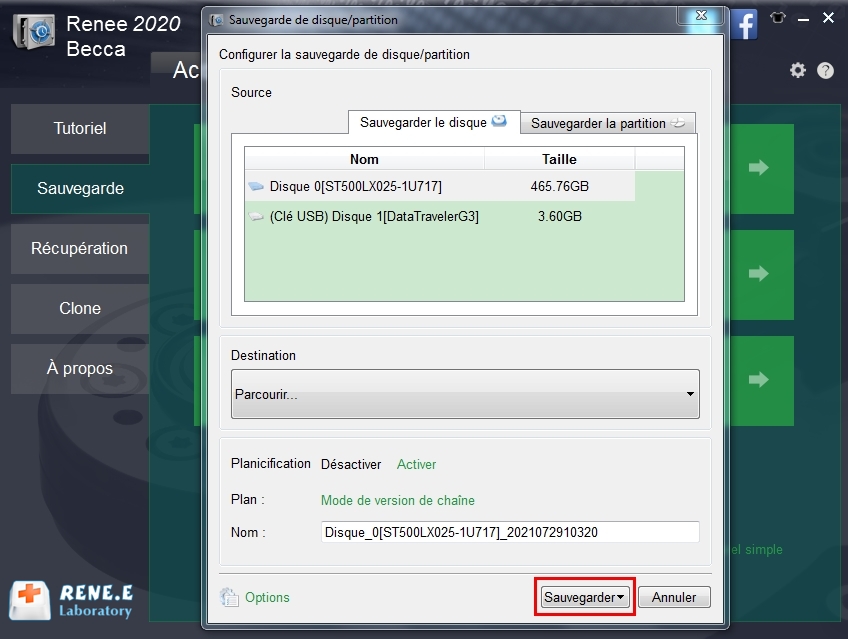

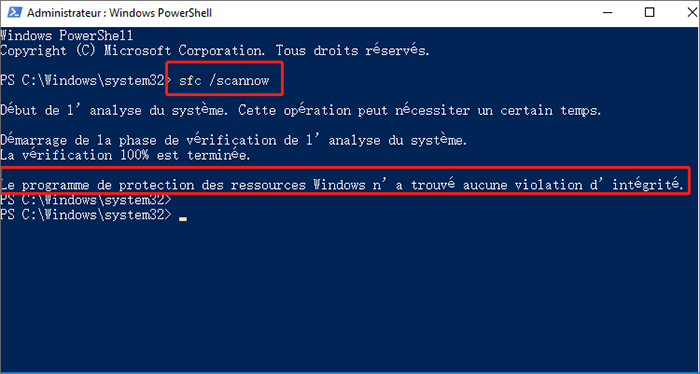
Articles concernés :
Tutoriel vidéo : Comment cloner un HDD/SSD sous Windows 10/8/7 ?
19-03-2024
Louis LE GALL : Il est toujours une bonne idée de faire une sauvegarde de données pour prévenir le crash de l'ordinateur....
Comment déplacer Windows 10 installé d’un disque dur sur un autre ?
13-08-2020
Adèle BERNARD : Si votre ordinateur fonctionne lentement à cause de l'espace insuffisant sur le disque dur, il vous faut probablement...
Comment créer une image système sous Windows 8 ou 8.1 ?
19-06-2019
Mathilde LEROUX : Il est toujours une bonne idée de créer une image système Windows 8. En cas de crash de...
Comment nettoyer un PC gratuitement sous Windows 10, 8 et 7
19-06-2019
Valentin DURAND : Ne cherchez plus la meilleure méthode pour supprimer tout de votre PC. Je vous présente une solution que...




