Comment copier un disque dur avec Windows et paramètres système ?
- Accueil
- Astuces
- Sauvegarde de données
- Comment copier un disque dur avec Windows et paramètres système ?
Résumé
En utilisant le clonage, vous pouvez directement copier un disque dur et faire une copie exacte de votre Windows et vos paramètres système. Cela vous permet de démarrer votre Windows et PC comme d'habitude sans besoin de réinstaller le Windows.
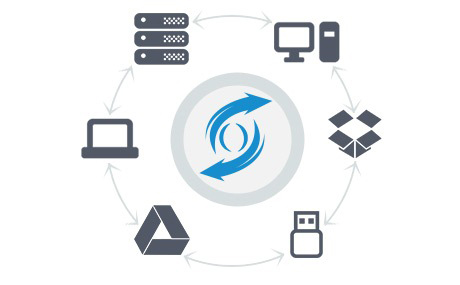 Que ce soit la raison pour laquelle vous avez besoin de changer votre disque dur ou voire votre ordinateur, vous pouvez copier un disque dur sur un autre disque dur afin de conserver toutes vos données et d’éviter la catastrophe de perte de données. Vous pensez peut-être que vous pouvez copier et coller vos fichiers vous-même en utilisant la fonctionnalité de copier-coller offerte par Windows. Mais attention, il est interdit de transférer des fichiers système car votre Windows est en cours d’exécution lorsque vous faites le copier-coller. En cas de copier seulement vos documents Office, photos et vidéos, il suffit d’effectuer le copier-coller. Cependant, si vous désirez démarrer le Windows après avoir copié un disque dur, il vous faut vous servir d’un logiciel de clonage professionnel.
Que ce soit la raison pour laquelle vous avez besoin de changer votre disque dur ou voire votre ordinateur, vous pouvez copier un disque dur sur un autre disque dur afin de conserver toutes vos données et d’éviter la catastrophe de perte de données. Vous pensez peut-être que vous pouvez copier et coller vos fichiers vous-même en utilisant la fonctionnalité de copier-coller offerte par Windows. Mais attention, il est interdit de transférer des fichiers système car votre Windows est en cours d’exécution lorsque vous faites le copier-coller. En cas de copier seulement vos documents Office, photos et vidéos, il suffit d’effectuer le copier-coller. Cependant, si vous désirez démarrer le Windows après avoir copié un disque dur, il vous faut vous servir d’un logiciel de clonage professionnel.Logiciel efficace servant à copier un disque dur
Pour copier un disque dur, il existe un logiciel permettant de sauvegarder un disque dur en créant une image disque et un logiciel conçu pour cloner directement un disque dur à un autre.

Multiples fonctions Disposer des fonctions de sauvegarde, de restauration et de clonage.
Alignement 4K automatique Effectuer automatiquement l'alignement 4K lors du transfert du Windows vers le SSD.
Sauvegarde simple et rapide La vitesse de sauvegarde peut atteindre 3 000 Mo/s.
Prise en charge de GPT et MBR Partitionner le SSD en un format approprié pendant le transfert du système Windows.
Prise en charge de NTFS et FAT32 Transférer le Windows sur un disque dur avec de divers système de fichiers.
Multiples fonctions Disposer des fonctions de sauvegarde, de restauration et de clonage.
Prise en charge de NTFS et FAT32 Transférer le Windows sur un disque dur avec de divers système de fichiers.
Sauvegarde simple et rapide La vitesse de sauvegarde peut atteindre 3 000 Mo/s.
TéléchargerTéléchargerDéjà 2000 personnes l'ont téléchargé !Logiciel de sauvegarde. L’outil de ce genre peut créer une copie exacte de votre disque dur et l’enregistrer dans un fichier ISO (image disque ou image système). Au moment où vous souhaitez réutiliser les fichiers ou le système de votre disque dur, vous devez d’abord effectuer une restauration depuis l’image disque que vous avez créée. Comme vous ne pouvez enregistrer le fichier ISO sur le disque dur d’origine ou de destination, il vous faut préparer deux disques durs outre le disque dur d’origine avant de copier un disque dur. Un disque dur sert à enregistrer l’image disque et l’autre à enregistrer les données restaurées.
Logiciel de clonage. Ce type de logiciel vous permet de directement copier un disque dur à un autre sans créer une image disque ou effectuer une restauration. En plus, il peut copier non seulement vos documents de travail, mais aussi le système d’exploitation, les programmes installés, les paramètres système et les informations de vos comptes utilisateurs.
Renee Becca est un logiciel de sauvegarde gratuit qui contient les deux fonctionnalités mentionnées précédemment, la création d’une image disque et le clonage de disque. Avec ce programme, vous pouvez copier tout de votre disque dur ou copier seulement le système Windows avec les programmes installés ainsi que les paramètres système. Après le clonage de disque dur ou de Windows, vous pouvez démarrer votre ordinateur et charger le Windows comme d’habitude. Il n’est pas nécessaire de réinstaller le système d’exploitation. Par ailleurs, en profitant de son interface claire et simple, vous pouvez cloner un disque dur en seulement quelques clics.
Comment copier un disque dur ?
Avant tout, téléchargez et installez le logiciel Becca sur votre ordinateur. La version Windows est actuellement disponible. Il fonctionne sous Windows 10, 8.1, 8, 7, Vista, XP, Windows Server 2012, 2008 et 2003. Téléchargez maintenant la version gratuite de Renee Becca.
Étape 1 : Lancez Renee Becca et vous rendez sur la fonctionnalité Clone
N’oubliez pas à brancher le disque dur destination sur votre ordinateur avant de lancer le clonage de disque dur. Il vous faut probablement un boitier disque dur pour connecter votre disque dur à votre ordinateur.
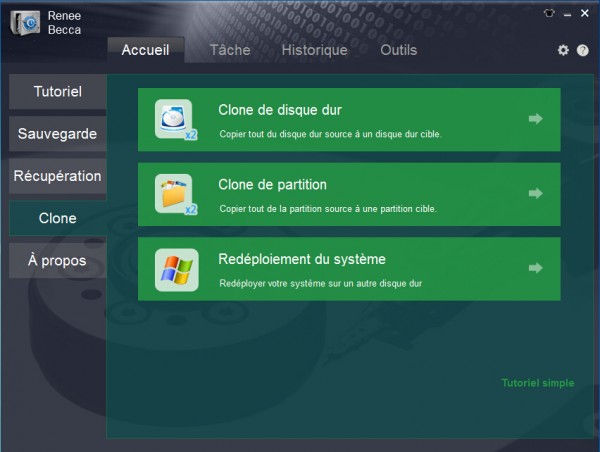
Étape 2 : Sélectionnez Clone de disque dur et l’emplacement cible
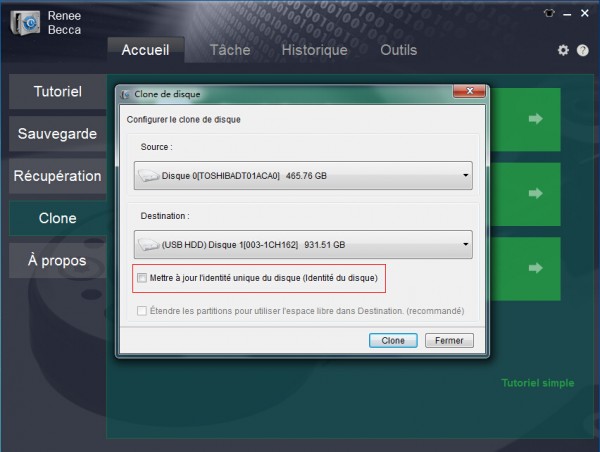
En cas de démarrage de votre ordinateur et votre Windows, ne cochez pas la case Mettre à jour l’identité unique du disque (Identité du disque). Sinon, le système Windows ne peut pas être démarré.
Une fois que vous cliquez sur Clone pour copier un disque dur, toutes les données du disque dur de destination seront effacées. Il sera impossible d’interrompre le clonage de disque dur ou de récupérer les données depuis ce disque dur. Veuillez copier et coller les fichiers importants sur un autre disque dur ou une clé USB.
Étape 3 : Prenez une tasse de café et attendez le clone
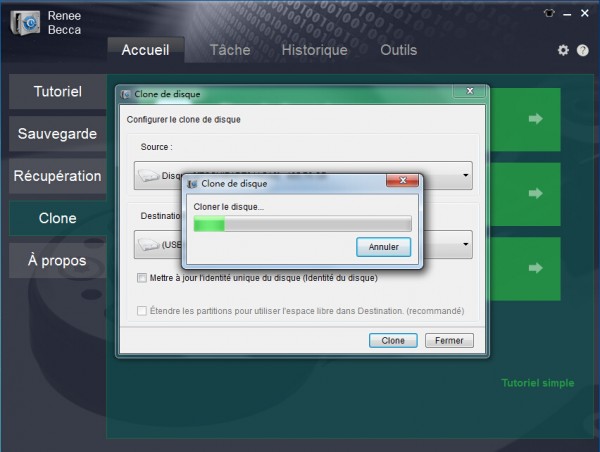
Comme la mise en veille de l’ordinateur conduit l’arrêt de fonctionnement, définissez de ne jamais mettre en veille l’ordinateur dans le Panneau de configuration
Cliquer sur Système et sécurité – > Option d’alimentation – > Modifier les conditions de mise en veille de l’ordinateur (sur la gauche de la fenêtre) – > Séléctionner Jamais
Utiliser la capacité libre du disque dur de destination
Après le clonage, la capacité de stockage du disque dur de destination devient identique à celle du disque dur d’origine. Par exemple, si vous avez un disque dur d’origine de 500 Go, vous aurez aussi un disque dur de destination de 500 Go après le clonage même si sa capacité de stockage est de 1 To. Pour utiliser également la capacité non spécifiée (500 Go), vous pouvez procéder comme suit.

Étape 1 : Lancez Renee Becca et sélectionnez Outils ainsi que Gestionnaire de disque.
Étape 2 : Cliquez sur la partition non allouée avec le bouton droit de la souris. Ensuite, cliquez sur Nouveau volume simple. Une nouvelle partition vide est ainsi créée.

Articles concernés :
Tutoriel vidéo : Comment cloner un HDD/SSD sous Windows 10/8/7 ?
19-03-2024
Louis LE GALL : Il est toujours une bonne idée de faire une sauvegarde de données pour prévenir le crash de l'ordinateur....
Comment déplacer Windows 10 installé d’un disque dur sur un autre ?
13-08-2020
Adèle BERNARD : Si votre ordinateur fonctionne lentement à cause de l'espace insuffisant sur le disque dur, il vous faut probablement...
Comment transférer Windows sur un SSD à partir d’un HDD ?
19-03-2024
Valentin DURAND : Grâce à ses avantages, comme la rapide vitesse de lecture et d'écriture, le SSD est bien un bon...
Comment créer une image disque Windows 10 ?
19-03-2024
Louis LE GALL : Il est toujours une bonne idée de créer une image disque pour Windows 10 ou même pour les...
Avoir des problèmes sur la récupération de données ?
Contactez notre équipe de support.




