Comment convertir un fichier PDF en PNG?
- Accueil
- Astuces
- Convertisseur PDF
- Comment convertir un fichier PDF en PNG?
Résumé
Parfois nous devons convertir le fichier PDF en PNG pour envoyer ou extraire les images. Il y a de nombreux moyens pour convertir le fichier PDF. Ici nous vous présenterons plusieurs outils de conversion de PDF pratiques et efficaces sur différents systèmes d'exploitation. Vous pouvez trouver l'outil le plus approprié pour convertir le PDF en PNG.
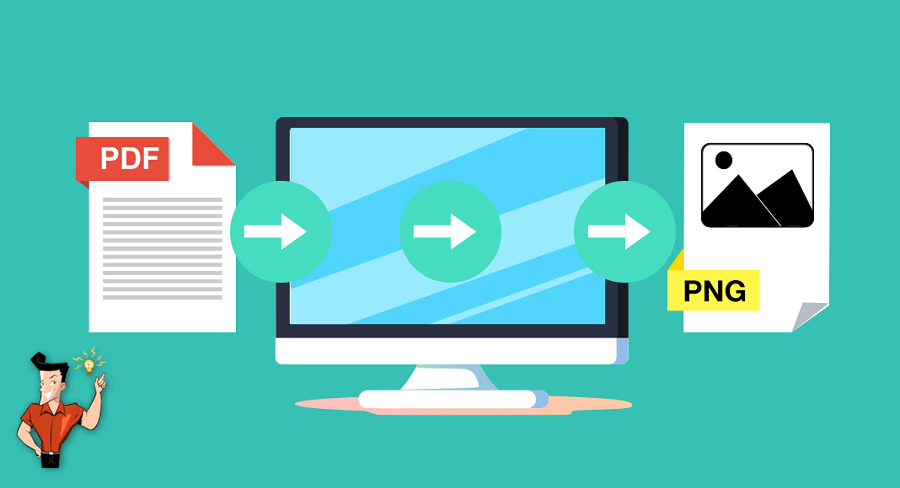
- Fiabilité. Le document PDF peut garder le même contenu que celui du document ou l’image d’origine lorsqu’il est affiché. Il peut être utilisé comme une copie du fichier image d’origine. Le contenu du fichier PDF ne changera pas sur différents appareils.
- Haute qualité. Les objets PDF (en particulier les images) peuvent être fortement compressés à l’aide de différents algorithmes de compression sans perte de qualité. Le format PDF est le meilleur choix lorsque vous imprimez les fichiers.
- Le fichier est volumineux. Comme la méthode de compression est différente, la taille du fichier PNG est relativement volumineuse par rapport à l’image JPG.
- Qualité d’image sans perte. La méthode de compression LZW est utilisée lors de la création de PNG, ce qui ne provoque aucune perte de qualité de l’image. Vous pouvez donc éditer et enregistrer des images plusieurs fois sans dégrader les performances.
2/ Logiciels de conversion de PDF
1. Renee PDF Aide
Renee PDF Aide est un logiciel multifonctionnel, en plus de la fonction de conversion, il dispose également des fonctions de l’édition PDF, telles que réparer/optimiser/chiffrer ou déchiffrer un document PDF. Bien qu’il soit polyvalent, son interface est simple et pratique.

Simple à utiliser Les débutants peuvent modifier un document PDF rapidement.
Diverses fonctionnalités d’édition Chiffrer/Déchiffrer/Fusionner/Diviser/Ajouter un filigrane.
Haute sécurité Chiffrer le fichier PDF avec l’algorithme de chiffrement AES256.
Vitesse rapide d’édition et de conversion Editer et convertir simultanément plusieurs fichiers.
Support de divers formats Convertir le fichier PDF en Word/Excel/PPT/Text/etc.
Simple à utiliser Les débutants peuvent modifier un document PDF rapidement.
Diverses fonctionnalités d’édition Chiffrer/Déchiffrer/Fusionner/Diviser/Ajouter un filigrane.
Haute sécurité Chiffrer le fichier PDF avec l’algorithme de chiffrement AES256.

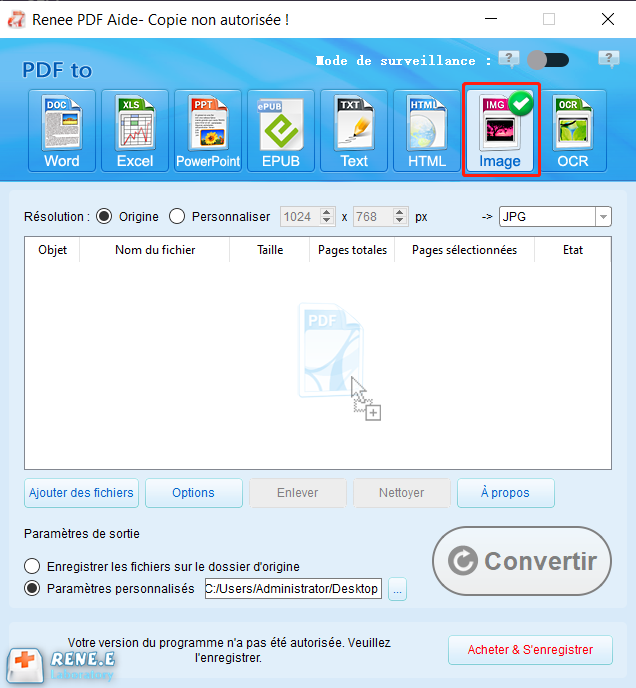
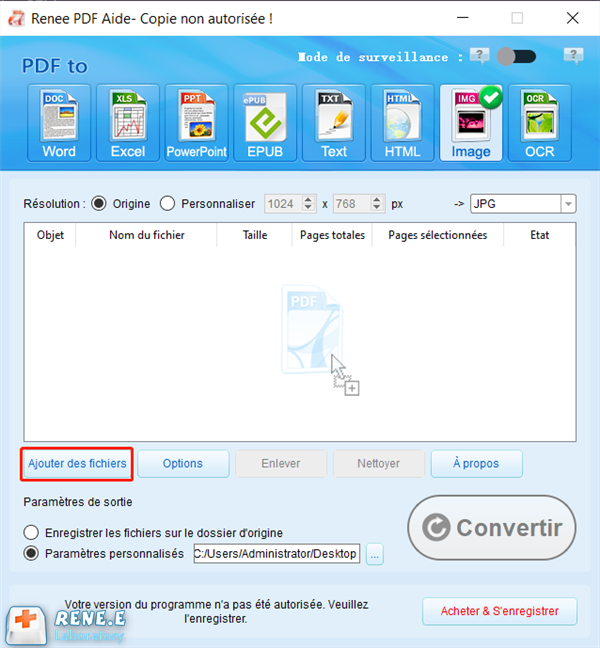
① Téléchargez et installez Renee PDF Aide, puis ouvrez le logiciel et sélectionnez « Outils PDF ».
② Cliquez sur « Ajouter des fichiers » pour charger le fichier à convertir.
③ Cliquez sur « Image/PDF », puis choisissez « Fusionner en un fichier PDF » ou « Une image en un fichier PDF ».
Remarque:
- Fusionner en un fichier PDF signifie que vous pouvez fusionner toutes les images en un seul fichier PDF. Chaque image occupe une page du fichier.
- Une image en un fichier PDF signifie que une image se génère un fichier PDF.
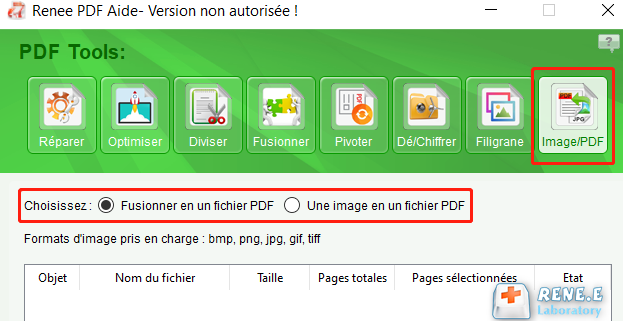
④ Enfin, définissez le dossier de sortie et cliquez sur le bouton « Convertir » pour lancer la conversion.
2. Adobe Acrobat DC
3. Aperçu (masOS)
4. DocuFreezer
5. Pixillion Image Converter
3/ Convertisseurs de conversion de PDF en ligne
1. PDF to PNG
2. PDF Converter
3. ZAMZAR
4. pdf-online.com
5. onlineconvertfree.com
4/ Opérations d'édition de PDF supplémentaires

Simple à utiliser Les débutants peuvent modifier un document PDF rapidement.
Diverses fonctionnalités d’édition Chiffrer/Déchiffrer/Fusionner/Diviser/Ajouter un filigrane.
Haute sécurité Chiffrer le fichier PDF avec l’algorithme de chiffrement AES256.
Vitesse rapide d’édition et de conversion Editer et convertir simultanément plusieurs fichiers.
Support de divers formats Convertir le fichier PDF en Word/Excel/PPT/Text/etc.
Simple à utiliser Les débutants peuvent modifier un document PDF rapidement.
Diverses fonctionnalités d’édition Chiffrer/Déchiffrer/Fusionner/Diviser/Ajouter un filigrane.
Haute sécurité Chiffrer le fichier PDF avec l’algorithme de chiffrement AES256.

Réparer: Corriger le fichier PDF cassé ou le fichier qui ne peut pas être ouvert.
Optimiser: Compresser un gros fichier PDF.
Diviser: Diviser un fichier PDF en petits fichiers.
Fusionner: Fusionner plusieurs fichiers PDF en un seul ou fusionner les pages sélectionnées.
Pivoter: Ajuster un fichier PDF sous différents angles.
Dé/chiffrer: Verrouiller et déverrouiller les fichiers PDF.
Filigrane: Ajouter un filigrane à la superposition ou à un arrière-plan aux fichiers PDF.
Image/PDF: Fusionner une ou plusieurs images dans les PDF.
Articles concernés :
Convertir un fichier Word en PDF sous Microsoft Word
15-11-2017
Valentin DURAND : Avec Microsoft Office Word, vous pouvez très simplement convertir Word en PDF. Il suffit d'enregistrer le document Word...
Logiciel OCR gratuit pour extraire le texte d’une image
12-03-2024
Mathilde LEROUX : Pour obtenir un texte éditable depuis un document en papier, il est indispensable d'utiliser un logiciel OCR gratuit...
Commnent convertir un PDF en ePub gratuitement ?
11-08-2017
Adèle BERNARD : Pour avoir un ebook sous le format compatible avec toutes les liseuses électroniques, il suffit de convertir PDF...
Comment convertir un PDF en Excel gratuitement ?
15-11-2017
Louis LE GALL : Vous êtes en train de copier les chiffres d'un document PDF ou en papier en les saisissant un...



