Comment convertir un PDF en ODT ou les formats pris en charge par LibreOffice?
- Accueil
- Astuces
- Convertisseur PDF
- Comment convertir un PDF en ODT ou les formats pris en charge par LibreOffice?
Résumé
Avez-vous entendu parler du logiciel LibreOffice ? Etant différent que le logiciel Microsoft Office, LibreOffice est actuellement incapable d'être 100% compatible avec les autres systèmes. Bien que le logiciel LibreOffice soit plus puissant et opérationnel que Microsoft Office dans son ensemble, il n'est pas bien connu en raison de sa faible compatibilité. Donc, dans cet article, nous allons vous donner une introduction détaillée sur LibreOffice et vous expliquerons comment convertir PDF en ODT ou aux autres formats pris en charge par LibreOffice.

En tant que suite bureautique multifonctionnelle, cela signifie que LibreOffice a les même fonctions ou même plus de fonctions que les autres suites bureautiques, plus libre et ouvert. Les anciens logiciels contiennent généralement trois modules fonctionnels principaux, tels que les trois composants de Word, Excel et PowerPoint inclus dans Microsoft Office. Basé sur cette situation, LibreOffice a ajouté une version logicielle et une base de données, ainsi que sa propre fonctionnalité supplémentaire: un logiciel mathématique centralisé. De plus, LibreOffice est également portable. Vous pouvez l’installer sur votre clé USB ou disque dur portable, même sur une petite carte SD, et l’emplacement dans lequel vous voulez stocker.
À l’heure actuelle, il existe les logiciels bureautiques connus sur marché, y compris Microsoft Office, WPS et LibreOffice. Bien que la compatibilité des fichiers entre WPS et Microsoft Office soit meilleure que celle du logiciel LibreOffice, la stabilité du LibreOffice sera plus élevée que les deux premiers lors de l’exécution .
En plus d’être plus stable à l’exécution, LibreOffice est également très facile à opérer. Par exemple, vous avez besoin de mettre en page un fichier Word, vous devez disposer d’un modèle de document dans lequel le format du titre, du corps, des pages et des paragraphes est fixe. Mais lorsque vous mettez en page avec LibreOffice, vous n’avez besoin que d’importer le modèle à partir d’un document avec la composition normale pour terminer rapidement le mise en page.
Ces dernières années, Microsoft a fait beaucoup attention aux logiciels avec le source ouvert, donc la compatibilité entre les logiciels Office et LibreOffice a également été continuellement optimisée. À l’heure actuelle, la dernière version du logiciel Office sur PC et mobile peut non seulement ouvrir des documents au format ouvert (comme .odt, etc.) à partir de LibreOffice, mais également générer des documents dans ce format. De plus, le logiciel LibreOffice est entièrement gratuit, tandis que le logiciel Office est cher, de sorte que LibreOffice est toujours aimé par certains utilisateurs.
Ensuite, nous présenterons comment convertir un PDF en un format de fichier pris en charge par LibreOffice.

Simple à utiliser Les débutants peuvent modifier un document PDF rapidement.
Diverses fonctionnalités d’édition Chiffrer/Déchiffrer/Fusionner/Diviser/Ajouter un filigrane.
Haute sécurité Chiffrer le fichier PDF avec l’algorithme de chiffrement AES256.
Vitesse rapide d’édition et de conversion Editer et convertir simultanément plusieurs fichiers.
Support de divers formats Convertir le fichier PDF en Word/Excel/PPT/Text/etc.
Simple à utiliser Les débutants peuvent modifier un document PDF rapidement.
Diverses fonctionnalités d’édition Chiffrer/Déchiffrer/Fusionner/Diviser/Ajouter un filigrane.
Haute sécurité Chiffrer le fichier PDF avec l’algorithme de chiffrement AES256.

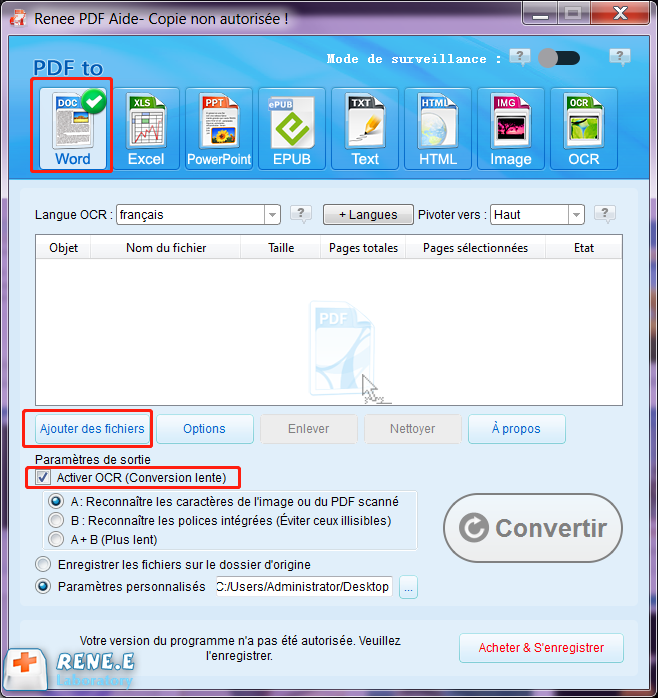
OCR est la conversion électronique ou mécanique d’images de texte tapé, manuscrit ou imprimé en texte codé par machine. C’est une technologie qui convertit le texte d’une image en un format de texte via un logiciel de reconnaissance pour une édition et un traitement ultérieurs par un logiciel de traitement de texte.
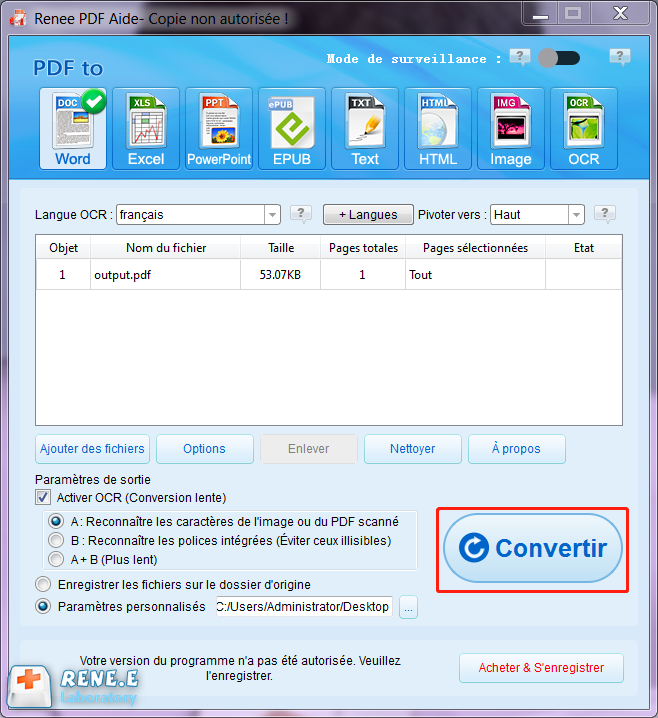

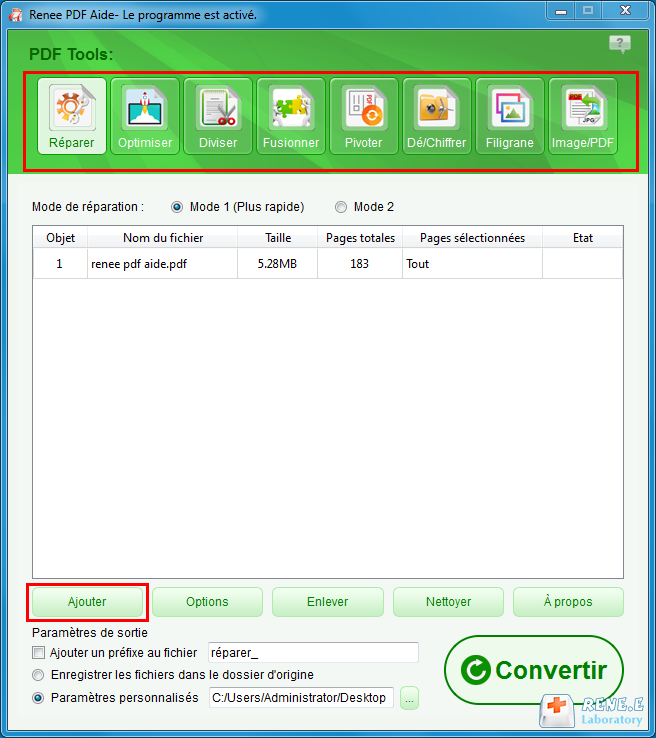
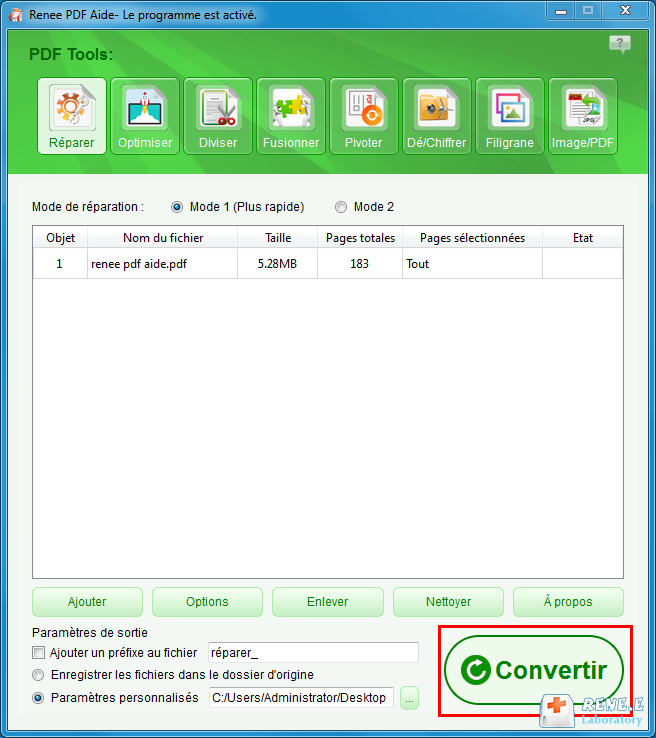
Articles concernés :
Convertir un fichier Word en PDF sous Microsoft Word
15-11-2017
Valentin DURAND : Avec Microsoft Office Word, vous pouvez très simplement convertir Word en PDF. Il suffit d'enregistrer le document Word...
Logiciel OCR gratuit pour extraire le texte d’une image
12-03-2024
Mathilde LEROUX : Pour obtenir un texte éditable depuis un document en papier, il est indispensable d'utiliser un logiciel OCR gratuit...
Commnent convertir un PDF en ePub gratuitement ?
11-08-2017
Adèle BERNARD : Pour avoir un ebook sous le format compatible avec toutes les liseuses électroniques, il suffit de convertir PDF...
Comment convertir un PDF en Excel gratuitement ?
15-11-2017
Louis LE GALL : Vous êtes en train de copier les chiffres d'un document PDF ou en papier en les saisissant un...



