Comment convertir une image au format HEIC en JPG?
- Accueil
- Astuces
- Réparation d'iOS
- Comment convertir une image au format HEIC en JPG?
Résumé
Avec le popularité des terminaux d'appareils intelligents, la sauvegarde des images ne se limite pas seulement aux appareils photo et autres équipements de photographie spécialisés. L'un des changements majeurs dans la mise à jour de la version iOS 11 d'Apple est le changement du format d'enregistrement des photos prises par les iPhones. C'est-à-dire que le format "JPG" fixe d'origine a été changé en format "HEIC". Alors, comment résoudre le problème que les photos ne peuvent pas être ouvertes sur le téléphone Android ou l'ordinateur Windows? Cet article vous donnera la réponse.
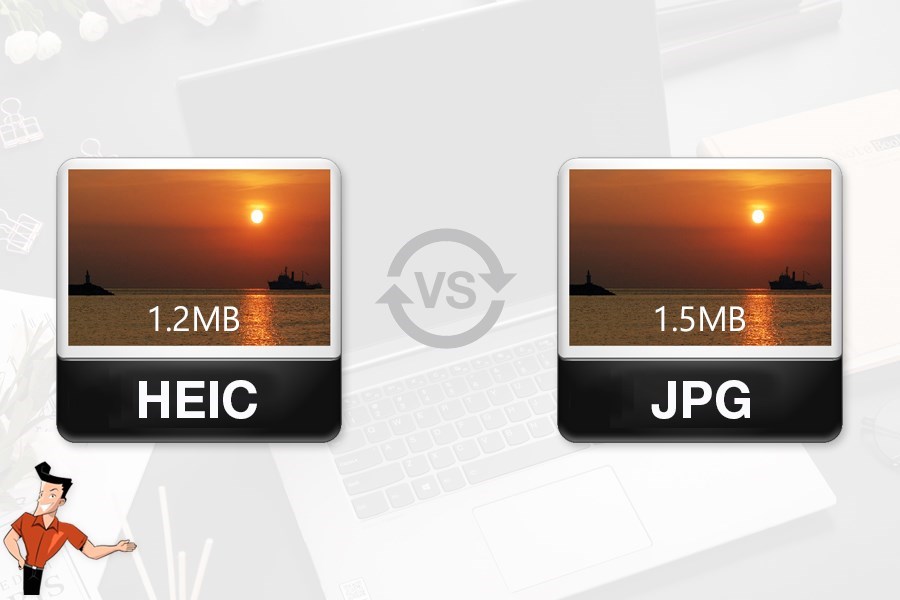

Supprimer le mot de passe Effacer le mot de passe de verrouillage même si l’appareil ne se démarre pas.
Régler les erreurs du système iOS iPhone et iPad se bloquent en mode de réinitialisation, de DFU, de redémarrage, etc.
Réinitialiser à l’état d’usine Remettre l’appareil à l’état d’origine en un clic au cas où l’appareil ne se démarre pas normalement.
Fonctionner sous Tout modèle d’iPhone, iPad et iPod Touch.
Compatible avec Les dernières versions du système iOS.
Supprimer le mot de passe Effacer le mot de passe de verrouillage en un clic
Régler les erreurs du système iOS iPhone et iPad se bloquent en mode de réinitialisation, de DFU, de redémarrage, etc.
Compatible avec Les dernières versions du système iOS et tout modèle d'appareil iOS.
Il suffit de trois étapes faciles pour lancer Renee iPassFix:
Étape 1 : Téléchargez et installez Renee iPassFix sur l’ordinateur. Et puis, branchez votre iPhone sur l’ordinateur via un câble de données. Puis sélectionnez « Réparer l’appareil ».
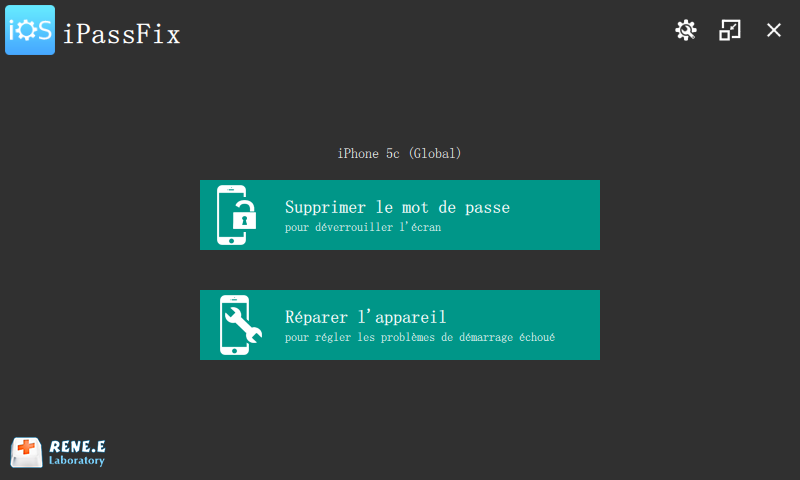
Étape 2 : Cliquez sur le bouton « Réparer » pour effectuer la réparation. Avant tout, le système téléchargera automatiquement le firmware IPSW ou vous pouvez charger le firmware IPSW manuellement.
Remarque : Si vous cochez la case « Restauration complète », toutes les données d’iPhone seront effacées. Pour conserver les données d’iPhone, veuillez ne pas cocher cette case.
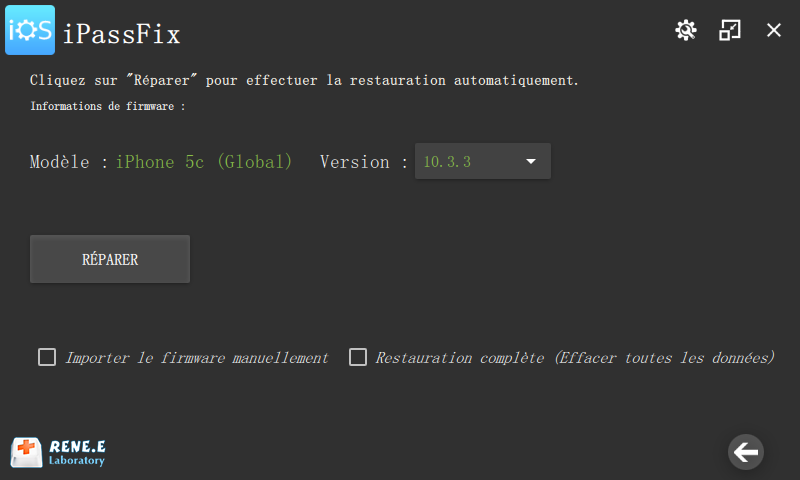
Étape 3 : Une fois la réinitialisation de l’iPhone terminée, vous pouvez déconnecter l’iPhone depuis l’ordinateur.
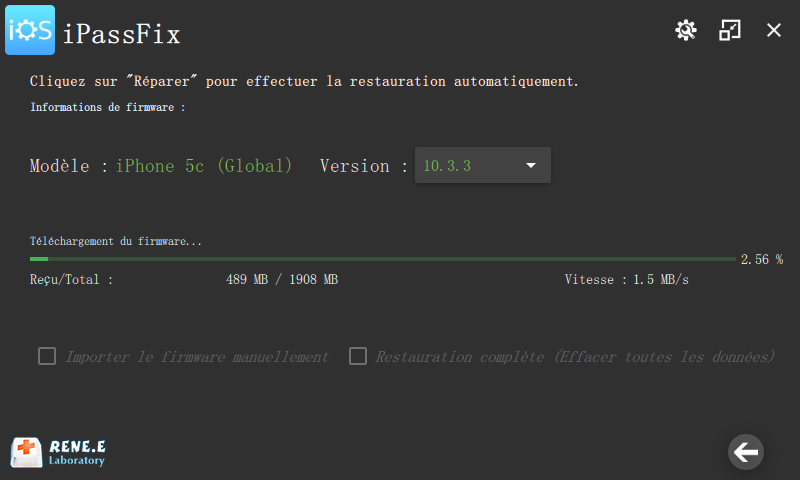
Voici les étapes de fonctionnement spécifiques: Ouvrez le téléphone et recherchez « Réglages » – « Appareil photo » – « Formats », deux options apparaîtront à ce moment, « Haute efficacité » et « Le plus compatible ». Le format en « Haute efficacité » est HEIC et le format « le plus compatible » est JPG. Sélectionnez « Le plus compatible » et quittez. Toutes les photos capturées seront stockées au format JPG par défaut.
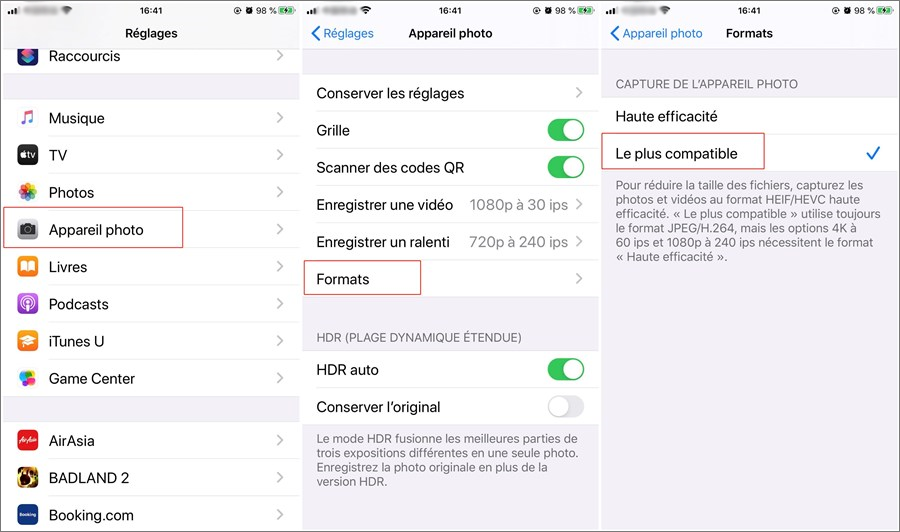
L’opération spécifique est la suivante: Ouvrez le téléphone et recherchez « Réglages » – « Photos » – « Automatique » sur l’option « Transfert vers MAC ou PC ». Cette opération vise à transférer automatiquement des photos ou des vidéos aux formats compatibles pendant le transfert de photos sur mobile, évité ainsi l’opération compliquée de conversion du format après l’exportation de photos.
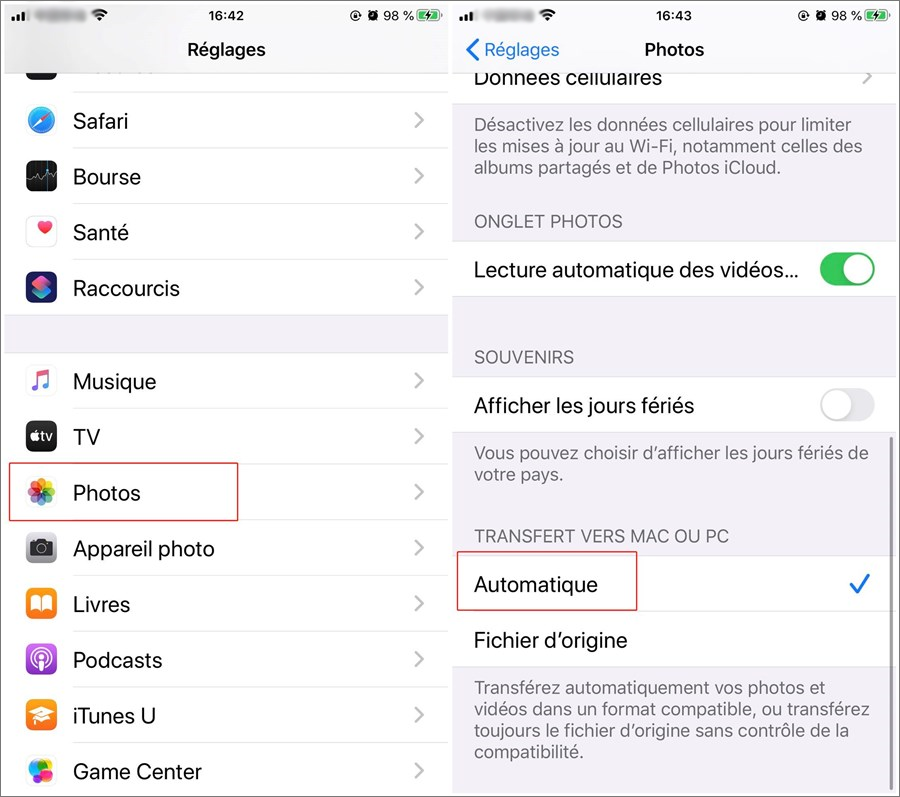
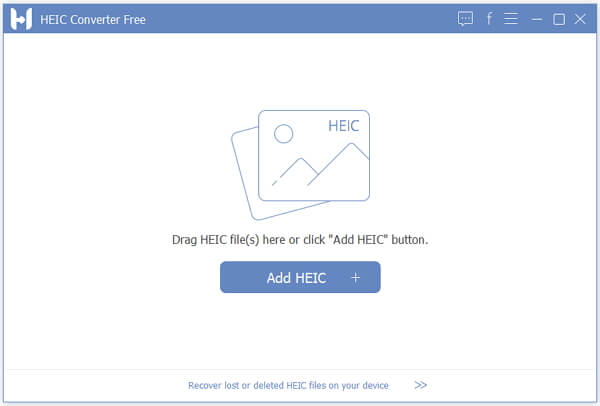
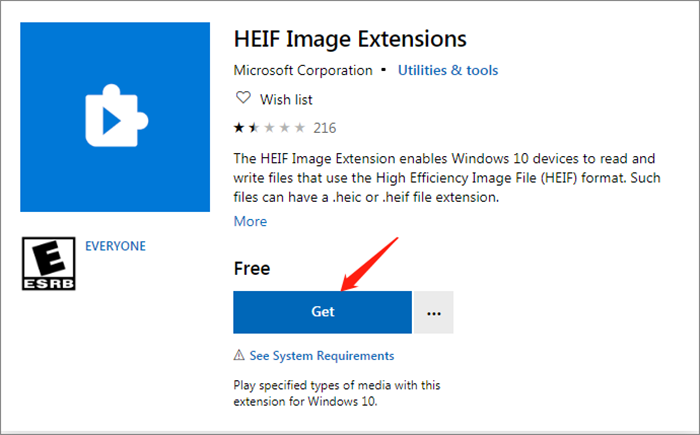
Articles concernés :
Solution pour le code d’erreur 13 pour la connexion USB lors du déverrouillage d’iPhone
24-10-2019
Mathilde LEROUX : Renee iPassFix vous permet de régler le problème de mot de passe d’iPhone oublié, du démarrage de l’appareil...
Comment faire, mon iPhone redémarre en boucle ?
30-10-2019
Valentin DURAND : À l’époque actuelle, on utilise de plus en plus notre téléphone mobile. Cependant, on rencontre plus de problèmes...
Comment changer l’emplacement de sauvegarde iTunes ?
31-10-2019
Valentin DURAND : iTunes est une application officielle d’Apple pour gérer les vidéos et les photos sur Mac et PC. Par...
Comment transférer les contacts récupérés d’iPhone vers la carte SIM ?
11-02-2018
Mathilde LEROUX : Après la récupération de contacts depuis iPhone, il est certainement une bonne idée de transférer les contacts d’iPhone...



