Comment retrouver le mot de passe admin oublié de Windows ?
- Accueil
- Astuces
- Sauvetage de système
- Comment retrouver le mot de passe admin oublié de Windows ?
Résumé
Il est impossible d'accéder au compte Administrateur à cause du mot de passe admin oublié. Mais rien n'est difficile. Essayez maintenant ce tuto pour enlever le mot de passe Administrateur perdu et vous connecter de nouveau au compte de Windows.
En plus, vous pouvez gérer et réinitialiser le mot de passe de tous les autres comptes d’utilisateur Windows en vous connectant au compte Administrateur. Autrement dit, si le mot de passe de connexion du compte d’utilisateur créé est oublié ou perdu, vous pouvez tout à fait le réinitialiser ou l’enlever à l’aide du compte Administrateur. Dans certains cas, le mot de passe est créé par défaut pour le compte Administrateur. Mais s’il vous arrive le mot de passe admin oublié, quelle pourra être une meilleure solution ?
=> Cliquez ici pour obtenir un logiciel de réinitialiser le mot de passe Administrateur perdu.
Une fois que vous trouvez l’oubli ou la perte du mot de passe du compte Administrateur, vous pouvez essayer de :
saisir le mot de passe possible, comme la date de naissance, le numéro de téléphone, le nom de votre amour, etc.
taper les mots de passe en majuscules
entrer « Administrateur » comme le mot de passe Administrateur
accéder au mode sans échec. Pour certains ordinateurs ou certains systèmes d’exploitation, vous ne pouvez accéder au compte Administrateur qu’à travers le mode sans échec. Au démarrage de l’ordinateur, vous pouvez appuyer sur la touche F8 pour entrer dans le mode sans échec.
Mais au cas où le mot de passe Administrateur est vraiment perdu ou oublié, vous n’avez de même pas besoin de vous inquiéter. Vous êtes absolument capable de réinitialiser le mot de passe Administrateur perdu ou oublié avec l’outil présenté ci-après.
Accédez au site login.live.com sur votre téléphone ou votre autre ordinateur. Et puis, vous pouvez cliquer sur « Mot de passe perdu ». Suivez alors les instructions. Généralement, le site Microsoft vous demande de vérifier votre identification par e-mail ou par SMS. Vous recevez ensuite un code de vérification avec lequel vous pouvez réinitialiser le mot de passe du compte Microsoft.
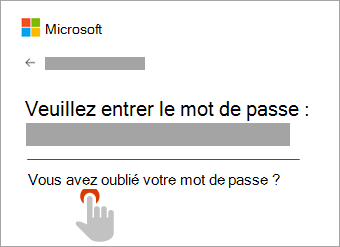
Méthode 2 : Réinitialiser le mot de passe Administrateur perdu avec Renee PassNow
Renee PassNow est un outil avancé de réinitialisation de mot de passe de Windows. Il ne récupère pas le mot de passe Administrateur mais enlève celui d’origine. L’opération est très simple et elle ne prend que quelques secondes, tandis que quelques logiciels lesquels essaient de trouver le mot de passe ont besoin d’heures. D’autres logiciels piratent même le système d’exploitation qui aboutit au plantage du système. Si vous utilisez Renee PassNow, les problèmes ci-dessus ne vous arrivent pas. Il réinitialise le mot de passe Windows 10, 8.1, 8, 7, Vista ou XP dans 2 minutes et en suivant 4 étapes.

Réinitialiser le mot de passe Windows oublié Débloquer le compte de session Windows dont le mot de passe est perdu ou oublié.
Récupérer des fichiers sans Windows Il est possible de retrouver les fichiers supprimés lors du crash de Windows.
Transférer les fichiers Avant de réparer les erreurs, il est recommandé de transférer les fichiers importants à un autre disque dur.
Créer un nouveau compte administrateur Afin d'obtenir tout droit d'administrateur, il faut créer un compte administrateur.
Réparer les erreurs de démarrage Pour les erreurs MBR et 0xc00000e, cet outil permet de les résoudre.
Réinitialiser le mot de passe Windows oublié Pour Windows 10, 8.1, 8, 7, Vista et XP
Récupérer des fichiers sans Windows Retrouver les fichiers supprimés lors du crash de Windows
Transférer les fichiers Transférer les fichiers importants à un autre disque dur
Remarque : Après l'activation du programme, il est nécessaire de créer à nouveau une clé USB ou un CD bootable.

Si le drive optique n’est pas le premier dans l’ordre de déclenchement, votre PC va démarrer « normalement »(i.e. démarrer de votre drive du disque dur) en ignorant ce que sera peut-être dans votre drive du disque.
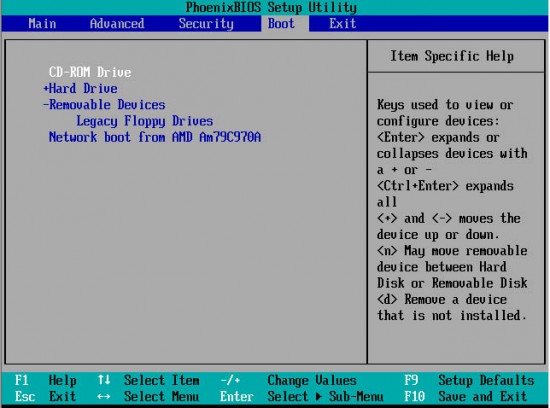


Des programmes de Windows-Less est compris dans Renee PassNow (y compris les fonctions de PassNow, Effacement de disque dur, Data Transfer, Undeleter, etc.). Autrement dit, les fonctions fonctionnent sans un normal système Windows. Vous pouvez utiliser tous ces outils à n’importe quel moment, même si le système d’exploitation Windows est endommagé.
Utiliser un mot de passe fort : Il est essentiel de choisir un mot de passe fort pour votre compte administrateur afin de le protéger contre toute tentative de piratage. Utilisez une combinaison de lettres, de chiffres et de caractères spéciaux pour rendre votre mot de passe difficile à deviner. Évitez également d’utiliser des informations personnelles telles que votre nom ou votre date de naissance.
Changer régulièrement votre mot de passe : Il est recommandé de changer votre mot de passe administrateur tous les 3 à 6 mois pour renforcer la sécurité de votre compte. Ainsi, même en cas de piratage, le mot de passe sera déjà obsolète et rendra l’accès à votre compte plus difficile pour les pirates informatiques.
Activer la double authentification : La double authentification est un moyen efficace de renforcer la sécurité de votre compte administrateur. Elle vous demandera de saisir un code de sécurité supplémentaire après avoir entré votre mot de passe, ce qui empêchera les pirates informatiques d’accéder à votre compte même s’ils ont réussi à deviner votre mot de passe.
Sauvegarder votre mot de passe : Il est important de toujours avoir une copie de votre mot de passe administrateur enregistrée dans un endroit sécurisé en cas d’oubli ou de perte de celui-ci. Cela vous évitera d’avoir à réinitialiser à nouveau votre mot de passe et de perdre du temps et des données importantes.
Utiliser un gestionnaire de mots de passe : Un gestionnaire de mots de passe est un outil pratique pour stocker et gérer tous vos mots de passe en toute sécurité. Il vous permettra de créer des mots de passe forts et uniques pour chaque compte, et vous n’aurez plus besoin de les mémoriser tous.
Articles concernés :
Comment récupérer les données sur le PC qui ne démarre plus ?
10-01-2021
Mathilde LEROUX : Le PC ne démarre plus à cause du crash de Windows ou des problèmes du système. Pour sauver...
Comment contourner le compte Defaultuser0 avec le mot de passe Windows 10 ?
27-03-2024
Louis LE GALL : Vous n’avez que le compte nommé « Defaultuser0 » après la mise à jour ou la réinitialisation de...
Écran noir du PC portable après l’allumage, comment régler ?
10-01-2021
Adèle BERNARD : L’écran noir du PC portable au démarrage, ne signifie pas la panne de l’ordinateur. Il suffit de prendre...
Possible de ne pas demander le mot de passe au démarrage Windows 10 ?
10-01-2021
Valentin DURAND : Est-il possible de ne pas demander le mot de passe Windows 10 au démarrage ? Vous pouvez utiliser...
Avoir des problèmes sur la réinitialisation de mot de passe oublié Windows ?
Contactez notre équipe de support.




