Comment compresser le disque dur et libérer l’espace du disque dur ?
- Accueil
- Astuces
- Sauvegarde de données
- Sauvegarde du disque
- Comment compresser le disque dur et libérer l’espace du disque dur ?
Résumé
Lorsque votre ordinateur indique l’espace du disque insuffisant, on peut effectuer l’effacement du disque dur et supprimer les fichiers indésirés. Par ailleurs, il est possible de compresser le disque dur pour libérer plus d’espace du disque dur et pour ne pas influencer l’utilisation du disque dur. Alors, comment compresser le disque dur ? Découvrez les méthodes simples dans cet article.


Multiples fonctions Disposer des fonctions de sauvegarde, de restauration et de clonage.
Divers modes de sauvegarde Sauvegarder le système Windows, le disque dur, la partition et les fichiers.
Utilisation simple et rapide La vitesse de sauvegarde peut atteindre 3 000 Mo/s.
Technologies avancées Sauvegarder les fichiers et en même temps travailler sur le PC avec la VSS. Sauvegarder les fichiers différents avec la sauvegarde différentielle et incrémentielle.
Fonctionner sous Windows 10, 8.1, 8, 7, Vista et XP.
Multiples fonctions Disposer des fonctions de sauvegarde, de restauration et de clonage.
Divers modes de sauvegarde Sauvegarder le système Windows, le disque dur, la partition et les fichiers.
Utilisation simple et rapide La vitesse de sauvegarde peut atteindre 3 000 Mo/s.
TéléchargerTéléchargerDéjà 2000 personnes l'ont téléchargé !Sauvegarder le système Windows et les fichiers avec Renee Becca
Avant tout, il faut savoir que la compression apporte sans doute la perte de données. Pour éviter la catastrophe, il vaut mieux utiliser Renee Becca pour sauvegarder votre système Windows, les fichiers et les disques avec le mode incrémentiel et différentiel. Ces deux modes permettent d’économiser votre temps et espace de disque.
Renee Becca – Logiciel de sauvegarde de données puissant
- Divers plans de sauvegarde – Renee Becca propose la sauvegarde du système, du disque et des fichiers qui peuvent répondre à tous vos besoins.
- Algorithme de sauvegarde avancé – La vitesse de sauvegarde peut atteindre 3 000 Mo/min. Cela économise beaucoup votre temps.
- Sauvegarde incrémentielle et différentielle – Cet outil de sauvegarde de données dispose de la fonction de sauvegarde incrémentielle et différentielle pour sauvegarder uniquement les fichiers ajoutés et différents par rapport à la dernière sauvegarde complète.
- Fonctionnement sans Windows – En cas de crash de Windows, on peut restaurer le système Windows avec le CD ou la clé USB bootable.
- Aperçu des fichiers dans la sauvegarde d’image – Il est possible de prévisualiser les fichiers dans le fichier d’image afin d’augmenter l’efficacité de restauration.
- Technologie VSS – Avec l’aide de la technologie VSS, on peut à la fois sauvegarder le système Windows et surfer sur Internet.
Selon votre besoin, vous pouvez sélectionner « Sauvegarde de système », « Sauvegarde de disque/partition » ou « Sauvegarde de fichier ». Dans cet article, on prend la « Sauvegarde de fichier » comme un exemple.
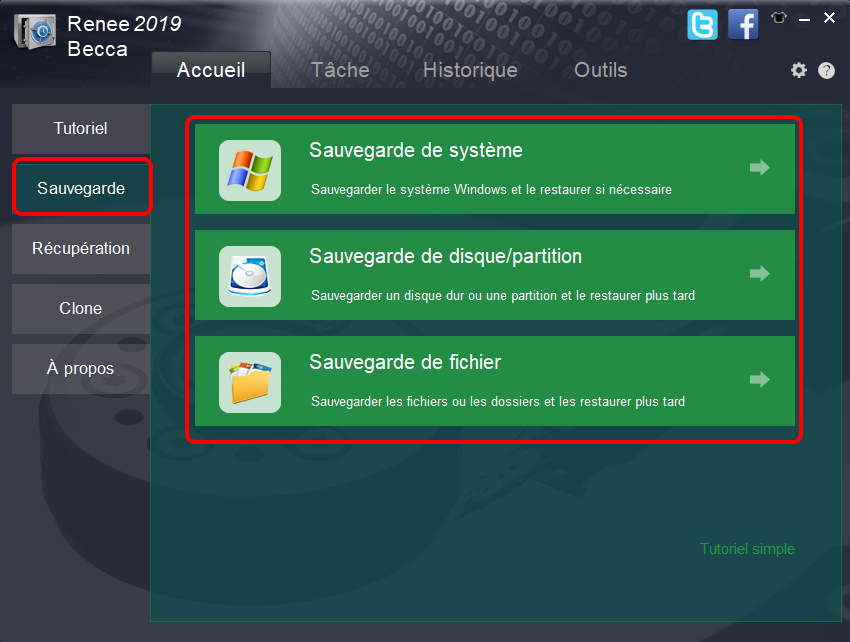
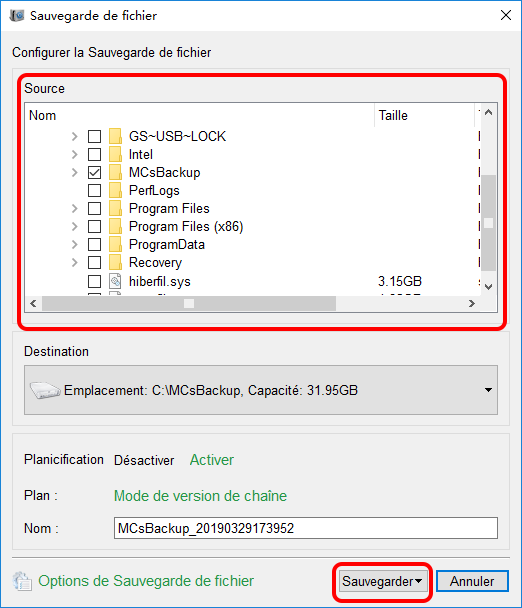
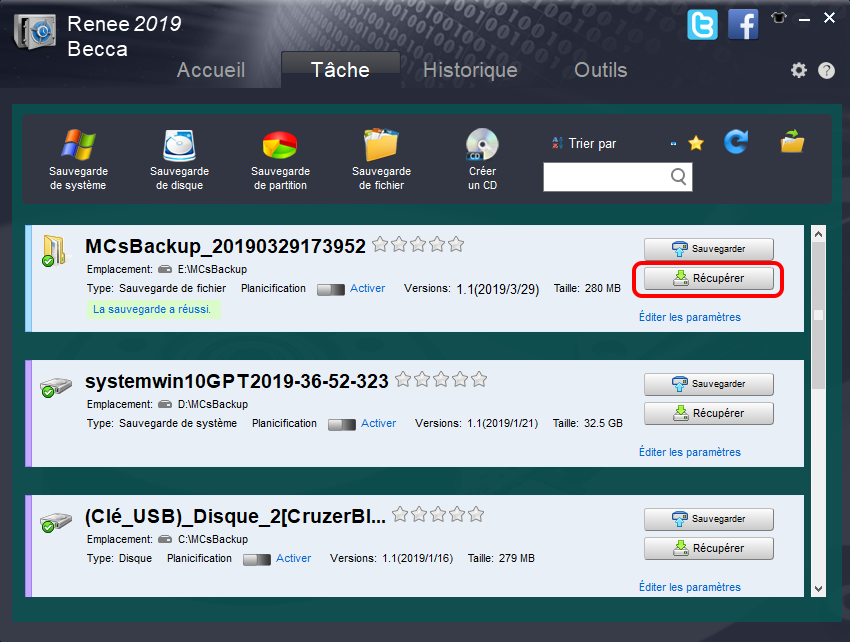
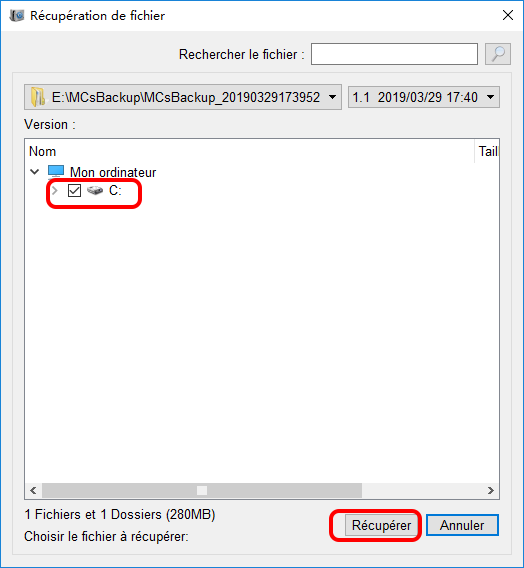
Compresser le disque dur avec le système de fichiers NTFS
Compresser tous les fichiers d’un disque
1. Cliquez avec le bouton droit sur le disque dur cible et sélectionnez « Propriétés ».
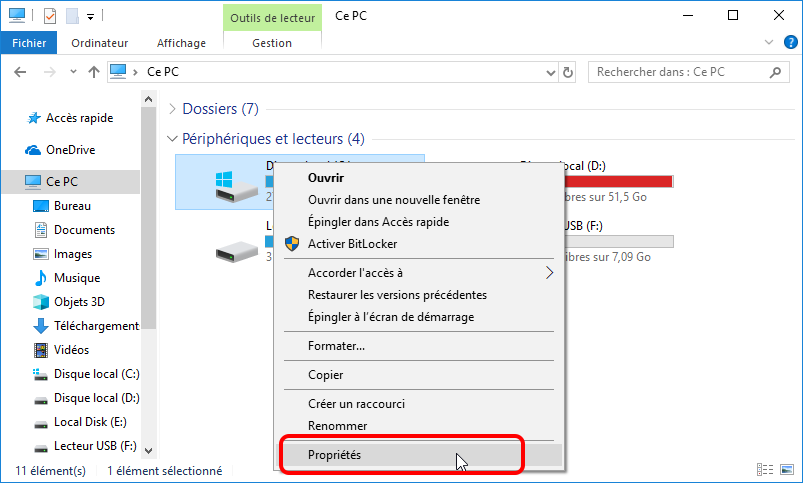
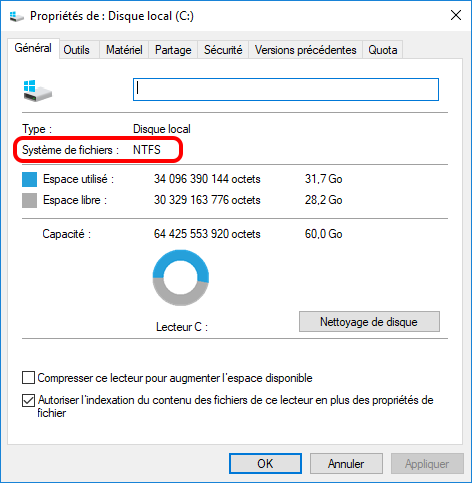
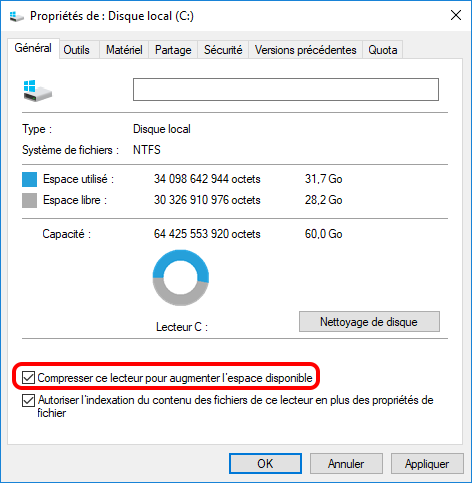
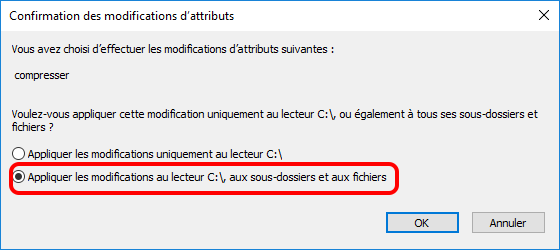
Si vous ne disposez pas de compte administrateur ou de son mot de passe, contactez l’administrateur ou créez un nouveau compte administrateur.
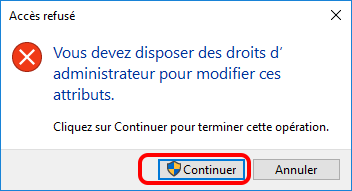
Compresser des fichiers ou des dossiers
Si vous souhaitez une compression plus rapide, vous pouvez compresser certains dossiers ou fichiers.
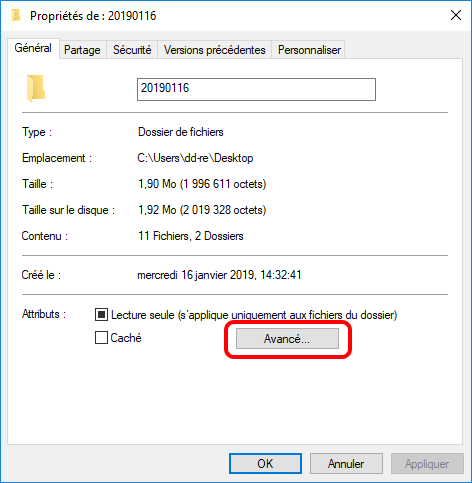
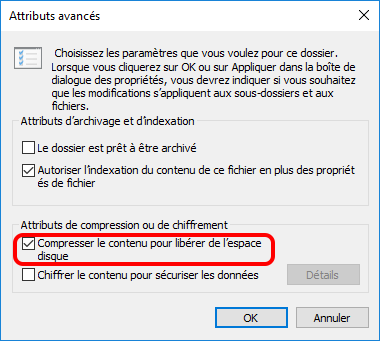
Ne pas pour les fichiers système, les fichiers des applications et l’ordinateur avec un processeur fonctionnant lentement. La compression de ce genre de fichiers entraîne sans doute des erreurs du PC et influence la fonctionnalité du PC. Quant aux fichiers compressés (comme les vidéos et de la musique), la compression n’apporte pas de grande chose.
Compresser le disque dur avec la Gestion des disques
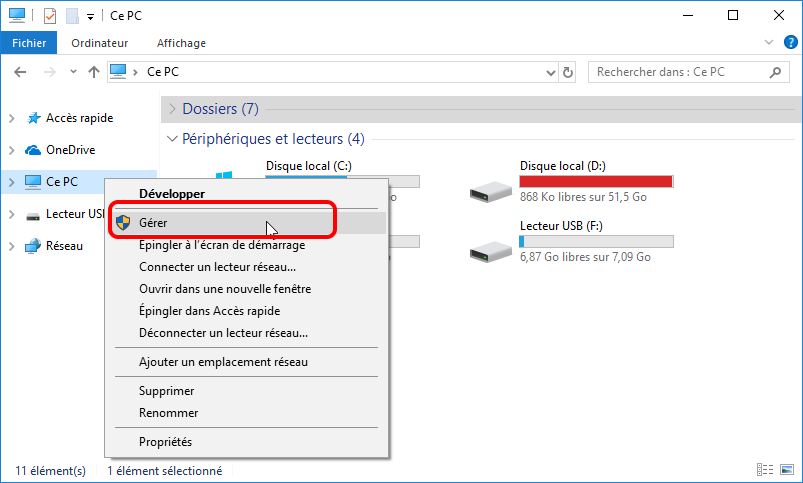
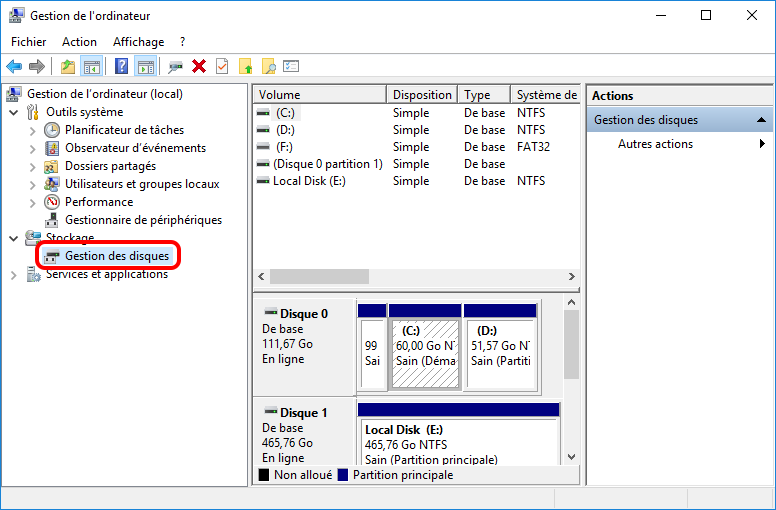
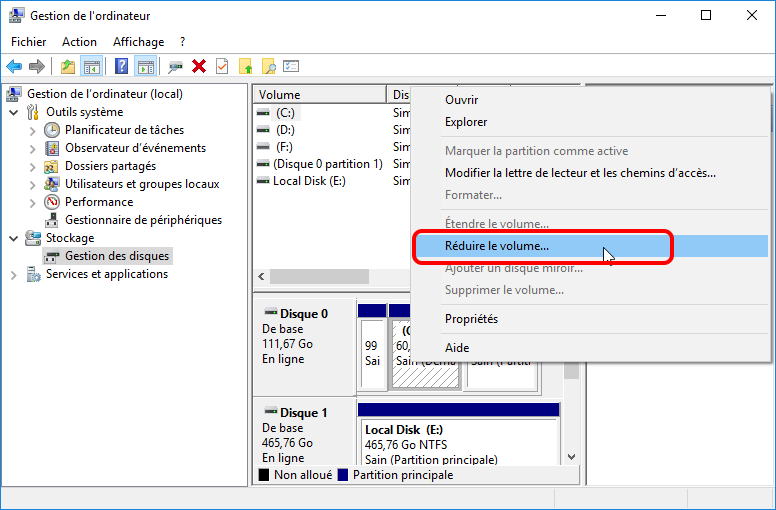
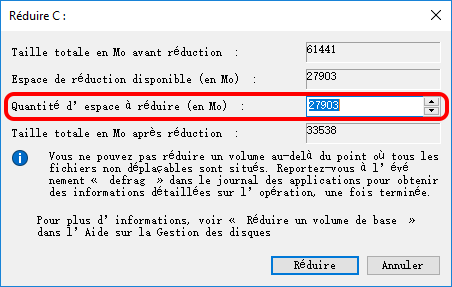
Compresser le disque dur avec l’outil Compact en invite de commandes
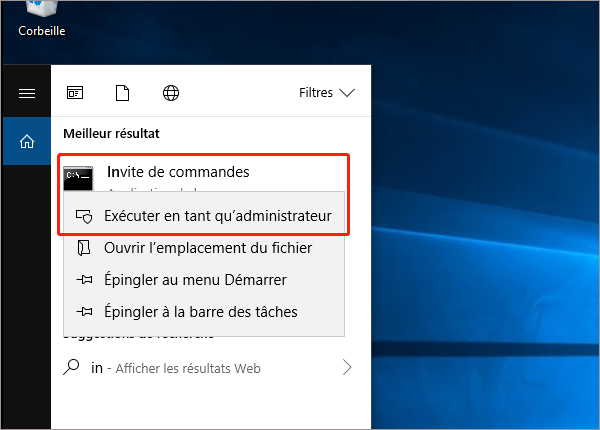
Cette commande va automatiquement compresser les fichiers et les dossiers du disque système.
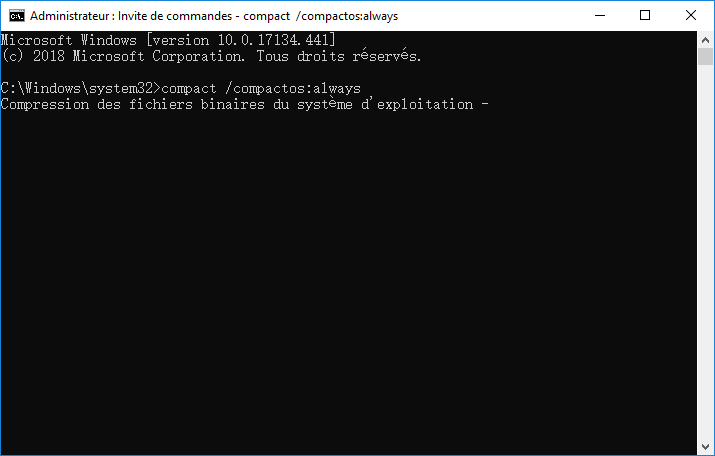
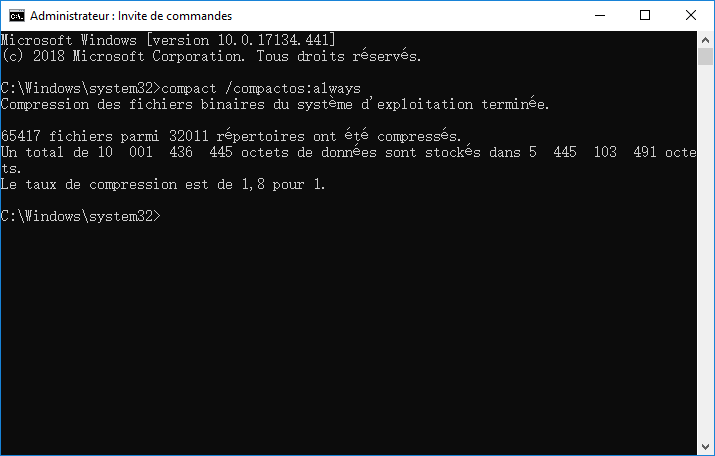
Articles concernés :
Comment transférer Windows sur un SSD à partir d’un HDD ?
19-03-2024
Valentin DURAND : Grâce à ses avantages, comme la rapide vitesse de lecture et d'écriture, le SSD est bien un bon...
Comment déplacer Windows 10 installé d’un disque dur sur un autre ?
13-08-2020
Adèle BERNARD : Si votre ordinateur fonctionne lentement à cause de l'espace insuffisant sur le disque dur, il vous faut probablement...
Comment créer une image système sous Windows 8 ou 8.1 ?
19-06-2019
Mathilde LEROUX : Il est toujours une bonne idée de créer une image système Windows 8. En cas de crash de...
Comment créer une image disque Windows 10 ?
19-03-2024
Louis LE GALL : Il est toujours une bonne idée de créer une image disque pour Windows 10 ou même pour les...
Avoir des problèmes sur la sauvegarde de données ?




