3. Utiliser une navigateur plus rapide
Résumé
Pour surfer sur Internet, chaque utilisateur nécessite d’installer un navigateur sur leur ordinateur. Mais savez-vous la performance différente parmi de divers navigateurs ? Sur le marché global, Chrome est le plus utilisé. Pour le suivant, c’est Firefox. En disposant d’un excellent moteur de noyau, Chrome a battu ses compétiteurs, Firefox et Internet Explorer. Par ailleurs, Firefox vient de lancer une nouvelle version, Quantum, qui fonctionne vite et qui occupe de moins de mémoire que Chrome. Alors, quel navigateur devez-vous choisir ?

Temps de chargement des pages
Lorsque l’on choisit un navigateur, on prend certainement en compte le temps de chargement des pages qui influence beaucoup le surfing sur Internet. Alors, quelles sont les différences entre la dernière version de Firefox et Chrome ? On a fait un test. Après l’effacement des cookies, on ouvre successivement ces sites trois fois. D’après le tableau que l’on fait ci-dessous, on trouve qu’il y a peu de différence.
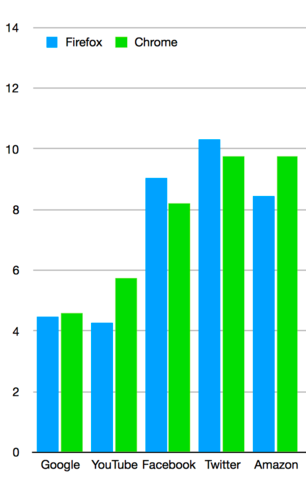
Espace occupé
On préfère sans aucune doute un navigateur avec à la fois une merveilleuse performance et peu d’espace occupé. Comme tout le monde le sait, Chrome occupe trop de mémoires. Alors, est-ce que Firefox occupe aussi trop de mémoires ?
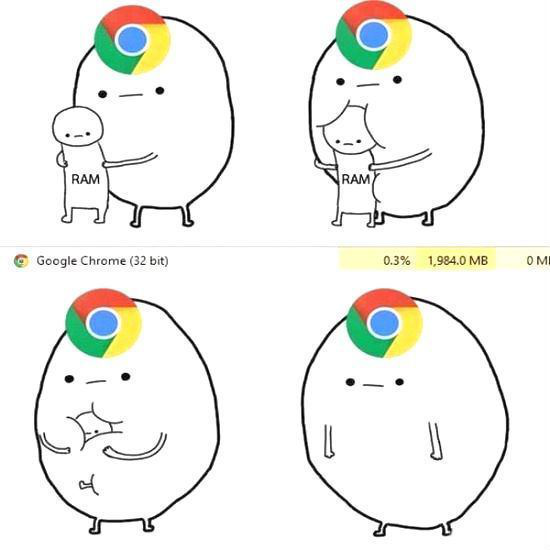
On ouvre un nouvel onglet sur Chrome et Firefox. Après 5 minutes, on trouve que Firefox occupe 40% moins de mémoire que Chrome.
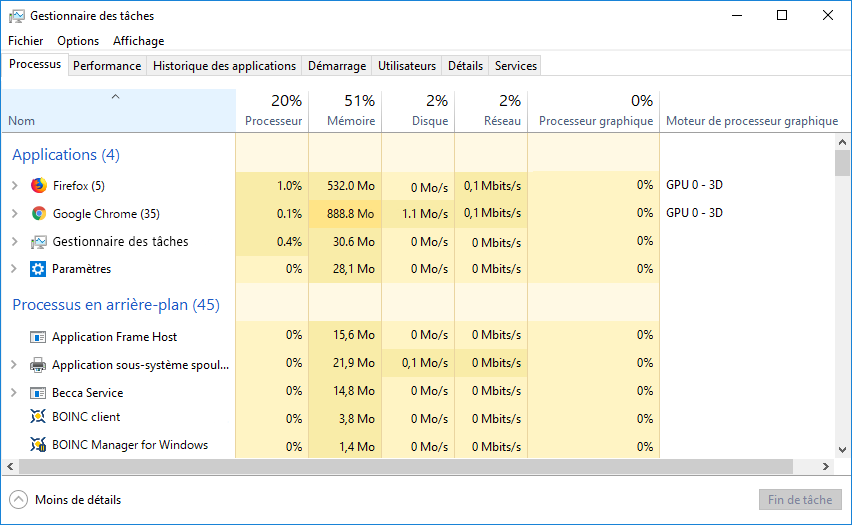
Néanmoins, la UC utilisée sur Firefox est plus élevée que sur Chrome. On fait également un test sur un navigateur avec plus de 300 onglets ouverts, les avantages de Firefox sur la mémoire n’existent plus. La UC utilisée sur Firefox est beaucoup plus élevée que sur Chrome.
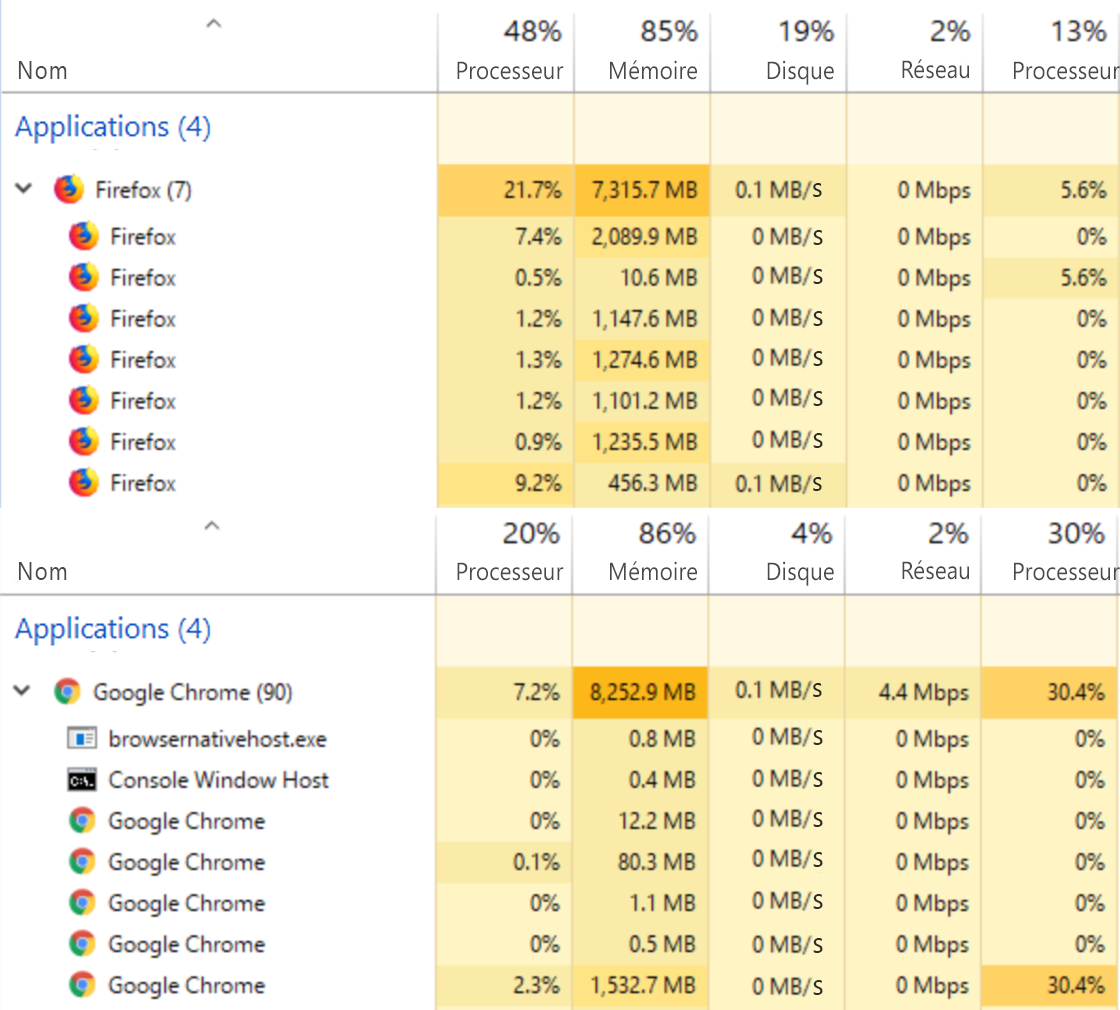
Conclusion
Dans l’aspect de temps de chargement des pages, il y a peu de différence entre Firefox et Chrome. Quant à la mémoire et à la UC utilisée, Firefox occupe moins de mémoire. Mais dans l’utilisation quotidienne et extrême, Firefox n’a pas d’avantages sur la mémoire. Par ailleurs, la UC utilisée sur Firefox est plus élevée que sur Chrome. Si la mémoire de votre ordinateur est déjà beaucoup occupée, vous pouvez choisir Firefox. Néanmoins, si vous n’avez pas de bon processeur, Chrome est sans doute votre meilleur choix. Bien sûr, si vous avez un ordinateur avec des configurations excellentes, vous pouvez choisir un navigateur préféré sans prendre en compte les facteurs ci-dessus.
Résumé
Lors de l’utilisation de l’ordinateur, vous rencontrez certainement ce genre de problème. Au fil du temps, vous trouvez que le système d’exploitation fonctionne de plus en plus lentement. Pour booster le PC, il est nécessaire de prendre des mesures d’optimisation, comme désactiver des services. Découvrez les méthodes efficaces et simples dans cet article pour comment accélérer mon PC.
Optimiser Windows
1. Arrêter des processus et services
Même si vous n’exécutez pas des programmes lors du fonctionnement de Windows, il y a un grand nombre de processus et services qui s’exécutent en arrière-plan. Il est possible de booster l’ordinateur et d’optimiser le PC en arrêtant ces processus et services.① Cliquez avec le bouton droit sur la barre des tâches et sélectionnez « Gestionnaire des tâches ».
② Cliquez sur l’onglet « Détails » et vérifiez quels processus ou services vous voulez arrêter.
③ Cliquez sur l’onglet « Services » et « Ouvrir les services ».
④ Choisissez les services cibles et cliquez sur « Arrêter ».
Multiples fonctions Disposer des fonctions de sauvegarde, de restauration et de clonage.
Alignement 4K automatique Effectuer automatiquement l'alignement 4K lors du transfert du Windows vers le SSD.
Sauvegarde simple et rapide La vitesse de sauvegarde peut atteindre 3 000 Mo/s.
Prise en charge de GPT et MBR Partitionner le SSD en un format approprié pendant le transfert du système Windows.
Prise en charge de NTFS et FAT32 Transférer le Windows sur un disque dur avec de divers système de fichiers.
Multiples fonctions Disposer des fonctions de sauvegarde, de restauration et de clonage.
Prise en charge de NTFS et FAT32 Transférer le Windows sur un disque dur avec de divers système de fichiers.
Sauvegarde simple et rapide La vitesse de sauvegarde peut atteindre 3 000 Mo/s.
TéléchargerTéléchargerDéjà 2000 personnes l'ont téléchargé !Services que vous pouvez arrêter
2. Désactiver les effets de transparence
Vous le savez ? Les effets de transparence sur le menu Démarrer, le Gestionnaire des tâches ou le Panneau de configuration peuvent augmenter la charge de l’ordinateur. Si les matériels du PC sont anciens et que le Windows 10 fonctionne lentement à l’ouverture des programmes, on peut désactiver les effets de transparence pour but d’accélérer l’ordinateur. Suivez maintenant ces étapes pour savoir comment accélérer mon PC.① Appuyez en même temps sur les touches Windows et I.
② Cliquez sur « Personnalisation ».
③ Sélectionnez l’onglet « Couleurs ». Et puis, trouvez l’option « Effets de transparence » et désactivez-la.
3. Désactiver les animations dans Windows
Outre les effets de transparence, Windows 10 définit d’autres effets d’affichage pour des fenêtres.① Appuyez en même temps sur Windows et I.
② Cliquez sur « Options d’ergonomie ».
③ Cliquez sur l’onglet « Afficher » et désactivez l’option « Afficher les animations dans Windows ».
4. Désactiver Windows Defender
Windows Defender est un logiciel antivirus intégré dans Windows 10. Même si Microsoft déclare ses avantages, Windows Defender n’est pas aussi fort que les logiciels antivirus traditionnels, comme AVC et VB100. Par ailleurs, lors de l’exécution, Windows Defender occupe trop de UC utilisée. Cela cause que l’ordinateur fonctionne très lentement.
① Appuyez sur les touches Windows et R.
② Tapez « gpedit » dans la fenêtre d’Exécuter.
③ Dans la fenêtre « Éditeur de stratégie de groupe locale », ouvrez successivement Configuration ordinateur -> Modèles d’administration -> Composants Windows -> Antivirus Windows Defender -> Désactiver l’antivirus Windows Defender. Double cliquez sur la dernière option.
④ Cochez la case « Activé » et cliquez sur le bouton OK.
Une fois que Windows Defender est désactivé, veuillez installer d’autres logiciels antivirus pour protéger votre ordinateur contre l’attaque des virus.
5. Arrêter IPv6
IPv6 est un nouveau protocole IP que IPv4 et il sert à régler les problèmes de connexion à réseau. Néanmoins, sauf de grandes entreprises, IPv6 est rarement utilisé et il occupe également certain de UC. Cela entraîne des problèmes de l’ordinateur. Alors, on peut désactiver IPv6 pour booster la performance du PC.① Appuyez sur les touches Windows et R.
② Tapez « ms-setting:network ».
③ Cliquez sur « Ethernet » sous l’onglet « Ethernet ».
④ Vérifiez si vous utilisez actuellement IPv4. Si oui, vous pouvez continuer les étapes ci-dessous.
⑤ Appuyez sur Windows et R. Et puis, tapez « services.msc ».
⑥ Cherchez « Assistance IP » et cliquez sur « Arrêter ».
6. Arrêter Windows Search
Si vous trouvez que le disque dur fonctionne sans arrêt en cas de mise en veille, c’est sans doute parce que Windows établi un index en arrière-plan. Le service « Windows Search » permet aux utilisateurs de chercher des fichiers de manière plus rapide. Mais pour l’instant, on installe le SSD au lieu le HDD sur l’ordinateur. Le temps de réponse peut être ignoré sur le SSD.Par ailleurs, l’établissement d’un index pendant une période longue peut influencer la vie de durée du disque dur. Si vous n’utilisez pas très souvent l’option de recherche ou que vous installez le SSD, il est recommandé de désactiver Windows Search.
① Appuyez en même temps sur Windows et R.
② Tapez « services.msc ».
③ Trouvez « Windows Search » et cliquez sur « Arrêter ».
7. Modifier les paramètres d’alimentation supplémentaires
Sous Windows 10, on a trois modes d’alimentation, tels que « Utilisation normale », « Economie d’énergie » et « Performances élevées ». Parmi ces trois modes d’alimentation, il y a des différences sur la consommation énergétique et aussi sur le fonctionnement du PC. Par exemple, sous le mode « Performances élevées », le PC fonctionne plus rapidement que le mode « Économie d’énergie ». Quand vous voulez une meilleure performance de votre ordinateur de bureau, il est recommandé d’utiliser le mode « Performances élevées ».① Appuyez sur les touches « Windows » et « I ».
② Sélectionnez « Système ».
③ Sélectionnez l’onglet « Alimentation et mise en veille » et cliquez sur « Paramètres d’alimentation supplémentaires » sous la partie « Paramètres associés ».
④ Cochez la case « Performances élevées ».
Cette option peut entraîner une consommation énergétique plus élevée, ce qui influence probablement la batterie du PC portable.
8. Optimiser les lecteurs automatiquement
Bien que vous installiez le HDD ou le SSD sur votre ordinateur, il vaut mieux effectuer régulièrement des opérations de maintenance, comme la défragmentation.① Ouvrez « Ce PC » et cliquez avec le bouton sur le disque C. Et puis, sélectionnez « Propriétés ». Sous l’onglet « Outils », cliquez sur « Optimiser ».
② Sélectionnez le lecteur cible et cliquez sur « Optmiser ».
③ Si vous souhaitez lancer une optimisation automatique de manière régulière, vous pouvez activer une planification. Il suffit de choisir la fréquence et le lecteur.
Optimiser Linux
1. Utiliser l’environnement de bureau léger
Si vous installez l’environnement de bureau par défaut, vous pouvez choisir l’environnement de bureau plus léger, comme Xfce et LXDE. Ce genre d’environnement de bureau permet d’occuper un peu de mémoire et de UC utilisée. Par ailleurs, ils disposent des applications légères qui peuvent booster la performance du système. Outre Xfce et LXDE, Enlightenment et Fluxbox sont de bons choix.2. Accélérer le démarrage des programmes avec preload
Preload est un module du programme et il permet d’analyser quels programmes les utilisateurs lancent souvent. Et puis, preload charge des librairies avant que les programmes les demandent. Cela peut accélérer le démarrage des programmes.Ouvrez la console et tapez cette commande pour installer preload : sudo apt-get install preload.
3. Modifier la mémoire pour LibreOffice
Au cas où vous utilisez souvent LibreOffice, vous pouvez modifier les paramètres de mémoire de ce programme pour augmenter l’efficacité de travail.Ouvrez LibreOffice. Cliquez ensuite sur « Outils » et « Options ». Dans la colonne gauche, cliquez sur « Mémoire » et cochez la case « Chargement de LibreOffice au démarrage du système ». Et puis, augmentez la mémoire allouée.
4. Installer des programmes alternatifs plus légers
Certains programmes demandent une UC utilisée bien élevée. Pour des ordinateurs qui ne sont pas de haute gamme, les programmes alternatifs sont disponibles. Par exemple, on peut utiliser AppGrid au lieu Ubuntu Software Center, Gdebi et AbiWord au lieu de LibreOffice Writer. Si vous avez besoin de booster votre ordinateur, vous pouvez essayer cette méthode.Optimiser MacOS
1. Mettre à jour MacOS
La mise à jour des applications et du système vous permet de non seulement rendre le système d’exploitation plus sécuritaire et plus rapide, mais aussi éviter l’attaque des malwares.Ouvrez Mac App Store et cliquez sur l’onglet « Mises à jour ». Et après, le système va analyser s’il y a des mises à jour de logiciels ou d’applications disponibles. Pour les anciens ordinateurs de Mac, vous pouvez cliquer sur le menu Apple et sélectionnez « Mises à jour ». Ce programme permet de trouver des mises à jour pour le système et les applications installées.
2. Désinstaller des applications inutiles et supprimer les fichiers sur Bureau
L’espace insuffisant sur le disque dur à cause de programmes rarement utilisés peut entraîner le fonctionnement lent de l’ordinateur. Par ailleurs, trop d’icônes sur le Bureau influencent également la performance de l’ordinateur. En fait, le système MacOS stocke les thumbnails des programmes du Bureau dans la mémoire, qui peut ralentir le fonctionnement du système.Pour effacer des applications et des icônes dans le Bureau, il suffit de cliquer avec le bouton droit et de sélectionner « Placer dans la Corbeille ». Au cas où vous n’utilisez plus certaines applications ou certains fichiers, vous pouvez les désinstaller.
3. Masquer des applications à l’ouverture de session
L’un des facteurs qui influence le démarrage de l’ordinateur, est l’exécution automatique des applications. Alors, on peut masquer des applications non nécessaires à l’ouverture de session.Cliquez sur « Menu » et « Préférences ». Choisissez « Utilisateurs et groupes » dans la colonne « Système ». Sélectionnez votre compte et cliquez sur l’onglet « Ouverture ». Sélectionnez les applications cibles et cliquez sur le bouton « – » pour les masquer.
Si la liste s’affiche en gris, cliquez sur l’icône de serrure et tapez le nom d’utilisateur ainsi que le mot de passe.
4. Supprimer les fichiers indésirables du disque dur
La suppression des fichiers indésirables régulière vous permet de booster l’ordinateur. Au lieu de supprimer les fichiers un par un, on peut se servir des applications.Il est recommandé d’utiliser Disk Inventory X pour effacer les fichiers inutiles. Cette application est capable d’afficher quels types de fichiers occupent l’espace du disque dur. Cela facilite beaucoup la gestion des fichiers.
5. Effacer des packs langue
Si vous n’utilisez que une ou deux langues sur votre ordinateur Mac, vous pouvez supprimer des packs langue avec le logiciel gratuit Monolingual afin de libérer plus d’espace. Cette application est gratuite et d’open source.
6. Vérifier le disque
La vérification du disque sert à empêcher les erreurs du disque. Dans le système MacOS, il y a un outil nommé « Utilitaire de disque » qui peut effectuer la vérification du disque.
Après le lancement de l’outil « Utilitaire de disque », cliquez sur le disque dur dans la colonne gauche. Et puis, vous pouvez cliquez sur le bouton « Vérifier le disque ». Une fois l’analyse terminée, vous pouvez cliquer sur « Réparer » pour régler les erreurs. S’il est impossible de les réparer, vous pouvez changer le disque dur.
Multiples fonctions Disposer des fonctions de sauvegarde, de restauration et de clonage.
Alignement 4K automatique Effectuer automatiquement l'alignement 4K lors du transfert du Windows vers le SSD.
Sauvegarde simple et rapide La vitesse de sauvegarde peut atteindre 3 000 Mo/s.
Prise en charge de GPT et MBR Partitionner le SSD en un format approprié pendant le transfert du système Windows.
Prise en charge de NTFS et FAT32 Transférer le Windows sur un disque dur avec de divers système de fichiers.
Multiples fonctions Disposer des fonctions de sauvegarde, de restauration et de clonage.
Prise en charge de NTFS et FAT32 Transférer le Windows sur un disque dur avec de divers système de fichiers.
Sauvegarde simple et rapide La vitesse de sauvegarde peut atteindre 3 000 Mo/s.
TéléchargerTéléchargerDéjà 2000 personnes l'ont téléchargé !Astuces pour accélérer le système
1. Ajouter la mémoire
La capacité de mémoire joue un rôle important sur le fonctionnement du système. Malgré de dernières versions des systèmes d’exploitation occupent beaucoup moindre de UC utilisée, la mémoire avec une grande capacité permet toujours une meilleure performance de l’ordinateur. Pour l’ordinateur de bureau et portable, vous pouvez vérifier le manuel de la carte mère et acheter des barrettes mémoire appropriés. Il est recommandé d’acheter une mémoire DDR4 de 8 Go au cas où la carte mère la supporte.
Établir une mémoire de double canal
Si vous possédez deux barrettes mémoire avec la taille et le modèle identiques, vous pouvez établir une mémoire de double canal.
Que est une mémoire de double canal ?
La technologie de mémoire de double canal permet d’effectuer la lecture et l’écriture en même temps sur deux barrettes mémoire. Cela peut booster le fonctionnement de l’ordinateur. Pour des cartes mère de haute gomme, il existe des mémoires à multiples canaux.
Comment établir une mémoire de double canal ?
Pour la plupart de cartes mère, il y a quatre slots de mémoire avec deux canaux A et B. De gauche à droit, ce sont les canaux A1, A2, B1 et B2. Pour deux slots de mémoire, deux canaux sont marqués en A1 et B1.
En cas de deux barrettes mémoire de 4 Go et de quatre slots de mémoire, il est nécessaire de les insérer dans les slots de A1 et B1. S’il n’y a que deux slots, il suffit de les insérer.
2. Installer le SSD
La rapidité et la stabilité sont deux avantages du SSD. Différent au HDD, la vitesse de lecture du SSD peut atteindre 500 Mo/s et la vitesse d’écriture 400 Mo/s. Cette vitesse est de 3 à 5 fois plus rapide que celle du HDD. Si l’on installe le SSD en tant que le disque système, le démarrage peut se faire dans quelques secondes, tandis que il prend environ une minute pour démarrer l’ordinateur sur le HDD.Que est l’alignement 4K ?
Pour les disques durs traditionnels, l’opération de lecture et d’écriture fonctionne avec des secteurs des 512 octets. Néanmoins, pour le SSD qui possède la mémoire Flash NAND fonctionne avec des secteurs d’une capacité de 4 Ko.
L’alignement 4K est en fait l’alignement entre les secteurs physiques 4K et les clusters 4K. Si l’on crée des partitions sur un SSD sans l’alignement 4K, des partitions ne commencent pas par le début des secteurs physiques. Autrement dit, il faut accéder à deux secteurs physiques pour lire des données enregistrées sur un cluster. Et aussi, il est nécessaire d’accéder à deux secteurs physiques pour écrire les données. Cela prendra beaucoup de temps pour l’écriture, réduira la vitesse de lecture et d’écriture et gaspillera l’espace du disque dur.
En un mot, lorsque l’on fait la lecture et l’écriture d’un document 4 Ko, il faut faire cette opération sur deux secteurs pour le SSD sans l’alignement 4K tandis qu’il suffit de la faire une fois sur le SSD avec l’alignement 4K.
Comment transférer le système d’un HDD vers un SSD ?
Pour la majorité des utilisateurs, le remplacement d’un HDD par un SSD signifie la réinstallation du système et le formatage du disque dur. Si vous souhaitez transférer le système d’exploitation, les programmes installés et les paramètres Windows sans rien de perdre sur le SSD, vous pouvez utiliser Renee Becca.
A quoi sert Renee Becca ?
Renee Becca est un logiciel de clonage du disque dur et de transfert de système Windows. Par ailleurs, il peut être utilisé pour sauvegarder les fichiers, le système Windows et le disque dur.
Fonctionnalités de Renee Becca :
- Cloner le disque dur, le système Windows et les fichiers vers un nouveau disque dur
- Effectuer automatiquement l’alignement 4K lors du transfert de Windows
- Supporter divers formats de disque, MBR et GPT
- Supporter des fichiers système FAT et NTFS
Téléchargez maintenant Renee Becca !① Lancez le programme et sélectionnez « Redéploiement du système » dans l’onglet « Clone ».
② Sélectionnez le disque d’origine et le SSD cible. Et puis, lancez le transfert en cliquant sur « Redéployer ».
③ Une fois le transfert de Windows terminé, remplacez le HDD par le SSD et mettez en première place le SSD dans le BIOS.
3. Utiliser une navigateur plus rapide
Résumé
Pour surfer sur Internet, chaque utilisateur nécessite d’installer un navigateur sur leur ordinateur. Mais savez-vous la performance différente parmi de divers navigateurs ? Sur le marché global, Chrome est le plus utilisé. Pour le suivant, c’est Firefox. En disposant d’un excellent moteur de noyau, Chrome a battu ses compétiteurs, Firefox et Internet Explorer. Par ailleurs, Firefox vient de lancer une nouvelle version, Quantum, qui fonctionne vite et qui occupe de moins de mémoire que Chrome. Alors, quel navigateur devez-vous choisir ?
Temps de chargement des pages
Lorsque l’on choisit un navigateur, on prend certainement en compte le temps de chargement des pages qui influence beaucoup le surfing sur Internet. Alors, quelles sont les différences entre la dernière version de Firefox et Chrome ? On a fait un test. Après l’effacement des cookies, on ouvre successivement ces sites trois fois. D’après le tableau que l’on fait ci-dessous, on trouve qu’il y a peu de différence.
Espace occupé
On préfère sans aucune doute un navigateur avec à la fois une merveilleuse performance et peu d’espace occupé. Comme tout le monde le sait, Chrome occupe trop de mémoires. Alors, est-ce que Firefox occupe aussi trop de mémoires ?
On ouvre un nouvel onglet sur Chrome et Firefox. Après 5 minutes, on trouve que Firefox occupe 40% moins de mémoire que Chrome.
Néanmoins, la UC utilisée sur Firefox est plus élevée que sur Chrome. On fait également un test sur un navigateur avec plus de 300 onglets ouverts, les avantages de Firefox sur la mémoire n’existent plus. La UC utilisée sur Firefox est beaucoup plus élevée que sur Chrome.
Conclusion
Dans l’aspect de temps de chargement des pages, il y a peu de différence entre Firefox et Chrome. Quant à la mémoire et à la UC utilisée, Firefox occupe moins de mémoire. Mais dans l’utilisation quotidienne et extrême, Firefox n’a pas d’avantages sur la mémoire. Par ailleurs, la UC utilisée sur Firefox est plus élevée que sur Chrome. Si la mémoire de votre ordinateur est déjà beaucoup occupée, vous pouvez choisir Firefox. Néanmoins, si vous n’avez pas de bon processeur, Chrome est sans doute votre meilleur choix. Bien sûr, si vous avez un ordinateur avec des configurations excellentes, vous pouvez choisir un navigateur préféré sans prendre en compte les facteurs ci-dessus.
Multiples fonctions Disposer des fonctions de sauvegarde, de restauration et de clonage.
Alignement 4K automatique Effectuer automatiquement l'alignement 4K lors du transfert du Windows vers le SSD.
Sauvegarde simple et rapide La vitesse de sauvegarde peut atteindre 3 000 Mo/s.
Prise en charge de GPT et MBR Partitionner le SSD en un format approprié pendant le transfert du système Windows.
Prise en charge de NTFS et FAT32 Transférer le Windows sur un disque dur avec de divers système de fichiers.
Multiples fonctions Disposer des fonctions de sauvegarde, de restauration et de clonage.
Prise en charge de NTFS et FAT32 Transférer le Windows sur un disque dur avec de divers système de fichiers.
Sauvegarde simple et rapide La vitesse de sauvegarde peut atteindre 3 000 Mo/s.
TéléchargerTéléchargerDéjà 2000 personnes l'ont téléchargé !Articles concernés :
Comment configurer la connexion automatique Windows 10 ?
10-01-2021
Mathilde LEROUX : Certains utilisateurs estiment qu’il est agaçant pour entrer le mot de passe du compte à chaque fois à...
Comment résoudre l’écran noir au démarrage Windows 7 ?
10-01-2021
Louis LE GALL : L'écran noir est l'un des défauts d’ordinateur communs. Comment résoudre l'écran noir après la connexion du système Windows...
Comment contourner le compte Defaultuser0 avec le mot de passe Windows 10 ?
27-03-2024
Louis LE GALL : Vous n’avez que le compte nommé « Defaultuser0 » après la mise à jour ou la réinitialisation de...
Comment supprimer le mot de passe de la sortie de veille Windows 10 ?
08-03-2024
Valentin DURAND : La mis en veille d’ordinateur ou l’ordinateur se mette automatiquement en veille est en effet un état d’économie...