Qu’est-ce que c’est la commande SFC? A quoi ça sert?
- Accueil
- Astuces
- Sauvetage de système
- Qu’est-ce que c’est la commande SFC? A quoi ça sert?
Résumé
Il existe de nombreux utilitaires dans Windows pour vous aider à réparer les pannes du système. SFC (System File Checker) est l'un d'entre eux. Cet article présentera ce que c’est la commande SFC et son utilisation spécifique. Si vous vous inquiétez de la perte de fichiers importants sur votre ordinateur Windows, vous pouvez également transférer ou restaurer des données importantes à l'aide de la méthode mentionné dans cet article sans entrer dans Windows.
SOMMAIRE
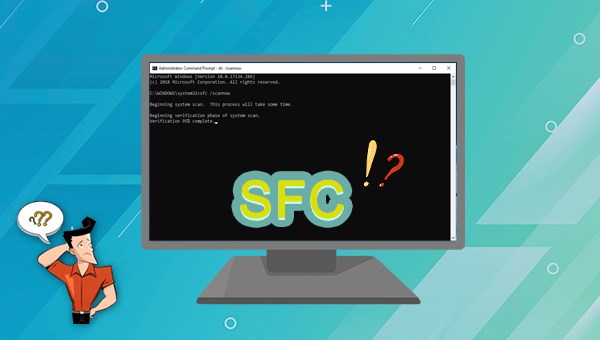
Paramètres | Descriptions | Comment saisir dans l’invite de commande |
/scannow | Analyser l’intégrité de tous les fichiers système protégés et réparer les fichiers endommagés dès que possible. | sfc /scannow |
/verifyonly | Analyser l’intégrité de tous les fichiers systèm protégés. Aucune réparation n’est effectuée. | sfc /verifyonly |
/scanfile <file> | Analyser l’intégrité du fichier référencé et le réparer si des problèmes ont été identifiés. Spécifiez le chemin d’accès complet dans « fichier ». | sfc /scanfile=<file> Remarque: <file>Il doit être remplacé par le chemin complet et le nom du fichier, comme sfc /scanfile=c:\windows\system32\kernel32.dll |
/verifyfile <file> | Vérifier l’intégrité du fichier ayant comme chemin complet « fichier ». Aucune réparation n’est effectuée. | sfc /verifyfile=<file> Par exemple: sfc /verifyfile=c:\windows\system32\kernel32.dll |
/offwindir <offline windows directory> | Pour les réparations hors connexion, spécifier l’emplacement du répertoire Windows hors connexion. | sfc /offwindir=<offline windows directory> Par exemple: sfc /scannow /offbootdir=D:\ /offwindir=D:\windows |
/offbootdir <offline boot directory> | Pour les réparations hors connexion, spécifier l’emplacement du répertoire de démarrage hors connexion. | sfc /offbootdir=<offline boot directory> Par exemple: sfc /scannow /offbootdir=D:\ /offwindir=D:\windows |
/? | Affiche l’aide à l’invite de commande. | sfc /? |

Supporter de divers appareils Le disque bootable se démarre sous mode UEFI et sur plus de PC portables et tactiles.
Transférer les fichiers Déplacer les fichiers de l’ordinateur sans le fonctionnement de Windows.
Prévisualiser les fichiers Permettre l’aperçu des fichiers lors du transfert.
Multifonctions Déplacer les fichiers, récupérer les fichiers et réparer le démarrage sans Windows.
Fonctionner sous Windows 10, 8.1, 8, 7, Vista et XP.
Supporter de divers appareils Le disque bootable se démarre sous mode UEFI et sur plus de PC portables et tactiles.
Transférer les fichiers Déplacer les fichiers de l’ordinateur sans le fonctionnement de Windows.
Fonctionner sous Windows 10, 8.1, 8, 7, Vista et XP.
Remarque : Après l'activation du programme, il est nécessaire de créer à nouveau une clé USB ou un CD bootable.






Articles concernés :
Savez-vous comment supprimer le mot de passe Windows 10 et démarrer le PC automatiquement ?
29-03-2024
Mathilde LEROUX : Cet article explique comment supprimer un mot de passe Windows 10 à l'aide de l'invite de commande. En...
Transfert de fichiers sans Windows 10 avec Renee PassNow lors du PC planté
08-06-2021
Valentin DURAND : Votre ordinateur plante à cause de certains problèmes. Mais vous avez encore des fichiers importants dans l’ordinateur. Pour...
Comment supprimer le mot de passe Windows 8 oublié ?
17-01-2021
Adèle BERNARD : Quand votre compte d’utilisateur est bloqué à cause du mot de passe Windows 8 oublié, vous pouvez utiliser...
Comment formater à fond le disque dur sans Windows ?
18-01-2021
Valentin DURAND : La fonction du formatage sous Windows n'est pas capable de supprimer à fond les données du disque dur....



