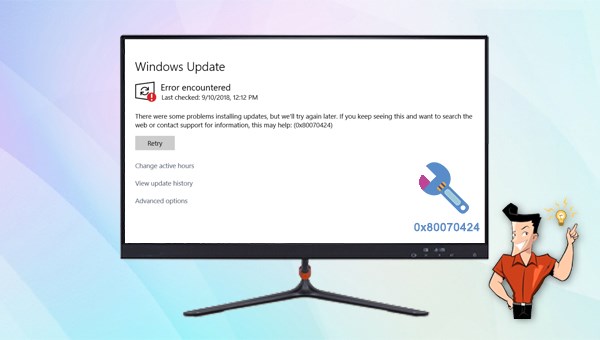3/ Comment corriger l'erreur 0x80070424?
1. Exécuter l'outil de dépannage de Windows Update
Le Dépannage de Windows Update est un outil de dépannage du système intégré au système Windows, qui peut vous aider à dépanner et à résoudre la plupart des problèmes rencontrés lors du processus de mise à jour du système. Voici les étapes de fonctionnement du Dépannage de Windows Update:
Étape 1 : Lancez l’ordinateur et appuyez sur les touches « Windows+I » pour ouvrir l’interface de Paramètres Windows. Cliquez ensuite pour accéder à l’option « Mise à jour et sécurité ».
Étape 2 : Recherchez « Dépannage » dans la barre de fonctions à gauche, puis sélectionnez l’option « Windows Update » à droite. Ensuite, cliquez sur « Exécuter le dépannage ». Attendez quelques instants que le dépannage soit terminé pour voir si le problème est résolu.
2. Exécuter l'outil SFC et DISM
Les outils SFC (System File Checker) et DISM (Deployment Image Servicing and Management) sont des utilitaires intégrés aux systèmes Windows qui analysent les fichiers système pour rechercher les erreurs et les corrigent automatiquement. Voici comment utiliser :
Étape 1 : Recherchez « cmd » dans la zone de recherche au coin à gauche, faites un clic droit sur « Invite de commandes » et sélectionnez « Exécuter en tant qu’administrateur » pour ouvrir l’outil d’invite de commandes.
Étape 2 : Dans la fenêtre d’invite de commande, saisissez la commande « SFC /scannow » et appuyez sur « Entrée ». Ensuite, le vérificateur de fichiers système effectue une analyse du système et répare les fichiers système corrompus. Une fois la réparation terminée, si le problème n’est pas résolu, veuillez passer aux étapes suivantes.
Tapez « Dism /Online /Cleanup-Image /RestoreHealth » dans la fenêtre d’invite de commande et appuyez sur « Entrée » pour réparer le fichier image système corrompu. Une fois la commande exécutée, redémarrez l’ordinateur et voyez si le problème actuel est résolu.
3. Activer le service de Windows Update
Si votre ordinateur n’a pas activé normalement le service de Windows Update, le service de transfert intelligent en arrière-plan et le service Workstation, l’erreur 0×80070424 peut probablement se produire. Vous pouvez donc activer les services mentionnés ci-dessus en suivant les étapes ci-dessous:
Étape 1 : Lancez l’ordinateur et appuyez sur « Windows+R » pour ouvrir la fenêtre « Exécuter ». Ensuite, entrez la commande « Services.msc » et appuyez sur « OK » pour ouvrir la fenêtre Services.
Étape 2 : Puis recherchez les services « Windows Update », « Service de transfert intelligent en arrière-plan » et « Station de travail » dans la fenêtre « Services », et ouvrez-les un par un en double-cliquant avec le bouton gauche de la souris.
Étape 3 : Après cela, sélectionnez « Automatique » sous l’option « Type de démarrage » dans l’interface de configuration détaillée des trois services. Appuyez ensuite sur le bouton « Démarrer » et appuyez sur « OK ». Une fois l’installation terminée, redémarrez votre ordinateur et voyez si le problème est résolu.
4. Enregistrer les fichiers système
Dans le système Windows, de nombreuses applications partageront certains fichiers DLL, mais après la désinstallation automatique de certaines applications, les fichiers DLL partagés par ces applications peuvent également être supprimés en même temps. Ainsi, l’erreur 0×80070424 se produit lorsque d’autres applications appellent à nouveau ces fichiers DLL partagés. Par conséquent, vous pouvez essayer à réenregistrer le fichier DLL manquant pour résoudre le problème. Les étapes sont les suivantes :
Étape 1 : Démarrez l’ordinateur, recherchez « cmd » dans la zone de recherche et sélectionnez « Exécuter en tant qu’administrateur » pour ouvrir l’outil d’invite de commande.
Étape 2 : Ensuite, dans la fenêtre d’invite de commande, entrez la commande suivante pour lancer le réenregistrement du fichier DLL. Une fois la commande terminée, redémarrez l’ordinateur et voyez si le problème est résolu.
5. Télécharger manuellement les mises à jour Windows
Avant d’essayer d’effectuer une mise à jour Windows, vous devez connaître le code de la mise à jour Windows en question. Généralement, chaque code de mise à jour Windows commence par KB suivi d’une série de chiffres comme KB4592438. Après avoir compris le code de mise à jour Windows, vous pouvez effectuer les opérations suivantes.
Étape 1 : Ouvrez le site du catalogue Microsoft Update (https://www.catalog.update.microsoft.com/Home.aspx), puis saisissez le code de mise à jour dans la zone de recherche, puis cliquez sur le bouton Rechercher.
Étape 2 : Trouvez l’option de Windows Update qui correspond à la version de votre système d’exploitation et cliquez sur « Télécharger ».
Étape 3 : Après avoir téléchargé la mise à jour, exécutez le fichier d’installation et suivez les instructions pour l’installer. Puis redémarrez votre ordinateur et voyez si le problème est résolu.